Windows agrupa todos los archivos descargados y los almacena en una carpeta de «Descargas». Si ha descargado algún archivo de Internet, debe estar familiarizado con la carpeta Descargas. Si bien la mayoría de las personas no cambian la ubicación predeterminada de la carpeta de descargas, Windows le ofrece una opción para hacerlo. En este artículo, detallamos cómo puede cambiar la ubicación de descarga predeterminada en Windows 11.
Cambiar la ubicación de la carpeta de descargas en Windows 11 (2022)
¿Cuál es la ubicación predeterminada de la carpeta de descargas en Windows 11?
Cuando descarga un archivo de Internet, Windows lo almacena en una carpeta de «Descargas». De forma predeterminada, encontrará todos los archivos descargados en la siguiente ruta:
C:\Users\<username>\Downloads
Si deseas cambiar la carpeta predeterminada para descargas en Windows 11, sigue las instrucciones que se detallan a continuación:
Establecer una ubicación personalizada para descargas en Windows 11
1. Abra el Explorador de archivos usando el método abreviado de teclado de Windows 11 Win+E, haga clic derecho en la carpeta Descargas desde el panel de acceso rápido, y elija «Propiedades».
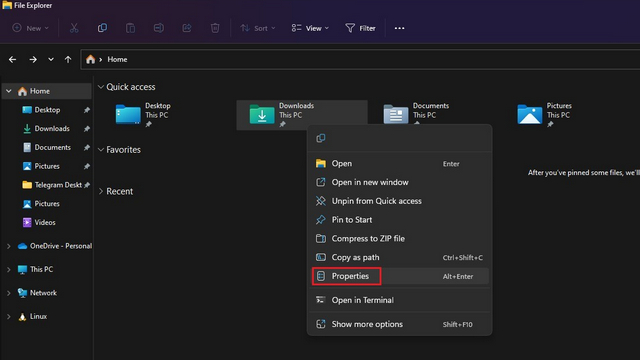
2. Cambie a la pestaña «Ubicación» y haga clic en el botón «Mover» para elegir una ruta para guardar todas sus nuevas descargas.
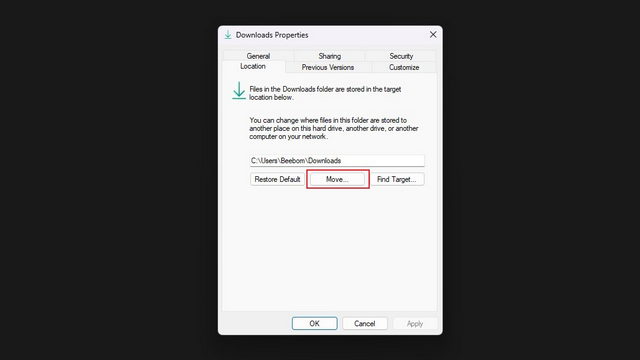
3. Desde la interfaz del selector de archivos, navegue hasta la nueva carpeta para descargas y haga clic en «Seleccionar carpeta».
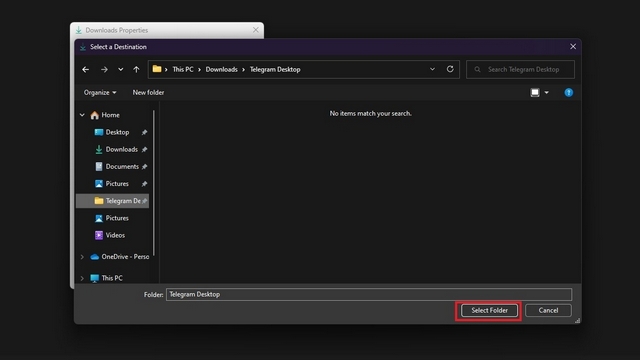
4. A continuación, Haga clic en “Aplicar” para confirmar los cambios.. En el futuro, encontrará sus nuevas descargas en la carpeta que acaba de elegir.
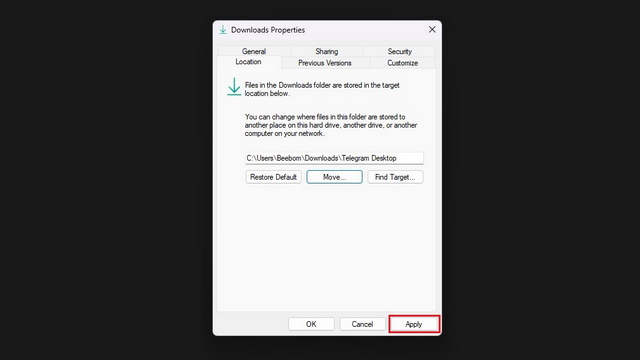
5. Windows ahora le pedirá que mueva todos los archivos descargados a la nueva carpeta de descargas. Si desea todas sus descargas en un solo lugar, haga clic en «Sí». También puede optar por omitir esto y comenzar de nuevo en la nueva carpeta.
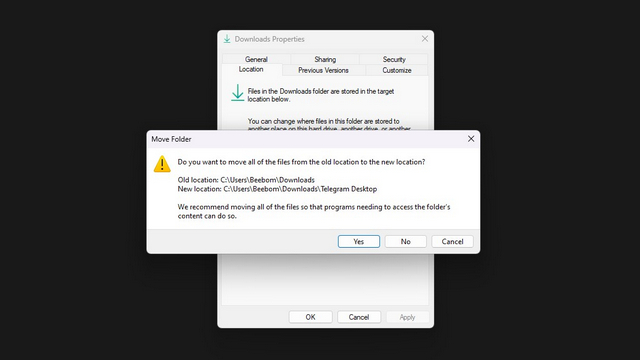
6. Para restaurar la ubicación anterior para las descargas, puede hacer clic en el botón “Restaurar valor predeterminado” y usar “
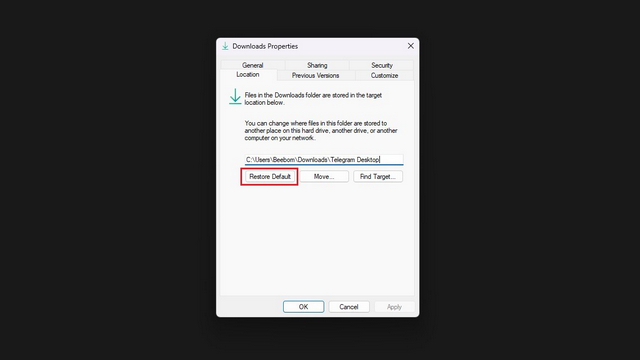
Cambiar la ubicación de descargas para las aplicaciones de Microsoft Store
Si desea cambiar la ubicación de descarga de las aplicaciones que descarga a través de Microsoft Store, también puede hacerlo. Utilice los pasos a continuación:
1. Abra la aplicación Configuración y haga clic en «Almacenamiento» en «Sistema» para ver la configuración relacionada con el almacenamiento.
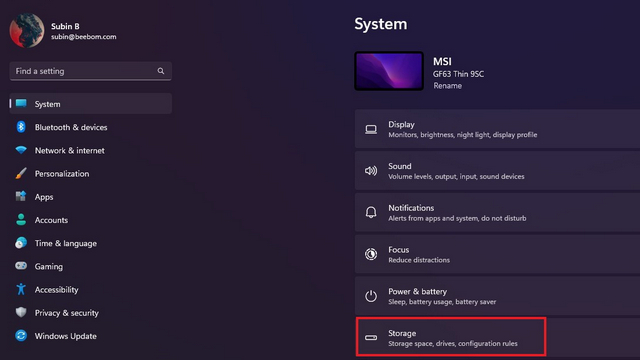
2. En la sección «Administración de almacenamiento», expanda «Configuración de almacenamiento avanzada» y Haga clic en «Dónde se guarda el contenido nuevo».
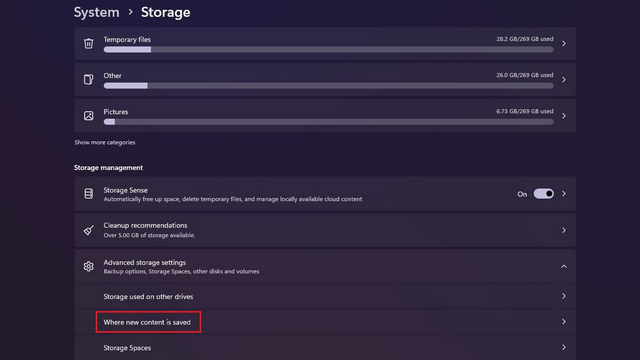
3. Ahora verá una sección que dice: «Las nuevas aplicaciones se guardarán en». Haga clic en la lista desplegable debajo del encabezado para elegir una nueva ubicación para almacenar aplicaciones.
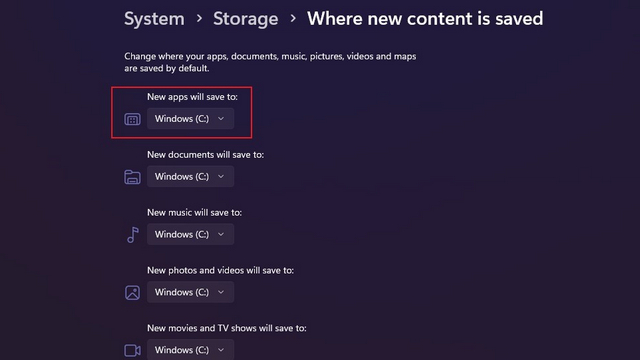
4. Ahora puede elegir otra unidad en su PC para guardar aplicaciones descargadas a través de Microsoft Store.
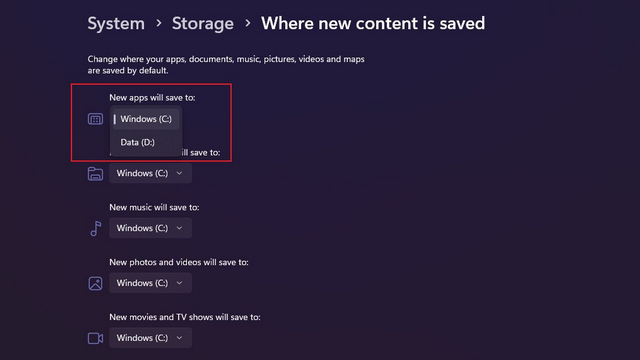
Elija la carpeta de descargas en Windows 11
Entonces, esos son los pasos necesarios para elegir la carpeta de su elección para guardar las descargas en Windows 11. También puede cambiar la ubicación de la carpeta de capturas de pantalla en Windows 11. Mientras tanto, si desea echar un vistazo temprano a lo que llegará pronto a Windows 11, tome un vistazo a nuestra lista de las próximas funciones de Windows 11.
