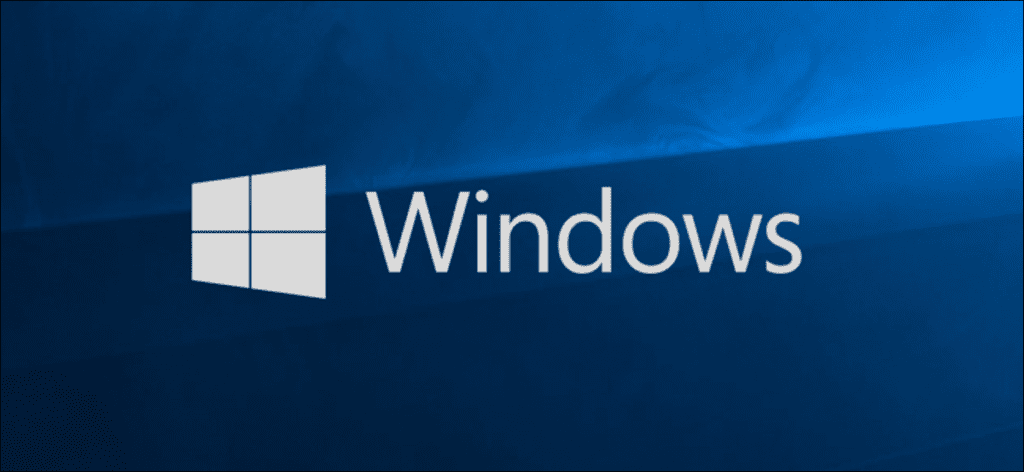¿La pantalla de su computadora con Windows 10 parece un poco inestable? ¿Ha conectado un nuevo monitor que no funciona como se esperaba? Es posible que deba ajustar la resolución de su pantalla. Así es cómo.
Para comenzar, haga clic en el botón «Windows» ubicado en la parte inferior izquierda de su escritorio. Si la barra de tareas se ha movido, el botón puede estar en uno de los otros bordes de la pantalla.
Alternativamente, puede presionar el botón «Windows» en su teclado.
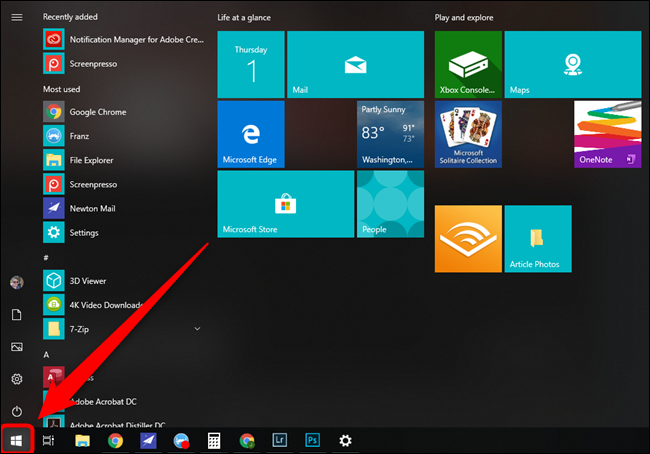
Luego escriba «Configuración de pantalla». Haga clic en la opción que aparece debajo de «Mejor coincidencia».
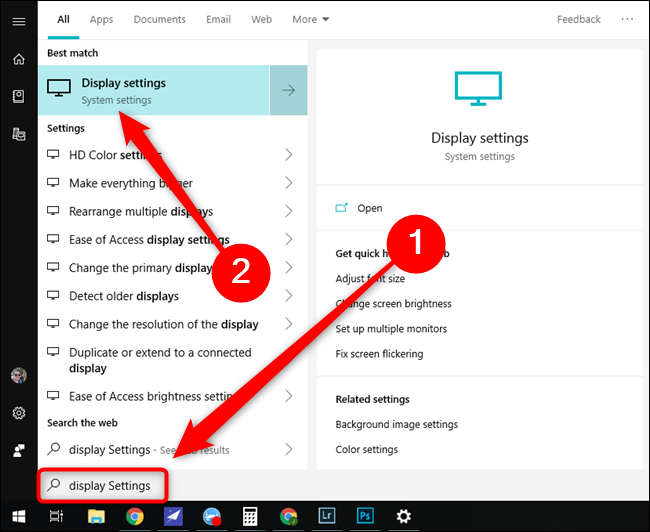
Cerca de la parte inferior de este menú encontrará una sección llamada «Resolución». Haga clic en la flecha junto a la resolución configurada actualmente para ver una lista desplegable de opciones disponibles. Seleccione la resolución que crea que mejor se adapta a sus necesidades.
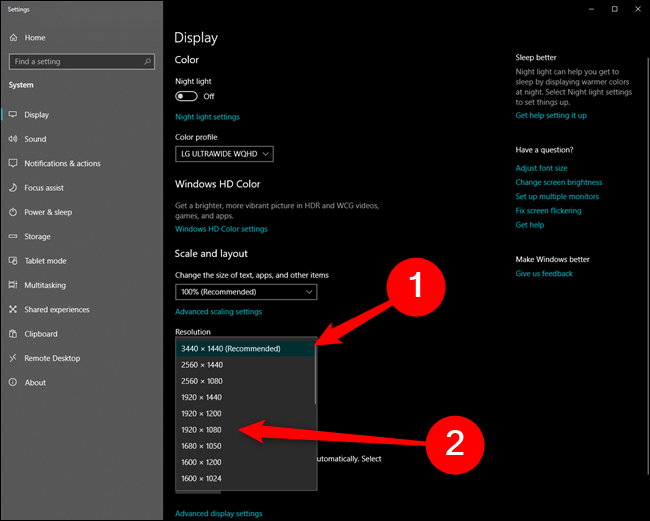
Notar: Windows hace todo lo posible para detectar la resolución óptima para el monitor conectado. El sistema operativo marca esta resolución como la opción «Recomendada».
En el momento en que haga clic en una de las opciones, su pantalla se ajustará para coincidir con la resolución seleccionada. Si las cosas se ven tan bien como deberían, elija «Conservar cambios». Si se altera la resolución, haga clic en «Revertir» para volver a la resolución anterior.
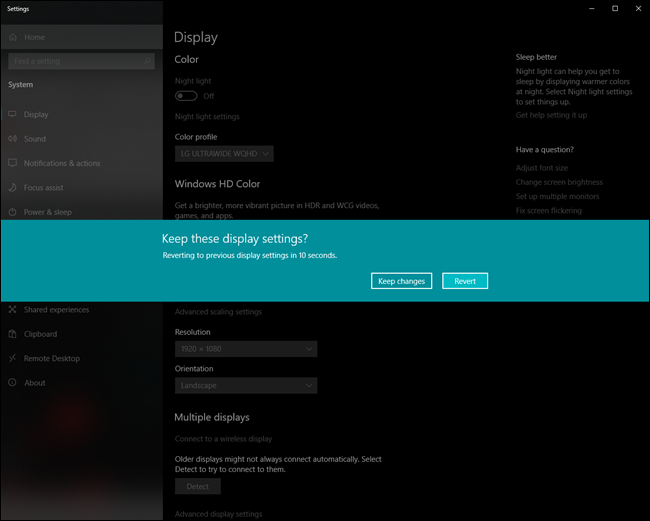
Si no realiza una selección en 15 segundos, Windows revertirá el cambio. El temporizador sirve principalmente para volver a la configuración de visualización anterior en caso de que la selección hiciera imposible leer lo que estaba en la pantalla.
Cambiar la resolución de su pantalla en Windows 10 es así de fácil. Microsoft hace todo lo posible para adivinar qué funciona mejor, pero a veces necesita un poco de ayuda.