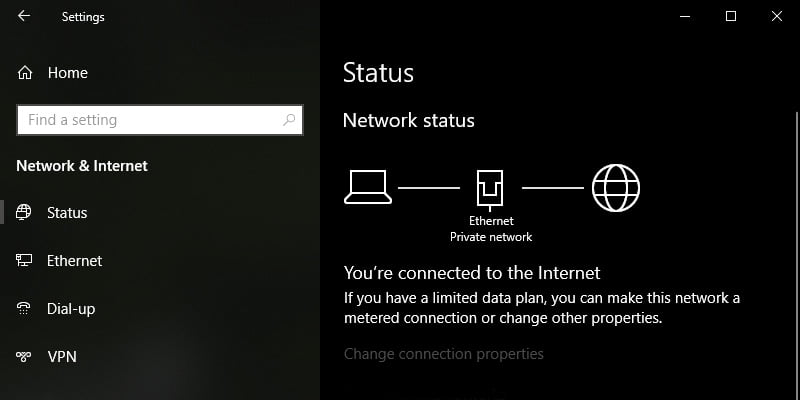Cuando se conecta a una red en Windows, detectará automáticamente si la red conectada es pública o privada y aplicará la configuración adecuada. Por ejemplo, la red privada permite descubrir otros dispositivos en la misma red y compartir archivos y una impresora entre ellos. Una red pública oculta su sistema de otros dispositivos y bloquea el uso compartido de archivos e impresoras. Este modo generalmente se usa cuando se conecta a una red WiFi pública, como en cafeterías o aeropuertos.
Aunque Windows hace un buen trabajo al detectar la red, si no está seguro, le pedirá que elija un tipo de red. Una vez que seleccione el tipo de perfil de red, Windows aplicará la configuración de red en consecuencia.
Si cree que usted o Windows eligieron el perfil de red incorrecto, puede cambiarlo fácilmente. Así es como puede cambiar el perfil de red de público a privado o viceversa en Windows.
Cambiar perfil de red en Windows 7
1. En Windows 7, busque Panel de control en el menú Inicio y ábralo. Ahora, desplácese hacia abajo y haga clic en el enlace «Centro de redes y recursos compartidos».
2. En la ventana Centro de redes y recursos compartidos, puede ver su red activa en «Ver sus redes activas». Para configurar una red como pública o privada, haga clic en el perfil de red debajo del nombre de la red.
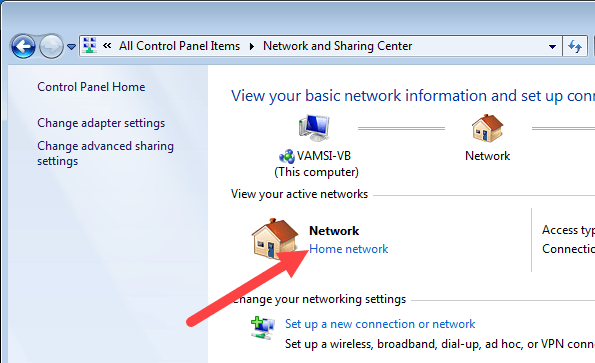
3. Se le pedirá que elija una ubicación de red. Windows 7 hace un buen trabajo al explicar cada tipo de red. Léalo detenidamente y elija el tipo de red adecuado. Como necesitamos cambiar de público a privado, seleccione «Red doméstica».
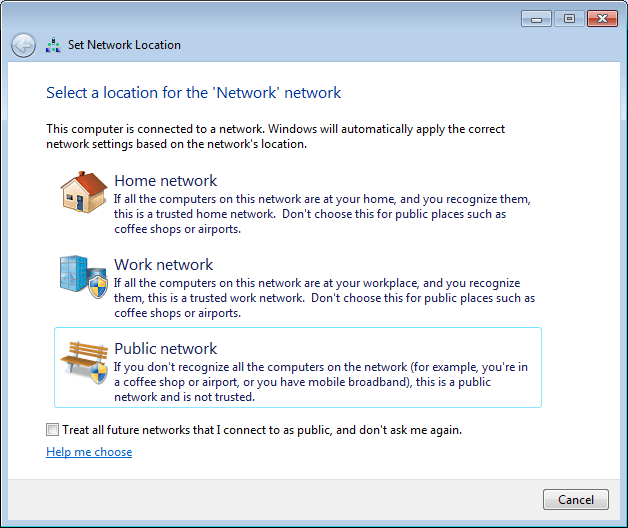
Los cambios se aplican al instante. No hay necesidad de reiniciar.
Cambiar perfil de red en Windows 10
Los usuarios de Windows 10 pueden usar el método anterior para configurar un perfil de red. Alternativamente, también puede hacer lo mismo desde la aplicación Configuración. Dado que Windows 10 se está alejando lentamente del Panel de control, le recomiendo que siga el método a continuación.
1. Abra la aplicación Configuración desde el menú Inicio. Vaya a «Red e Internet».
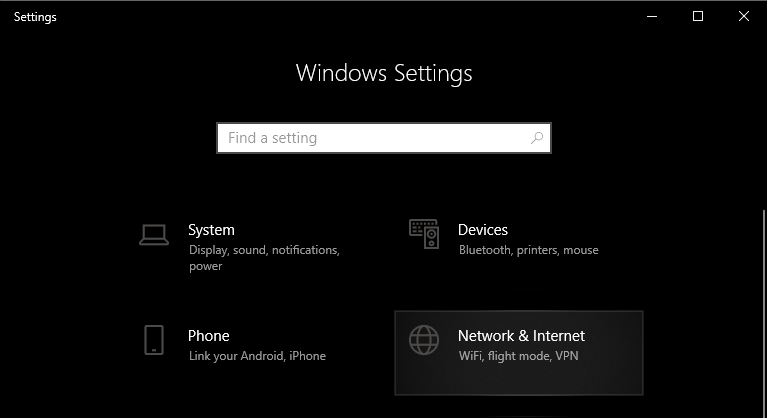
2. Seleccione «Ethernet» en el panel izquierdo. Si está utilizando WiFi, seleccione «WiFi». En el panel derecho, haga clic en el botón «Red».
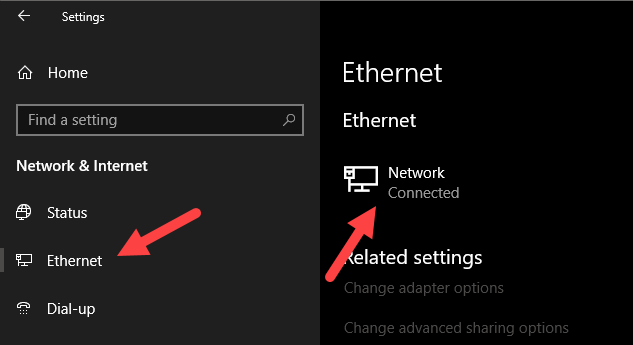
3. Elija el perfil de red «Privado». Al igual que con Windows 7, los cambios se aplican al instante.
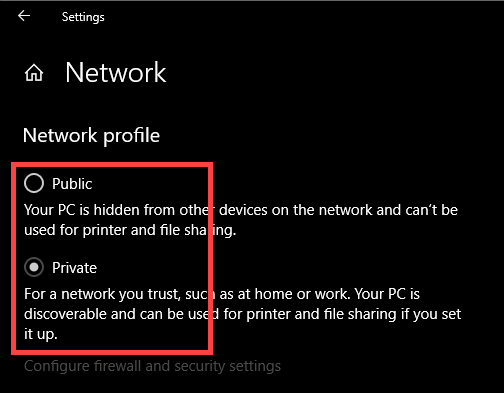
Cambiar el perfil de red desde la política de seguridad local
Si lo desea, puede forzar un determinado perfil de red utilizando la Política de seguridad local. Este método es útil para los administradores del sistema o cuando no puede utilizar los dos métodos anteriores. Además, debe utilizar la versión Pro de Windows.
Dado que puede forzar un perfil de red de manera efectiva e ignorar la elección del usuario, solo siga este método si sabe lo que está haciendo.
1. Primero, presione Win + R, escriba secpol.msc y presione Entrar para abrir la Política de seguridad local.

2. En la ventana Política de seguridad local, seleccione «Políticas del administrador de listas de red» en el panel izquierdo y luego haga doble clic en su red que aparece en el panel derecho.
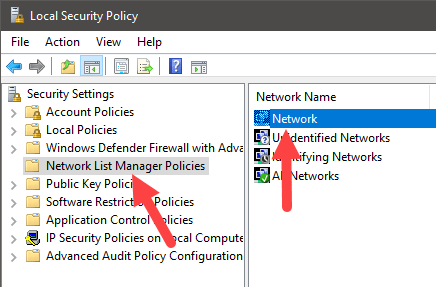
3. Seleccione «Privado» en «Tipo de ubicación».
Puede dejar los valores predeterminados en «Permisos de usuario». Sin embargo, si desea impedir que los usuarios cambien el tipo de perfil de red, seleccione «El usuario no puede cambiar la ubicación». Para asegurarse de que un usuario pueda cambiar el perfil de red, seleccione «El usuario puede cambiar la ubicación».
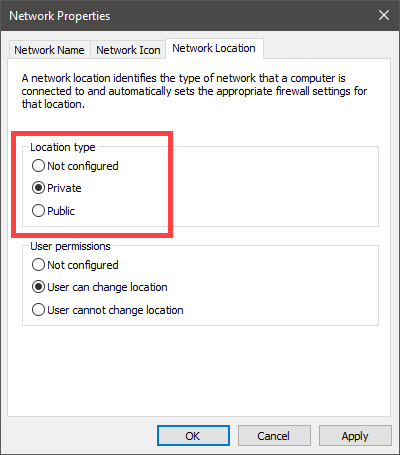
4. Haga clic en «Aceptar» para guardar los cambios.
Eso es. Reinicie su sistema y los cambios deberían surtir efecto.
Comente a continuación compartiendo sus pensamientos y experiencias con respecto al uso del método anterior para cambiar el perfil de red en Windows.