Si tiene Wi-Fi y Ethernet, es posible que haya notado que Windows cambia automáticamente a Ethernet cuando está conectado. Esto sucede debido a la prioridad de red automática que Windows asigna a todos sus adaptadores de red. En general, esto es bueno. Sin embargo, si desea forzar una red en particular sobre la otra, debe deshabilitar el otro adaptador de red.
Por ejemplo, cuando hay un problema con la conexión de banda ancha, trato de usar datos móviles a través de USB tethering. Sin embargo, la mayoría de las veces Windows se niega a usar la nueva conexión debido a su menor prioridad en comparación con el adaptador Ethernet de escritorio normal. Para solucionar el problema, tengo que cambiar la prioridad de la red.
Si tiene varios adaptadores de red y desea forzar una conexión de red sobre la otra, debería considerar cambiar la prioridad de la red en lugar de deshabilitar el adaptador. Aquí está cómo hacerlo.
Nota: para establecer la prioridad, usaremos números positivos mayores que cero. Cuanto mayor sea el número, menor será la prioridad.
Cambiar la prioridad de la red a través de la configuración del adaptador
1. Abra la aplicación Configuración haciendo clic en el botón «Todas las configuraciones» en el Centro de notificaciones o buscándola en el menú Inicio. En la aplicación de configuración, vaya a «Red e Internet -> Estado» y haga clic en «Cambiar opciones de adaptador» que aparece en el panel derecho.
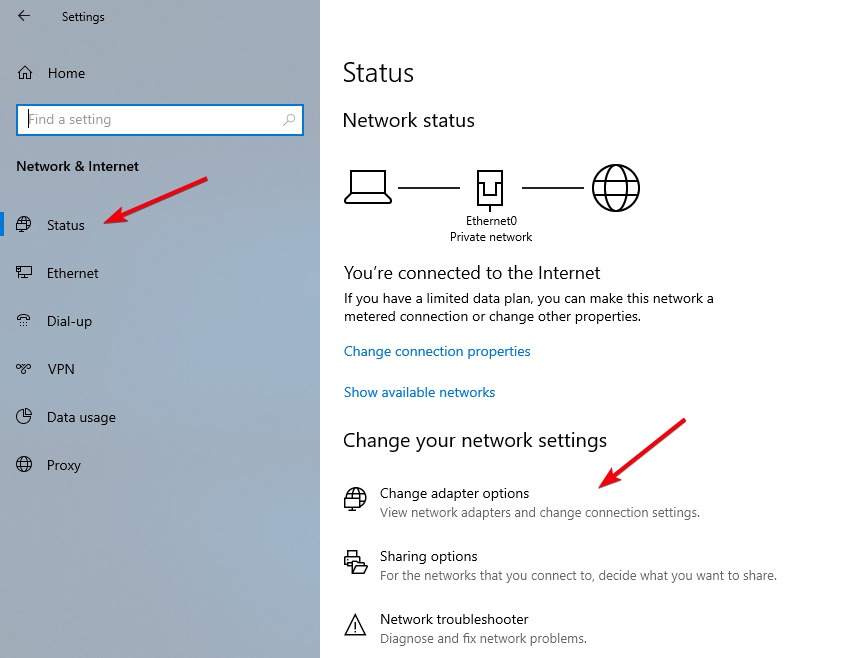
2. La acción anterior abrirá la página del adaptador de red en el panel de control. Encuentre el adaptador de red para el que desea aumentar la prioridad, haga clic derecho sobre él y seleccione la opción «Propiedades».
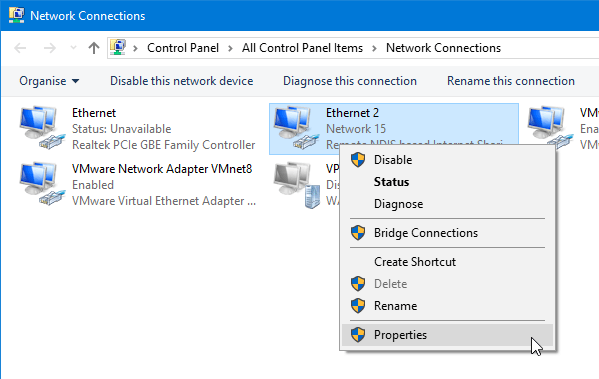
3. En la ventana de propiedades, seleccione la opción «Protocolo de Internet versión 4 (TCP/IPv4)» y haga clic en el botón «Propiedades».
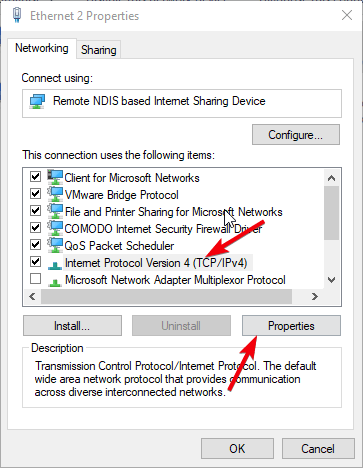
4. La opción de prioridad de red está oculta en la configuración avanzada. Haga clic en el botón «Avanzado».
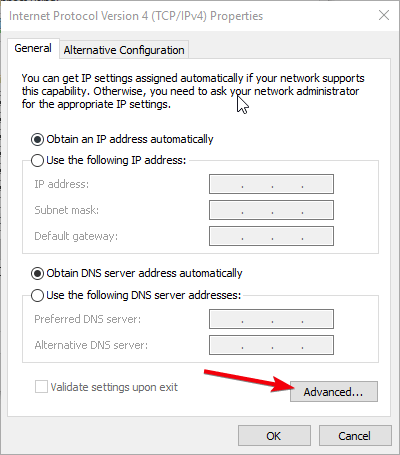
5. Desmarque la opción «Métrica automática» e ingrese un número inferior a 10. Haga clic en el botón «Aceptar» para guardar los cambios. Solo como demostración, estoy ingresando el número más bajo posible, «1», para la prioridad de mi red.
En general, Windows usa números de prioridad superiores a 20, por lo que cualquier prioridad inferior a 20 debería estar bien. Si no, siempre puedes cambiarlo a algo más bajo.
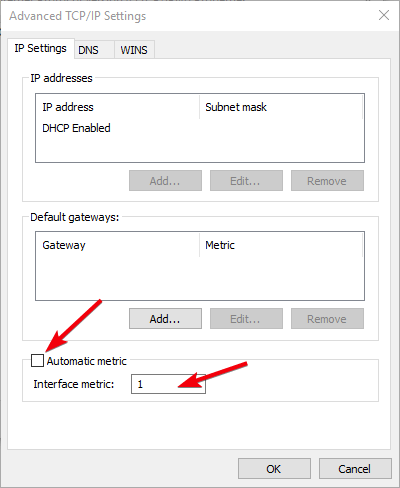
6. Cierre todas las demás ventanas y reinicie el sistema para que los cambios surtan efecto.
Eso es todo. A partir de ahora, la red de mayor prioridad se verá favorecida sobre las demás redes activas. Si alguna vez desea volver atrás, simplemente seleccione la casilla de verificación «Métrica automática» en el paso 5.
Comando de PowerShell para cambiar la prioridad de la red
Si lo desea, también puede usar los cmdlets de PowerShell para cambiar la prioridad de la red. De hecho, si se siente cómodo usando PowerShell, es más fácil que el primer método. Todo lo que tiene que hacer es encontrar el índice de la interfaz y establecer la prioridad.
1. Para cambiar la prioridad de la red a través de PowerShell, debe tener privilegios administrativos. Busque PowerShell en el menú Inicio y seleccione la opción «Ejecutar como administrador».
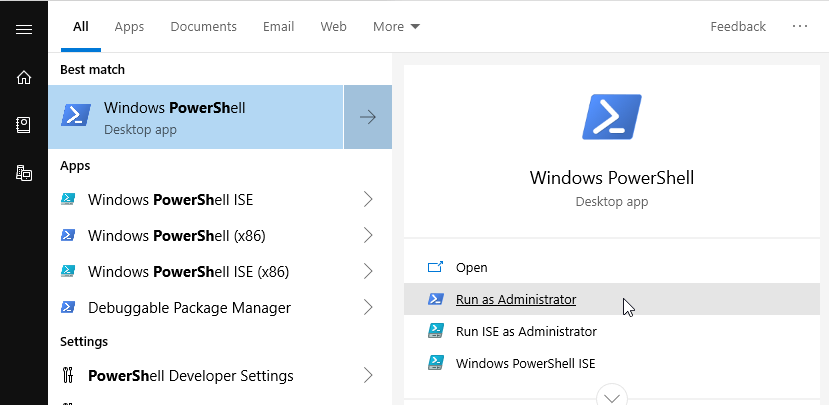
2. Necesitamos averiguar el índice de interfaz de su adaptador de red de destino. Para hacerlo, ejecute el siguiente comando y PowerShell mostrará una lista de todos los adaptadores de red. Verá el número de índice de la interfaz en la sección «ifIndex». Anote el número de índice de la interfaz de su adaptador de red. En mi caso son 17.
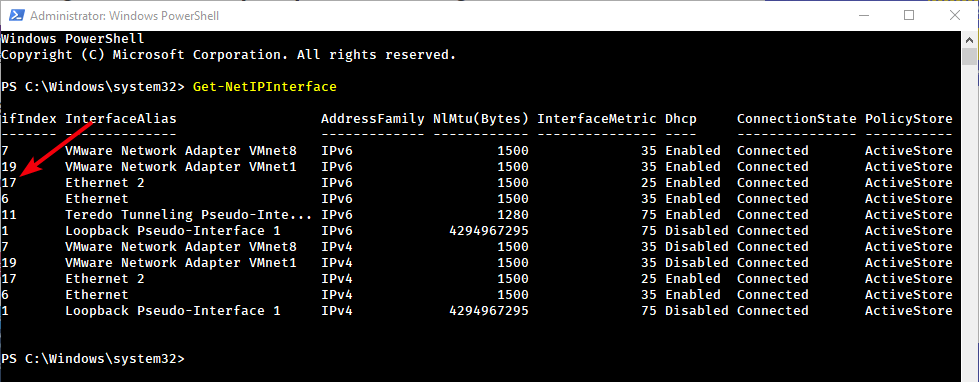
3. Una vez que tenga el número de índice de interfaz del adaptador de red de destino, use el siguiente comando mientras reemplaza «INTERFACE_INDEX» con el número de índice de interfaz real y «PRIORIDAD» con el número de prioridad real que es igual o inferior a 10.
Set-NetIPInterface -InterfaceIndex INTERFACE_INDEX -InterfaceMetric PRIORITY
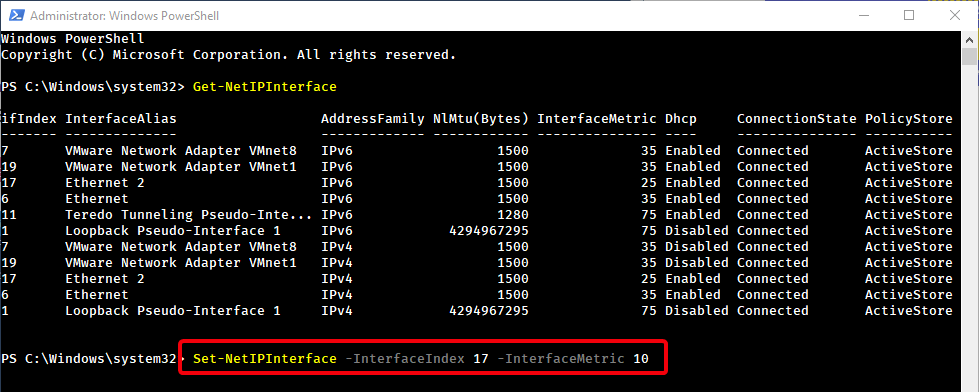
4. Para verificar los cambios, ejecute el Get-NetIPInterface cmdlet. Como puede ver, la prioridad de la red ha cambiado de 25 a 10.
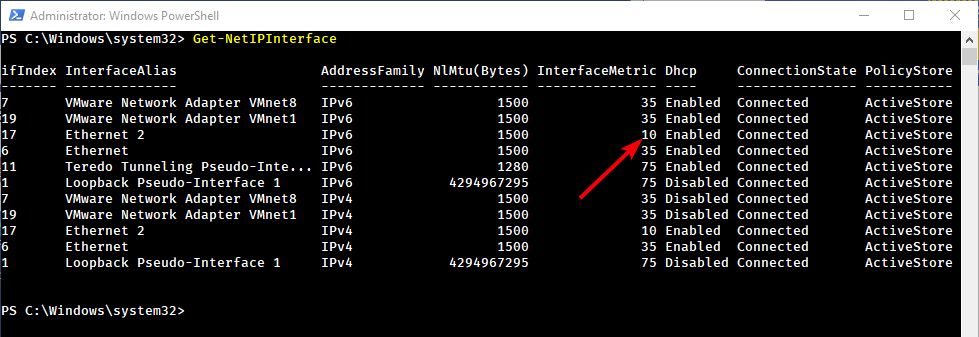
5. Reinicie su sistema para aplicar los cambios.
6. En el futuro, si desea que Windows se ocupe de la prioridad de la red, simplemente ejecute el siguiente comando. Recuerde reemplazar INTERFACE_INDEX con el índice de interfaz real de su adaptador de red.
Set-NetIPInterface -InterfaceIndex 21 -AutomaticMetric enabled
Si tiene algún problema o desea compartir sus pensamientos y experiencias, comente a continuación.
