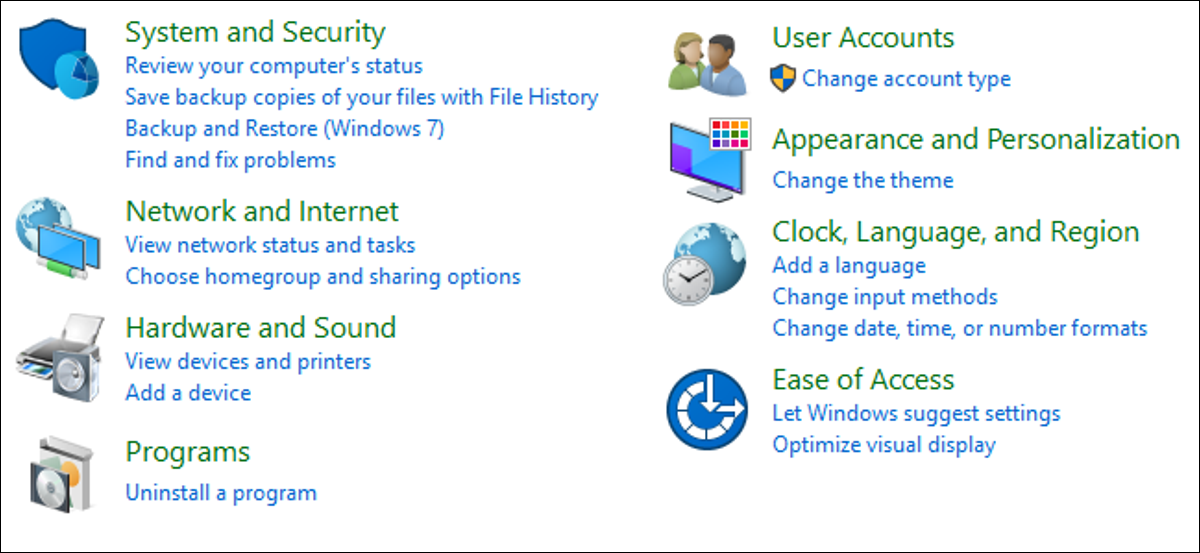
De forma predeterminada, el Panel de control de Windows tiene por defecto la última vista que usó: Categoría, Iconos grandes o Iconos pequeños. Si lo prefiere, puede hacer que siempre esté abierto a una vista en particular utilizando un registro rápido o un truco de política de grupo.
Si bien Windows 8 y 10 han traído nuevas interfaces para la mayoría de sus configuraciones, el venerable Panel de control sigue vivo y coleando. La primera vez que abre el Panel de control después de una instalación de Windows, el valor predeterminado es una vista de Categoría, donde las aplicaciones del Panel de control están en su mayoría ocultas y las acciones se dividen en categorías. Puede cambiar a una vista de íconos que muestre todas las aplicaciones del Panel de control y cuando vuelva a abrir la ventana del Panel de control en el futuro, Windows recordará la última vista y se abrirá con ella. Probablemente esto esté bien para la mayoría de las personas. Pero, ¿qué pasa si prefiere que siempre esté abierto a una vista en particular (categoría o íconos), independientemente de la vista que utilizó por última vez? Bueno, puedes hacer que suceda.
Usuarios domésticos: configure la vista predeterminada del panel de control editando el registro
Si tiene una edición de Windows Home, deberá editar el registro de Windows para realizar estos cambios. También puede hacer esto si tiene Windows Pro o Enterprise, pero se siente más cómodo trabajando en el registro que en el Editor de políticas de grupo local. (Sin embargo, si tiene Pro o Enterprise, le recomendamos que utilice el Editor de políticas de grupo local más simple, como se describe en la siguiente sección).
Advertencia estándar: el Editor del Registro es una herramienta poderosa y el uso inadecuado puede hacer que su sistema sea inestable o incluso inutilizable. Es un truco bastante sencillo y mientras sigas las instrucciones no deberías tener ningún problema. Dicho esto, si nunca ha trabajado con él, asegúrese de leer cómo usar el editor de registro antes de comenzar. Y definitivamente haga una copia de seguridad del registro (¡y de su computadora!) Antes de realizar cualquier cambio.
Para comenzar, abra el Editor del Registro presionando Inicio y escribiendo «regedit». Presione Entrar para abrir el Editor del Registro y permitirle realizar cambios en su PC.
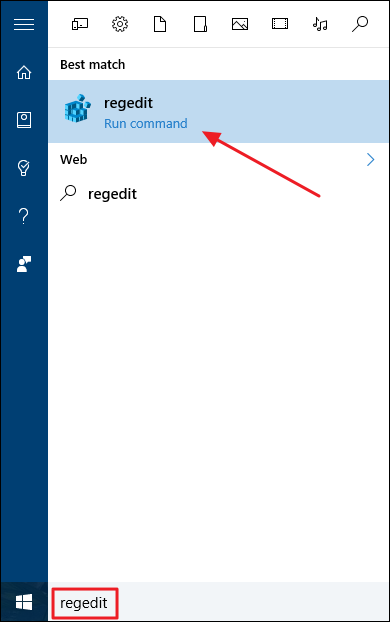
En el Editor del Registro, use la barra lateral izquierda para navegar hasta la siguiente clave:
HKEY_CURRENT_USERSOFTWAREMicrosoftWindowsCurrentVersionPoliciesExplorer
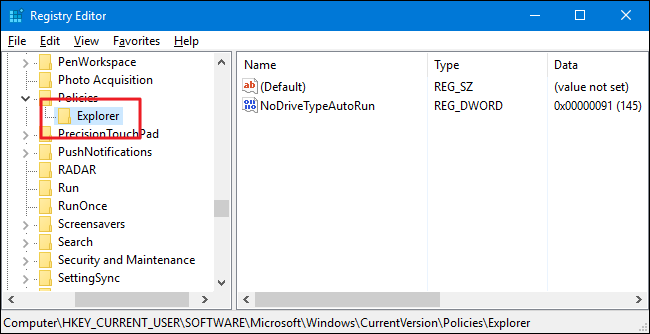
Luego cree un nuevo valor en el Explorer llave. Haga clic derecho en el Explorer y elija Nuevo> Valor DWORD (32 bits). Nombra el nuevo valor «ForceClassicControlPanel».
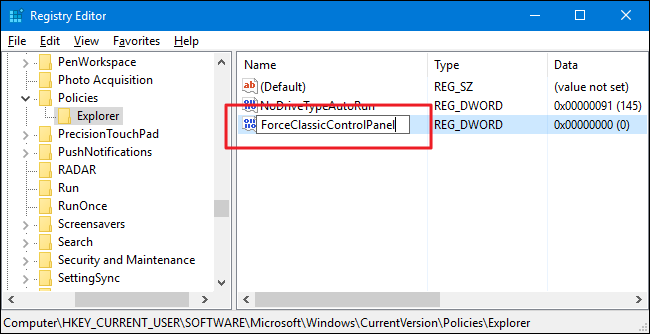
Técnicamente, hay tres estados que puede utilizar para controlar la vista predeterminada del panel de control:
- Si la
ForceClassicControlPanelno existe en absoluto, el Panel de control sigue el valor predeterminado habitual de Windows de abrirse a la última vista que utilizó. - Si la
ForceClassicControlPanelEl valor se establece en 0, el Panel de control siempre se abrirá en la vista de categorías. - Si la
ForceClassicControlPanelEl valor se establece en 1, el Panel de control siempre se abrirá a la vista de iconos. Mostrará iconos grandes o pequeños dependiendo de cómo dejó la ventana la última vez que la utilizó.
Haga doble clic en el ForceClassicControlPanel valor para abrir su ventana de propiedades. Cambie el valor en el cuadro «Información del valor» a 0 o 1, según sus preferencias, luego haga clic en «Aceptar».
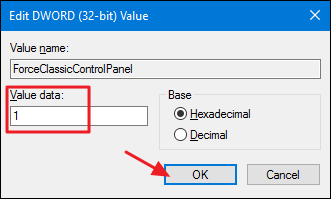
Ahora puede cerrar el Editor del registro. Los cambios son inmediatos, así que juegue un poco con la ventana del Panel de control y vea si funciona de la manera que desea. Y si desea volver al comportamiento predeterminado de Windows donde el Panel de control se abre a la última vista que utilizó, simplemente vuelva al Editor del Registro y elimine el ForceClassicControlPanel valor.
Descargue nuestros trucos de registro con un solo clic
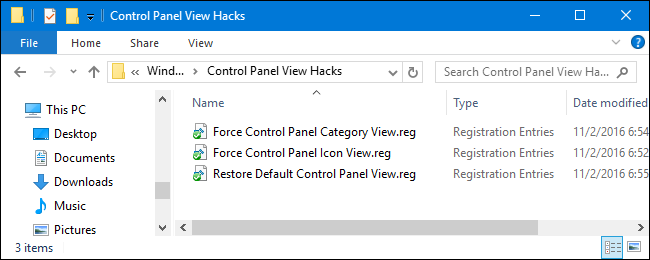
Si no tiene ganas de sumergirse en el registro, hemos creado dos trucos de registro descargables que puede utilizar. Un truco obliga al Panel de control a abrirse en la Vista de categorías, uno lo obliga a abrirse en la Vista de iconos y el tercero restaura el valor predeterminado donde se abre el Panel de control a la última vista que usó. Los tres están incluidos en el siguiente archivo ZIP. Haga doble clic en el que desea usar y haga clic en las indicaciones.
Panel de control Mostrar hacks
Estos trucos son realmente los Explorer clave, despojado ForceClassicControlPanel valor que describimos anteriormente, luego exportado a un archivo .REG. Realizar uno de los trucos de «Vista forzada» crea este valor y lo establece en el número apropiado. El truco «restaurar» elimina el ForceClassicControlPanel valor, restaurando el comportamiento predeterminado de Windows. Y si le gusta jugar con el Registro, vale la pena tomarse el tiempo para aprender a crear sus propios trucos del Registro.
Usuarios Pro y Enterprise: configure la vista predeterminada del panel de control con el editor de políticas de grupo local
Si está usando Windows 10 Pro o Enterprise, la forma más fácil de configurar la vista predeterminada del Panel de control es usar el Editor de políticas de grupo local. Es una herramienta bastante poderosa, por lo que si nunca la ha usado antes, vale la pena tomarse el tiempo para aprender lo que puede hacer. Además, si está en una red corporativa, haga un favor a todos y consulte primero con su administrador. Si su computadora de trabajo es parte de un dominio, también es probable que sea parte de una política de grupo de dominio que anulará la política de grupo local de todos modos.
En Windows 10 Pro o Enterprise, presione Inicio, escriba «gpedit.msc» y luego presione Entrar.
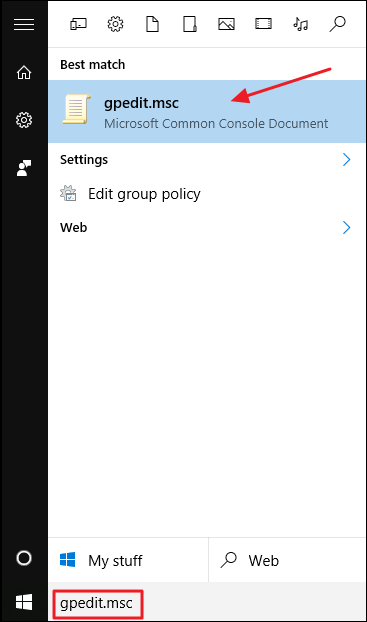
En el Editor de políticas de grupo local, en el panel izquierdo, vaya a Configuración de usuario> Plantillas administrativas> Panel de control. A la derecha, busque la configuración «Abrir siempre todos los elementos del panel de control al abrir el panel de control» y haga doble clic en él.
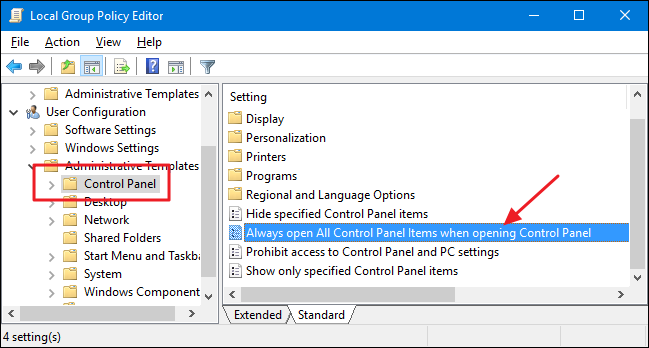
En la ventana de propiedades que se abre, puede configurar las cosas de una de estas tres formas:
- Seleccione la opción «No configurado» para permitir el comportamiento predeterminado donde el Panel de control siempre se abre a la última vista que utilizó.
- Seleccione la opción «Activado» para forzar la apertura del Panel de control con los iconos mostrados. Se abrirá en iconos grandes o pequeños según lo que utilizó la última vez que abrió el Panel de control.
- Seleccione la opción «Deshabilitado» para forzar que el Panel de control se abra con la Vista por categorías.
Después de hacer su selección, haga clic en «Aceptar».
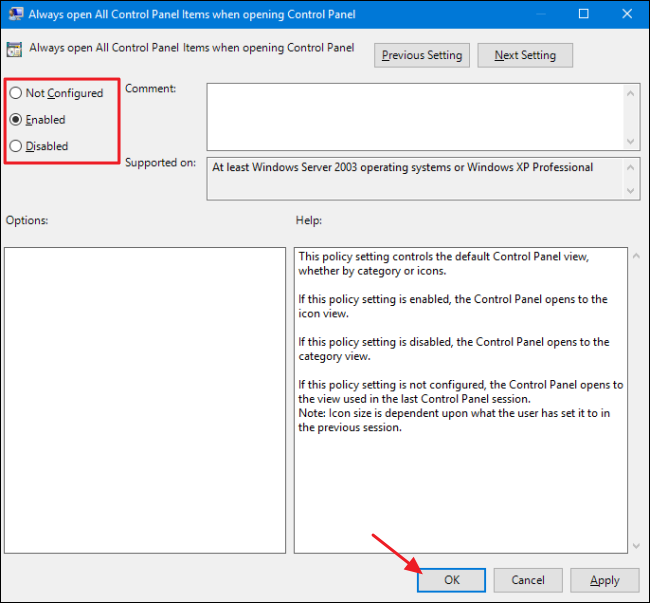
Ahora puede salir del Editor de políticas de grupo local. Los cambios son inmediatos, por lo que no es necesario reiniciar su PC. Simplemente pruebe las cosas abriendo el Panel de control varias veces y cambiando las vistas. Si en algún momento desea volver al comportamiento predeterminado, simplemente siga el mismo procedimiento y vuelva a cambiar esta opción a «No configurado».