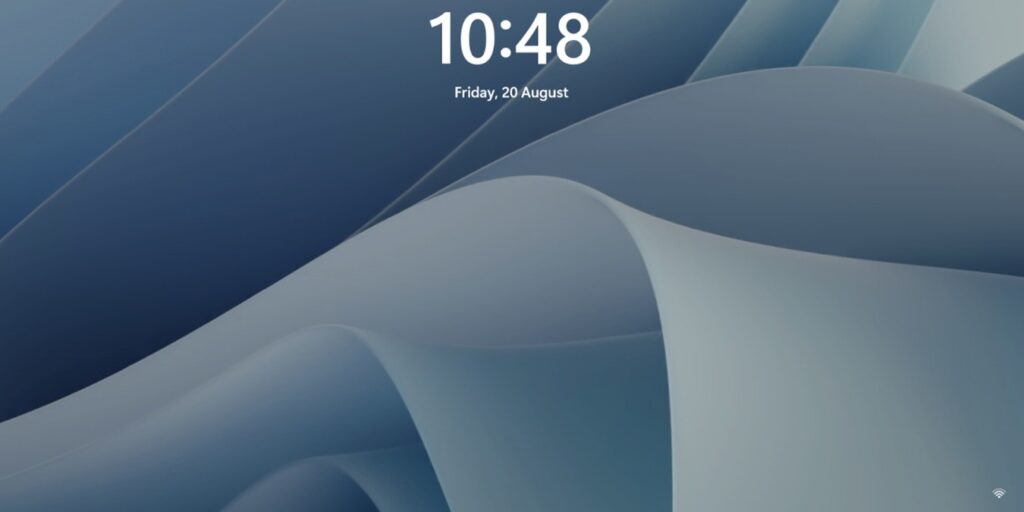La pantalla de inicio de sesión es lo primero que ve cuando abre Windows. En cierto modo, es su pequeña ventana a su experiencia de Windows, por lo que desea que se vea bien.
Solía ser inusualmente complicado cambiar la pantalla de inicio de sesión predeterminada que Windows eligió para usted, pero ahora se ha vuelto mucho más fácil gracias a una pequeña solución que está integrada directamente en el sistema operativo. En este breve artículo, le mostraremos cómo cambiar su pantalla de inicio de sesión de Windows tanto en Windows 11 como en Windows 10.
Cambiar la imagen de la pantalla de inicio de sesión en Windows 11
La interfaz de usuario en Windows 11 no es muy diferente de lo que solía ser en Windows 10, pero hay algunos pequeños ajustes y diferencias en la forma de hacer las cosas.
Para cambiar la imagen de su pantalla de inicio de sesión en Windows 11, haga clic derecho en un espacio vacío en su escritorio y haga clic en «Personalizar».
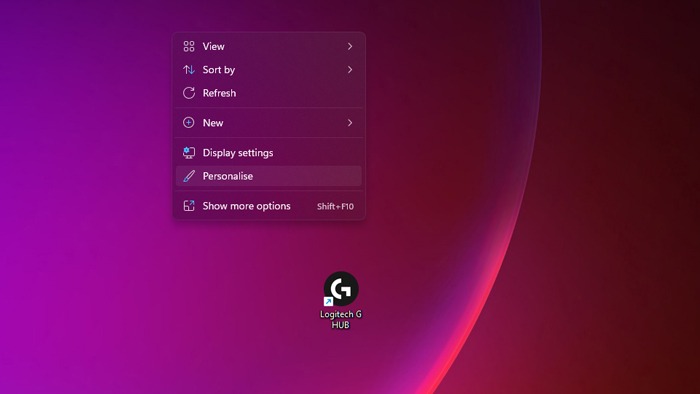
En la nueva ventana, haga clic en «Pantalla de bloqueo», luego en el menú desplegable junto a «Personalizar su pantalla de bloqueo» e «Imagen».
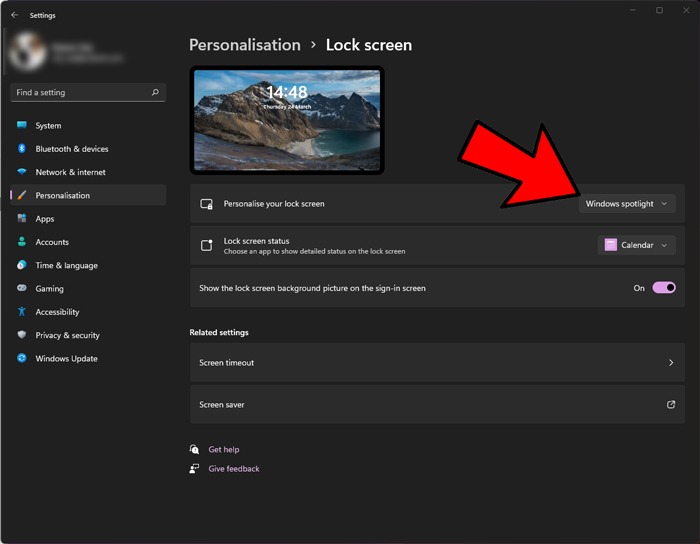
Aquí puede elegir entre los fondos existentes de Windows 11 o hacer clic en «Examinar fotos» para buscar una imagen en su PC para usar como fondo de pantalla de bloqueo, como se muestra a continuación.
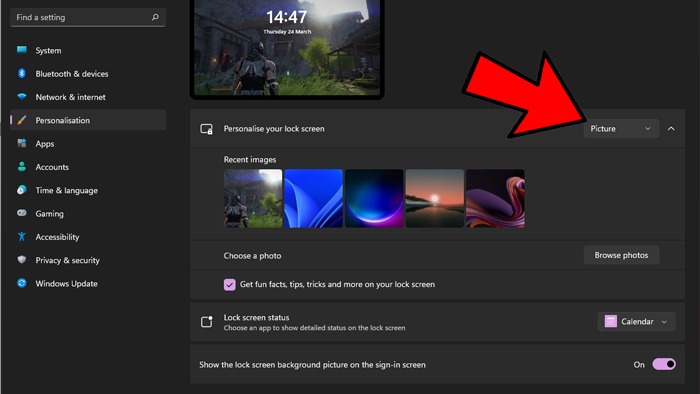
Cambiar la imagen de la pantalla de inicio de sesión en Windows 10
1. Primero, haga clic derecho en un espacio vacío en el escritorio y haga clic en «Personalizar».
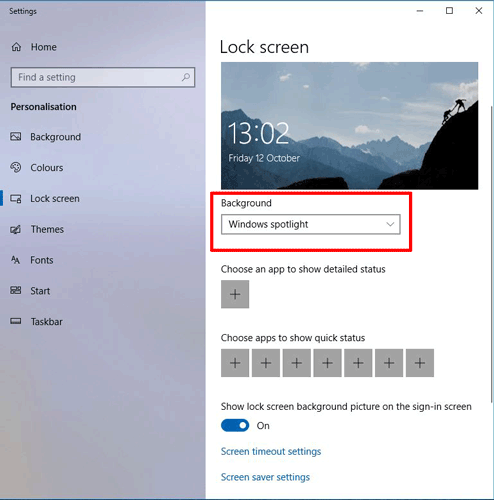
2. Luego, haga clic en «Pantalla de bloqueo» en el panel de la izquierda (sí, sabemos que esto no es lo mismo que la pantalla de inicio de sesión, ¡tenga paciencia con nosotros!), Luego, en el menú desplegable «Fondo» puede elegir entre tres opciones para su imagen de pantalla de bloqueo:
- foco de Windows le mostrará una bonita imagen diferente cada día, cortesía de Microsoft.
- Imagen le permite seleccionar una imagen específica para tener en su pantalla de bloqueo.
- Diapositivas le permite seleccionar una carpeta (o carpetas) donde su pantalla de inicio de sesión recorrerá las imágenes (puede presionar ‘Configuración avanzada de presentación de diapositivas’ para ajustar cómo funcionará la presentación de imágenes).
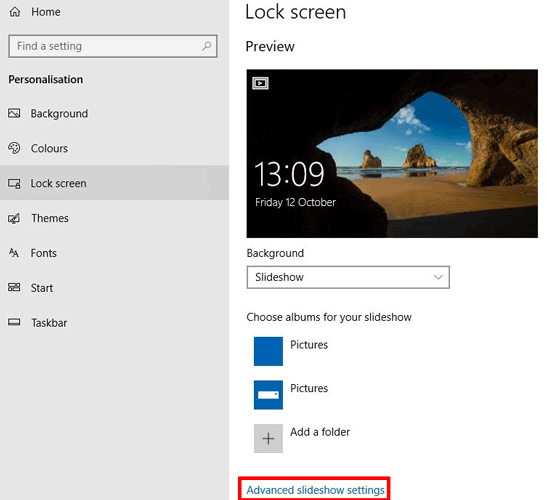
Una vez que haya seleccionado el fondo que desea para su pantalla de bloqueo, desplácese hacia abajo en la ventana de la pantalla de bloqueo hasta la opción que dice «Mostrar imagen de fondo de la pantalla de bloqueo en la pantalla de inicio de sesión». Haga clic en el control deslizante para «Activar» y su pantalla de inicio de sesión ahora tendrá la misma imagen que su pantalla de bloqueo, que puede controlar desde esta ventana.
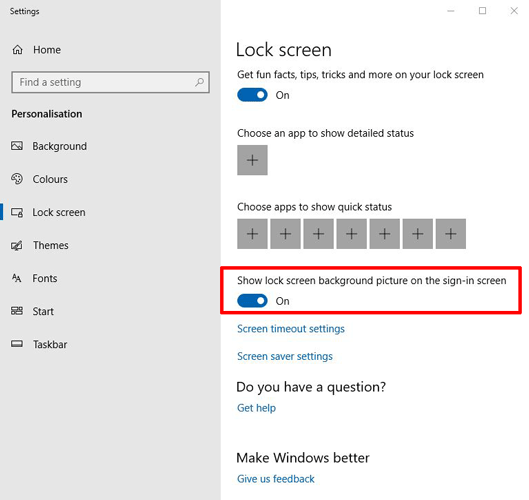
Eso es todo lo que necesita hacer para cambiar su pantalla de inicio de sesión y que Windows lo salude cada día exactamente con la imagen que desea. Si desea personalizar más su escritorio de Windows, consulte nuestra guía sobre cómo configurar el fondo de pantalla diario de Bing como fondo de escritorio de Windows, así como nuestra lista de increíbles protectores de pantalla de Windows (sí, ¡todavía existen!)