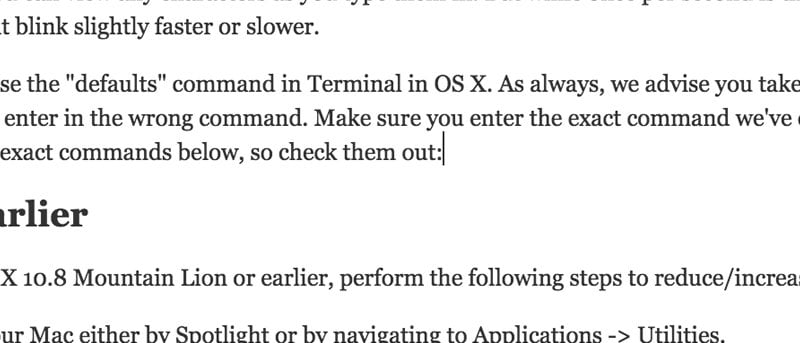Algunos de ustedes pueden querer cambiar la velocidad a la que parpadea el cursor de texto de OS X. De manera predeterminada, parpadea una vez por segundo y su objetivo principal es informarle que el cursor está activo para que pueda ver los caracteres que está escribiendo. Sin embargo, si la frecuencia de parpadeo es demasiado rápida o lenta para usted, hay una manera de cambiar esta frecuencia.
Para hacer esto, deberá usar el comando «predeterminado» en la Terminal en OS X. Como siempre, le recomendamos que tenga mucho cuidado al ingresar comandos en la Terminal, ya que muchas cosas pueden salir mal si ingresa el comando incorrecto. . Asegúrese de ingresar el comando exacto que hemos detallado a continuación y no cambie nada excepto los valores de parpadeo del cursor. Hemos detallado los comandos exactos a continuación, así que échales un vistazo:
OS X 10.8 o anterior
Si su Mac ejecuta OS X 10.8 Mountain Lion o anterior, realice los siguientes pasos para reducir/aumentar la velocidad a la que parpadea el cursor de texto de OS X en su Mac:
1. Abra Terminal en su Mac con Spotlight o navegando a «Aplicaciones -> Utilidades».
2. Ingrese el siguiente comando en su Mac. Cambie el valor del período de parpadeo y presione Entrar:
defaults write -g NSTextInsertionPointBlinkPeriod -float 1000

En el comando anterior, el valor en el que parpadea el cursor está en milisegundos. 1000 significa 1 segundo. Dependiendo de si desea una velocidad de parpadeo más rápida o más lenta, reduzca este valor para que el cursor parpadee más rápido o aumente este valor para que el cursor parpadee más lento.
OS X 10.9 o posterior
Si está ejecutando OS X 10.9 o posterior, el comando que deberá ingresar en la Terminal será un poco diferente. En lugar de un solo comando que le dice a OS X cuánto intervalo debe haber entre cada parpadeo del cursor, Apple ahora tiene configuraciones separadas para los tiempos de apagado y encendido. Esto le permite configurar el cursor para que tenga tiempos desiguales de encendido y apagado, lo que permite una mejor personalización.
Ingrese los siguientes dos comandos (por separado) en la Terminal para ajustar cuánto tiempo permanece encendido y apagado el cursor, respectivamente:
defaults write -g NSTextInsertionPointBlinkPeriodOn -float 200 defaults write -g NSTextInsertionPointBlinkPeriodOff -float 200
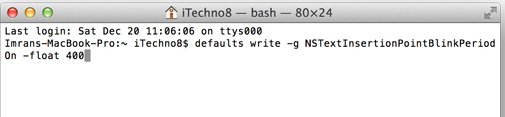
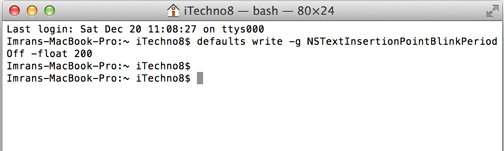
Puede probar estos cambios abriendo una aplicación como TextEdit y viendo si la velocidad a la que parpadea el cursor de texto ha cambiado al valor que ingresó en la Terminal. También tenga en cuenta que esto solo funcionará para aplicaciones y campos de texto que están codificados con los objetos de codificación de vista de texto de Apple, por lo que los programas que usan rutinas de manejo de texto alternativas pueden no mostrar una diferencia en la tasa de parpadeo.
Los valores de los comandos anteriores también están en milisegundos, por lo que puede cambiarlos como prefiera.
Para volver a lo que era antes de estos cambios, simplemente ingrese los siguientes comandos en Terminal para OS X 10.8 o anterior y para OS X 10.9 o posterior respectivamente:
defaults delete -g NSTextInsertionPointBlinkPeriod
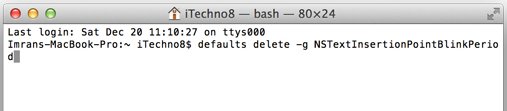
defaults delete -g NSTextInsertionPointBlinkPeriodOn defaults delete -g NSTextInsertionPointBlinkPeriodOff
Ingresar estos comandos restablecerá la velocidad a la que el cursor de texto parpadea a sus valores predeterminados que luego puede editar nuevamente como mejor le parezca.
Háganos saber en la sección de Comentarios a continuación si este tutorial funcionó para usted o no.