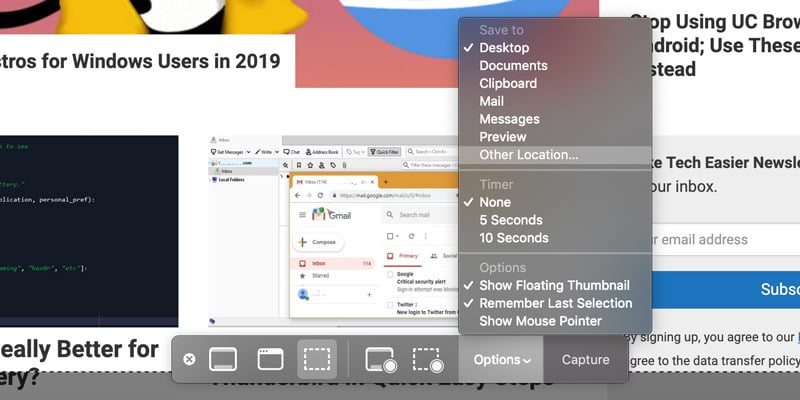Tomar capturas de pantalla es bastante fácil en macOS, pero para un nuevo usuario de Mac con experiencia en Windows, puede parecer un poco confuso. Las capturas de pantalla se guardan directamente en el escritorio, a diferencia del estilo de Windows de pegarlas en el portapapeles o guardarlas en la carpeta «Imágenes». Es posible que esté acostumbrado a eso en su sistema Windows anterior y que desee cambiarlo en macOS. Aquí le mostramos cómo hacer ambas cosas: cambie dónde se guardan las capturas de pantalla de su Mac y guárdelas en el portapapeles.
Cómo cambiar dónde se guardan las capturas de pantalla
Si está utilizando macOS Mojave, cambiar la ubicación de la captura de pantalla es muy fácil. Hemos detallado los pasos para esto a continuación:
1. Presione Comando + Mayús + 5.
2. Haga clic en Opciones.
3. Puede elegir cualquiera de las carpetas de acceso frecuente enumeradas o elegir la suya propia haciendo clic en «Otra ubicación».
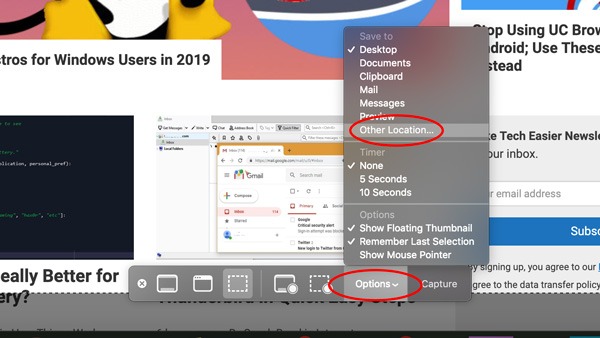
4. Navegue y seleccione una carpeta donde desee guardar sus capturas de pantalla.
5. A partir de ahora, todas sus capturas de pantalla se guardarán en la ubicación especificada.
Si está utilizando una versión anterior de macOS, deberá usar Terminal para cambiar la ubicación donde se guardarán las capturas de pantalla.
1. Seleccione la carpeta en la que desea guardar sus capturas de pantalla. Puedes seleccionar o crear una carpeta donde quieras y ponerle el nombre que quieras.
2. Abra Terminal en su Mac a través de Spotlight o accediendo a «Buscador -> Aplicaciones -> Utilidades -> Terminal».
3. Escriba el siguiente código:
defaults write com.apple.screencapture location
4. Presione la barra espaciadora de su teclado para agregar un punto después de la línea de código.
5. Especifique la ubicación de su carpeta arrastrando y soltando la carpeta seleccionada en la ventana de Terminal. Alternativamente, si está familiarizado con la identificación y especificación de ubicaciones de carpetas, puede escribir la ubicación en Terminal.
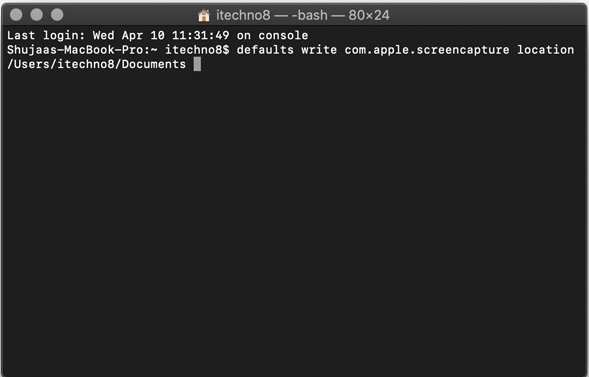
6. Presione Entrar.
7. Escriba el siguiente comando para asegurarse de que se realicen los cambios:
3. Asegúrese de no eliminar la carpeta que creó o especificó para las capturas de pantalla.
Si en algún momento desea volver a la ubicación de la captura de pantalla original (Escritorio), escriba las siguientes líneas de código en Terminal y presione Entrar (después de cada línea):
defaults write com.apple.screencapture location ~/Desktop killall SystemUIServer
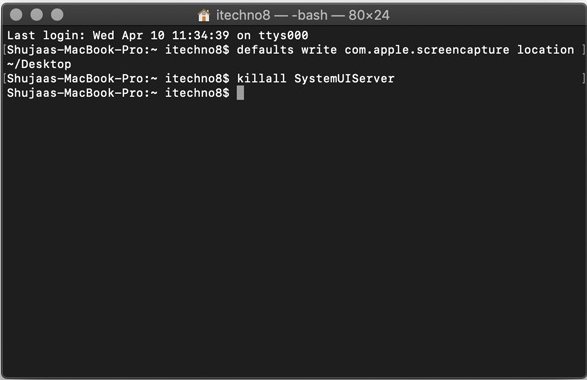
Cómo guardar una captura de pantalla en el portapapeles
Como se mencionó anteriormente, la función Imprimir pantalla en macOS funciona de manera un poco diferente en comparación con Windows. En Windows, la captura de pantalla se guarda en el portapapeles, después de lo cual debe abrir Paint, Photoshop o cualquier otro software de edición de fotos y pegar la foto para obtener el archivo de captura de pantalla JPEG/PNG real.
Esta poderosa función es más fácil y útil si solo está tomando capturas de pantalla para agregarlas a un documento y desea evitar el desorden de múltiples archivos de captura de pantalla en su disco duro. Afortunadamente, también puedes hacer lo mismo en macOS:
1. Presione Comando + Shift + 4 para tomar una captura de pantalla estándar.
2. Mantenga presionada la tecla Control mientras usa el mouse/panel táctil para seleccionar la región de la pantalla que desea guardar en la captura de pantalla.
3. Su captura de pantalla se guardará en el portapapeles. Ahora puede pegarlo donde sea necesario.
Alternativamente, también puede usar el método detallado anteriormente para cambiar la ubicación predeterminada de la captura de pantalla al portapapeles. No necesitarás presionar Control en absoluto. Simplemente seleccione «Portapapeles» en el menú Opciones:
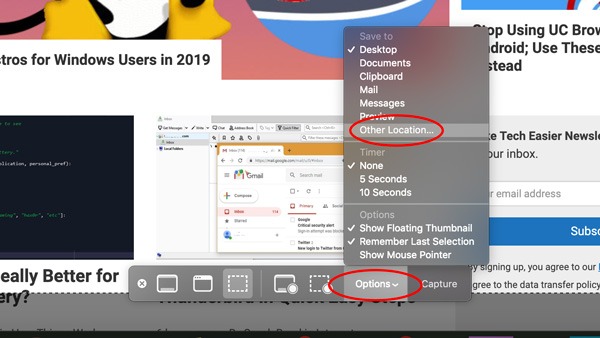
Háganos saber a continuación si estos consejos le resultaron útiles.