En Windows 10, Microsoft introdujo una nueva característica llamada Game DVR. Con esta función simple, puede grabar rápidamente su juego. Después de grabar, puede guardar esos videos para usarlos más tarde o compartirlos en su plataforma favorita como YouTube, Facebook, Twitter, etc. Además de los juegos, también puede usar la función Game DVR como un software de grabación de pantalla simple y rápido.
De manera predeterminada, los videos grabados con Game DVR se almacenan automáticamente en la carpeta «Videos» en su unidad C. A menos que solo grabe sus juegos ocasionalmente o tenga una capacidad de disco C lo suficientemente grande, las grabaciones de video llenarán rápidamente el disco del sistema. Esto es especialmente cierto si está utilizando una SSD (unidad de estado sólido) como unidad del sistema. Entonces, si no desea recibir la infame advertencia de «Poco espacio en disco», aquí le mostramos cómo cambiar la ubicación predeterminada de la carpeta de capturas de Game DVR.
Cambiar la ubicación de la carpeta de capturas de Game DVR
Cambiar la ubicación predeterminada para guardar Game DVR no es nada difícil. Para comenzar, abra el Explorador de archivos y navegue hasta «C:\Usuarios\
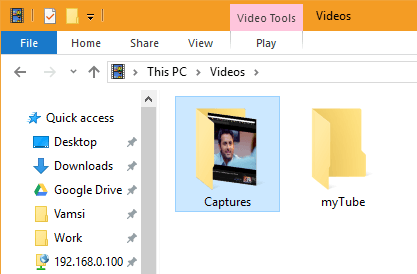
Aquí verá una carpeta llamada «Capturas». Esta es la carpeta que usa Game DVR para guardar el juego o video grabado. Haga clic derecho en la carpeta y seleccione la opción «Propiedades».
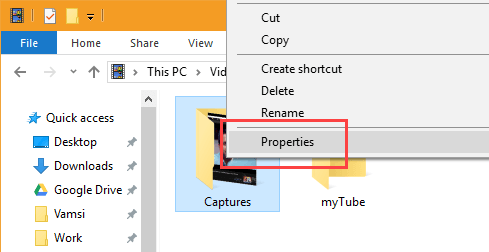
La acción anterior abrirá la ventana de propiedades de la carpeta. Vaya a la pestaña «Ubicación» y haga clic en el botón «Mover».
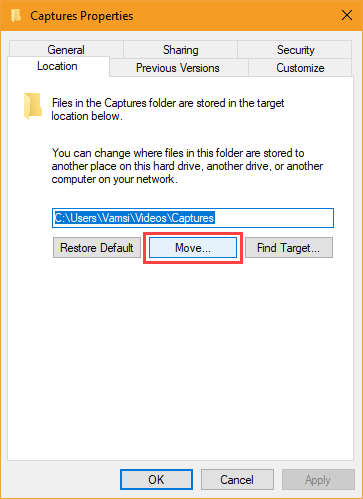
Ahora puede elegir cualquier carpeta en cualquier unidad para guardar las imágenes capturadas. Si lo desea, también puede crear una nueva carpeta. Para crear una nueva carpeta, haga clic en la opción «Nueva carpeta» que aparece en la barra de navegación superior.
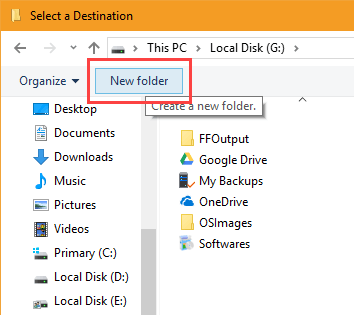
Asigne un nombre a la nueva carpeta, selecciónela y haga clic en el botón «Seleccionar carpeta». En mi caso, nombré mi carpeta como «Capturas».
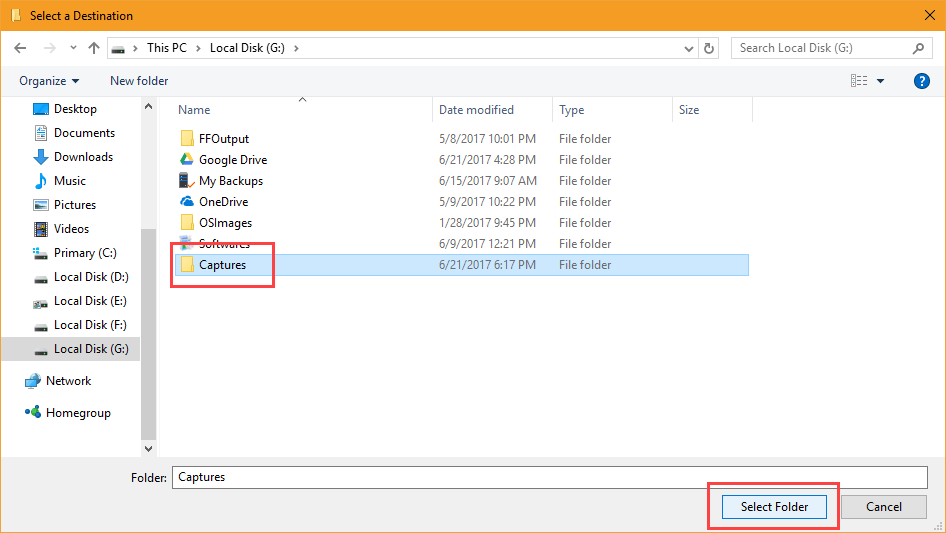
En la ventana de propiedades de la carpeta principal, verá la nueva ruta de la carpeta. Simplemente haga clic en el botón «Aceptar».
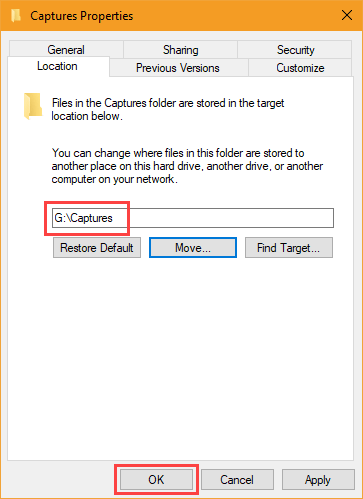
Se le preguntará si desea mover los archivos de la ubicación anterior a la nueva ubicación. Simplemente haga clic en el botón «Sí» y Windows moverá todos los archivos de la ubicación anterior a la nueva ubicación.
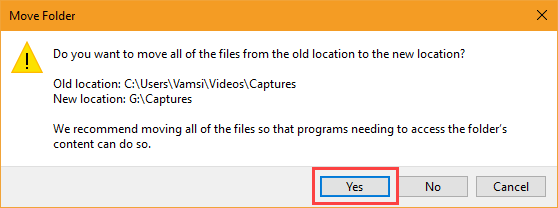
Dependiendo del tamaño de la carpeta, puede llevar algún tiempo mover la carpeta. Una vez hecho esto, verá que todos los archivos se mueven a la nueva ubicación.
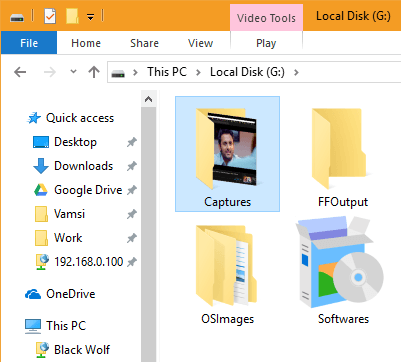
Eso es todo lo que hay que hacer. Ha cambiado con éxito la ubicación de guardado predeterminada de Game DVR a la carpeta de su elección.
Puedes verificar eso en la configuración de Game DVR. Para hacerlo, haga clic derecho en el menú Inicio y seleccione la opción «Configuración». Alternativamente, también puede presionar el atajo de teclado «Win + I».
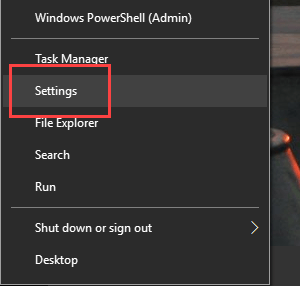
En la aplicación Configuración, abra la sección Juegos.
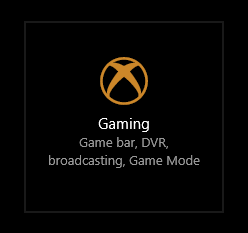
Navega a la sección «Game DVR» en el panel izquierdo y verás la nueva ubicación para guardar en el panel derecho debajo de la sección «Game DVR». Puede usar el botón «Abrir carpeta» para abrir la nueva carpeta de captura.
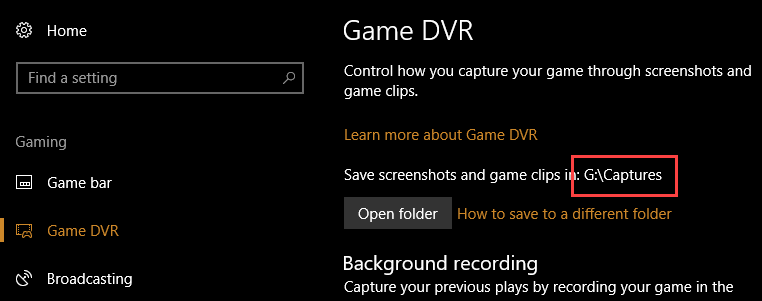
Si alguna vez desea restaurar la ubicación de guardado predeterminada para Game DVR, abra las propiedades de la carpeta y haga clic en el botón «Restaurar predeterminado».
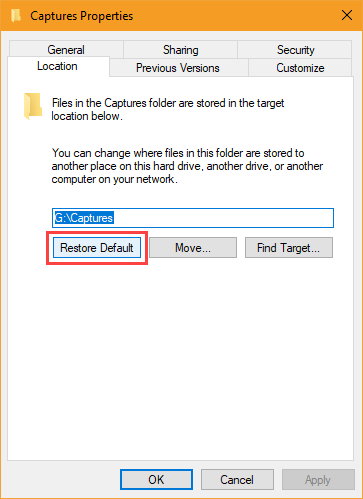
Tan pronto como haga clic en el botón, se restaurará la ubicación anterior. Haga clic en el botón «Aceptar» para guardar los cambios.
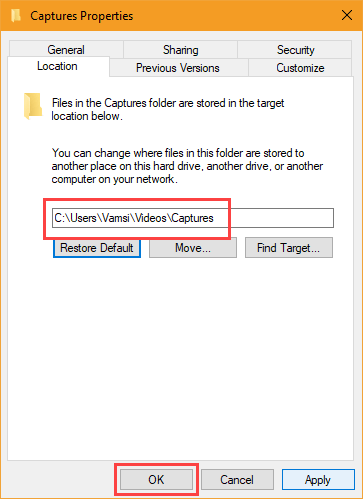
Comente a continuación compartiendo sus pensamientos y experiencias sobre el uso del método anterior para cambiar la ubicación de guardado predeterminada para Game DVR en Windows 10.
