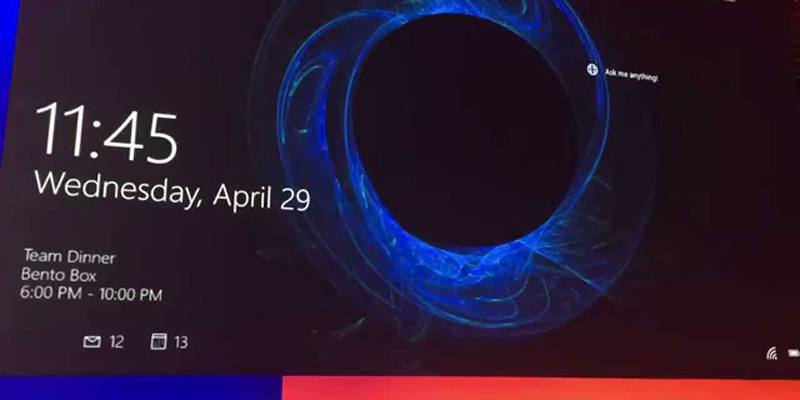Microsoft introdujo la nueva función de pantalla de bloqueo en Windows 8 y la mejoró aún más en Windows 10 y Windows 10 Anniversary update. Aunque puede controlar ciertos aspectos de la pantalla de bloqueo como Cortana en la pantalla de bloqueo, sugerencias en la pantalla de bloqueo, fondo de pantalla de bloqueo, etc., no hay una opción visible para controlar la configuración del tiempo de espera de la pantalla de bloqueo en Windows 10. De forma predeterminada, la pantalla de bloqueo de Windows 10 se agota en un minuto.
Sin embargo, si desea tener acceso a Cortana en la pantalla de bloqueo durante más tiempo o desea ver la hora y otras notificaciones en la pantalla de bloqueo, puede aumentar el tiempo de espera de la pantalla de bloqueo. Así es como puede aumentar el tiempo de espera de la pantalla de bloqueo en Windows 10.
Cambiar el tiempo de espera de la pantalla de bloqueo en Windows 10
Como dije antes, no hay una opción visible para cambiar el tiempo de espera de la pantalla de bloqueo en Windows 10. Sin embargo, puede habilitar la opción mediante una simple edición del registro. Por lo tanto, haga una copia de seguridad de su registro y continúe.
Para comenzar, presione «Win + R», escriba regedit y presione el botón Enter para abrir el Registro de Windows.
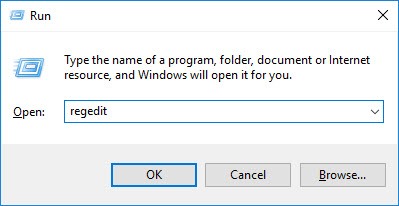
Una vez que se haya abierto el Registro de Windows, navegue a la siguiente ubicación. Las claves de registro alfanuméricas pueden hacerle tropezar, pero no debería ser tan difícil encontrar las claves.
HKEY_LOCAL_MACHINE\SYSTEM\CurrentControlSet\Control\Power\PowerSettings\7516b95f-f776-4464-8c53-06167f40cc99\8EC4B3A5-6868-48c2-BE75-4F3044BE88A7
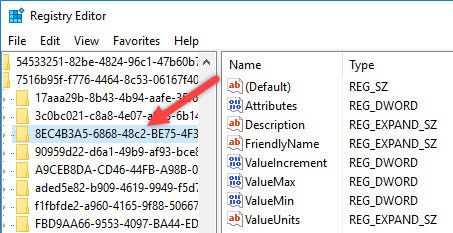
Una vez que esté aquí, busque el valor «Atributos» en el panel derecho y haga doble clic en él.
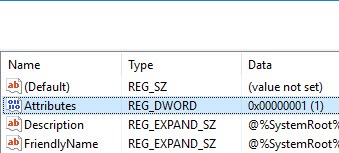
La acción anterior abrirá la ventana «Editar valor». Aquí, cambie los datos del valor de «1» a «2» y luego haga clic en el botón «Aceptar» para guardar los cambios.
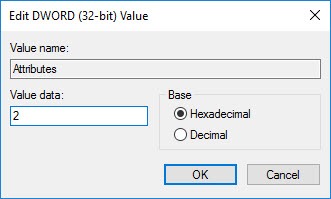
Ahora, cierre el editor de registro y reinicie su sistema para que los cambios surtan efecto. También puede cerrar sesión e iniciar sesión si no desea reiniciar completamente su sistema.
Después de reiniciar, debemos cambiar las Opciones de energía para cambiar el tiempo de espera de la pantalla de bloqueo en Windows 10. Para hacer eso, busque «Opciones de energía» en el menú de inicio y luego ábralo.
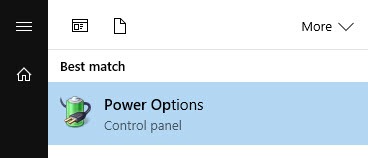
Ahora, haga clic en el enlace «Cambiar configuración del plan» junto a su plan de energía. En mi caso quiero cambiar mis opciones de energía “Equilibradas”.
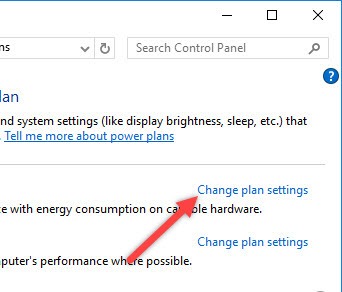
La acción anterior abrirá las opciones de su plan de energía actual. Aquí, haga clic en el enlace «Cambiar la configuración avanzada de energía» para abrir la ventana Configuración avanzada de energía.
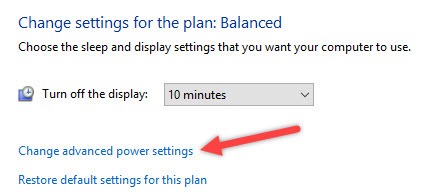
Una vez que se haya abierto la ventana, desplácese hacia abajo, expanda la opción «Pantalla» y luego la opción «Tiempo de espera de pantalla de bloqueo de consola».
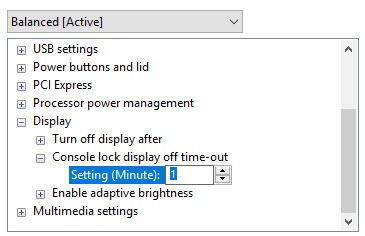
Aquí, configure el tiempo en minutos junto a «Configuración (minuto)» y luego haga clic en el botón «Aceptar» para guardar los cambios. Cambié el tiempo de espera predeterminado de un minuto a cinco minutos.
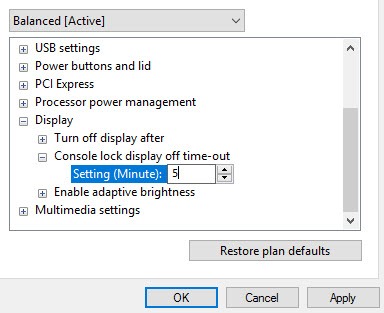
A partir de este momento, su pantalla de bloqueo se apagará de acuerdo con el tiempo que haya configurado y no por el valor predeterminado de un minuto.
Comente a continuación compartiendo sus pensamientos y experiencias sobre cómo cambiar el tiempo de espera de la pantalla de bloqueo en Windows 10.