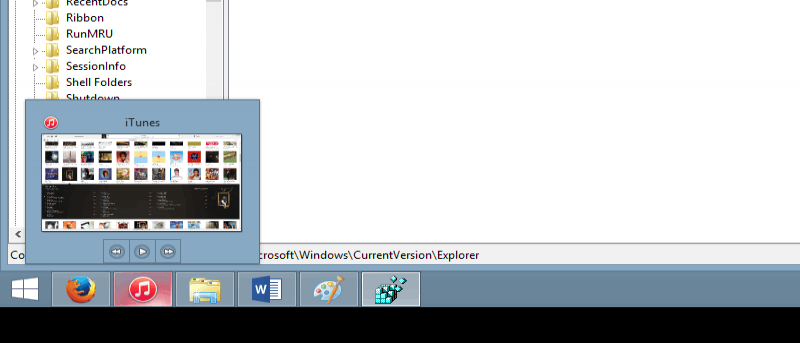Desde que Windows ha presentado una GUI reconocible, ha tenido una barra de tareas en la parte inferior de la pantalla. Windows 7 mejoró esta función de larga duración con lo que se comercializó como «Superbar». Los programas se agruparon en etiquetas, listos para fijarse como accesos directos, y las vistas previas finalmente fueron una opción.
Si bien el cambio ha sido lo suficientemente bueno como para sobrevivir hasta las últimas compilaciones de vista previa de Windows 10, la velocidad de vista previa siempre ha dejado un poco que desear. Teniendo en cuenta que algunas vistas previas tienen botones adicionales, un ejemplo obvio es iTunes, esperar a que una ventana emergente tome el control es una molestia.
Estos ajustes involucran el Registro de Windows; una explicación detallada del Registro y cómo funciona está disponible aquí.
Ajustando el Registro
Comience abriendo el Editor del Registro: abra la Búsqueda de Windows y escriba regedit, luego presione Entrar. Acepte el aviso para abrir el Editor del Registro.
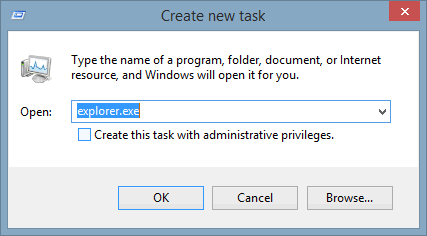
Se le debe presentar un sistema de navegación de árbol a lo largo del costado de la ventana. Vaya a la parte superior y debería haber una serie de entradas que comiencen con «HKEY_».
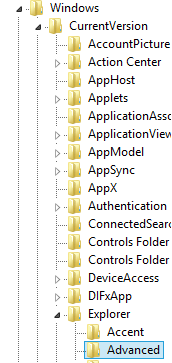
Expanda «HKEY_CURRENT_USER», luego la carpeta «Software» debajo de él. Desplácese hasta la carpeta «Microsoft». Dentro de él, ve a la carpeta “Windows”. Finalmente, haga clic en la carpeta «CurrentVersion». Esto suena complicado, pero en realidad no lo es.
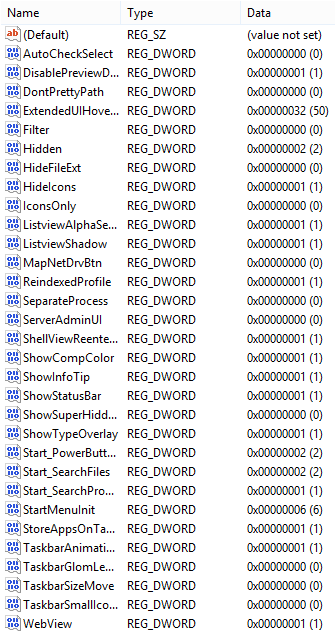
Dentro de la carpeta «CurrentVersion» habrá una serie de entradas de registro, no todas las cuales tendrán un sentido claro. Ignóralos y, en su lugar, haz clic derecho en el espacio en blanco para seleccionar una nueva entrada.
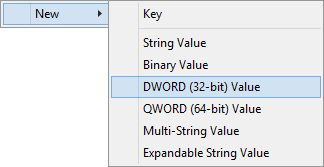
Elija «DWORD (32 bits)» para la nueva entrada de registro y llámelo «ExtendedUIHoverTime», luego presione Entrar.
Más bien inusual para un proceso de Windows, esto debería parecer terminado. No hay más avisos hasta que haga clic en la nueva entrada, después de lo cual debería ver una pequeña ventana que contiene algunas opciones.
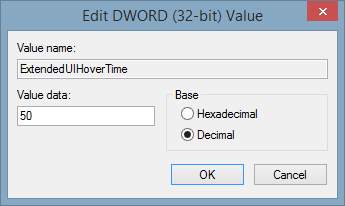
Primero, busque la sección «Base» y cámbiela de su Hexadecimal predeterminado a Decimal. Ambos dan el mismo resultado, pero usar Decimal es más fácil ya que son números simples.
Elija un valor. Las cifras decimales corresponden a milisegundos y, por defecto, Windows presenta las opciones a 400 milisegundos. Eso es cerca de medio segundo de espera.
El valor que elija es exclusivamente personal, pero «100» y «50» en particular brindan un impulso de velocidad muy visible sin que las vistas previas aparezcan instantáneamente. Haga clic en «Aceptar» cuando haya confirmado los detalles más finos y sepa que puede cambiar este valor tantas veces como desee regresando a esta sección del Editor del Registro.
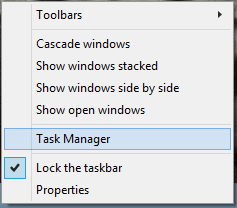
No cierre el Editor del Registro. En su lugar, haga clic derecho en la Superbarra y luego elija «Administrador de tareas».
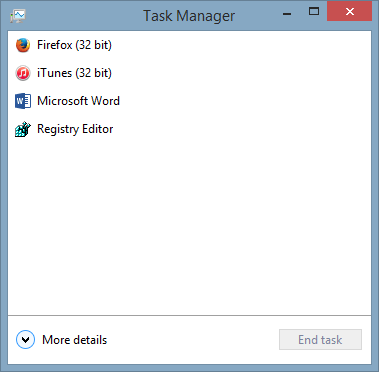
Windows 8, 8.1 y 10 requieren que haga clic en la flecha desplegable para ver las pestañas. Si utiliza alguno de estos sistemas operativos, haga clic en la pestaña «Detalles». Aquellos que usan Windows 7 o sistemas operativos anteriores deben hacer clic en la pestaña «Procesos».
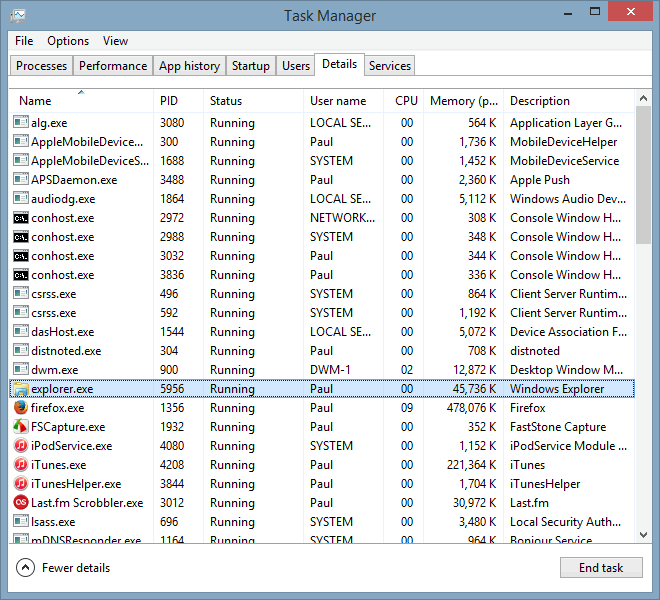
Independientemente de cómo llegue a la lista de procesos en ejecución, debe hacer clic en explorer.exe. Después de resaltarlo, seleccione «Terminar tarea».
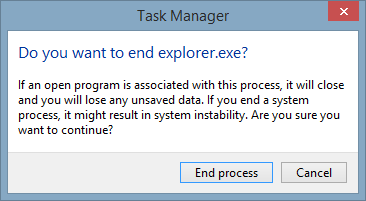
La Superbar y cualquier ventana abierta del Explorador de Windows se cerrarán. No entre en pánico porque esta es la razón por la cual el Editor del Registro se mantuvo abierto.
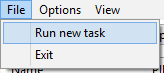
Regrese al Editor del Registro y luego seleccione «Archivo» en la esquina superior izquierda, luego «Iniciar nueva tarea». En esta ventana solo necesita escribir «explorer.exe» para restaurar la Superbar. Sin embargo, no restaurará las instancias previamente abiertas del Explorador de Windows.
Ahora compruebe la velocidad de las vistas previas que aparecen en pantalla. Deberían responder más rápidamente al cursor del ratón. Si no está satisfecho con su funcionamiento, simplemente cambie el valor en el registro, finalice el proceso y reinícielo de nuevo.
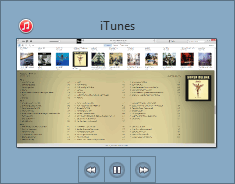
Si bien trabajar con el registro puede ser desalentador, no tiene por qué ser tan difícil como parece. Siga los pasos descritos anteriormente y todo debería ir a la perfección. Si prefiere no usar nuestra solución alternativa con el Administrador de tareas y el Explorador de Windows, puede reiniciar la computadora en su lugar.
Es un ajuste sutil, uno que no todos notarán, pero si se mueve entre documentos abiertos regularmente, es un cambio increíblemente conveniente para realizar con una mejora perceptible en la velocidad de respuesta. Los reproductores de medios como iTunes, con sus botones de navegación de medios incluidos, se benefician mucho ya que la velocidad estándar es un poco más lenta que abrir el programa completo y hacer una pausa de esa manera.