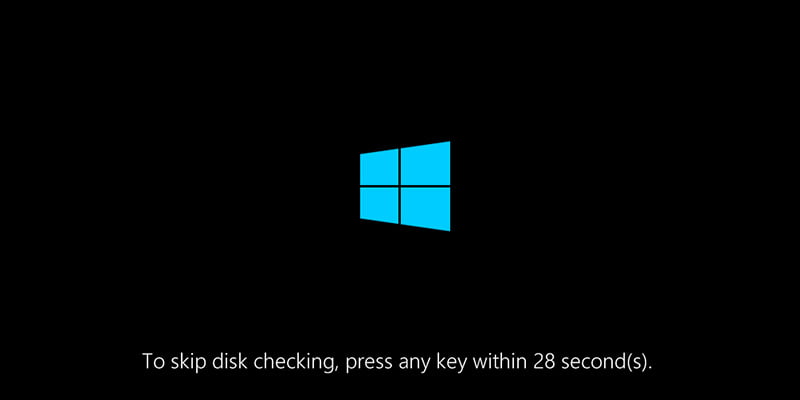Si ha estado usando Windows el tiempo suficiente, es posible que haya visto que Windows intenta escanear y reparar errores en su sistema de archivos y/o disco duro. Por lo general, verá este comportamiento cuando haya una pérdida repentina de energía, apagados incorrectos, errores BSOD, etc. Windows hace esto usando una herramienta integrada llamada chkdsk o Comprobar la Utilidad de Discos. Si lo desea, puede programar chkdsk para escanear su sistema en busca de errores la próxima vez que reinicie.
Dependiendo de su sistema, chkdsk puede tardar una buena cantidad de tiempo en hacer su trabajo. Entonces, antes de comenzar la operación de escaneo y reparación, le da ocho segundos para cancelar la tarea. Si cree que el tiempo de espera predeterminado de ocho segundos es demasiado bajo, puede aumentarlo.
Así es como se hace. Los siguientes procedimientos también funcionan en Windows 7 y 8.
Cambiar la hora de Chkdsk mediante el símbolo del sistema
La forma más fácil de cambiar el tiempo de espera de chkdsk es usar el símbolo del sistema. Todo lo que tienes que hacer es ejecutar un solo comando. Sin embargo, dado que vamos a cambiar una configuración importante del sistema, debe tener privilegios administrativos.
1. Primero, busque «Símbolo del sistema» en el menú Inicio, haga clic derecho sobre él y seleccione la opción «Ejecutar como administrador». Esta acción abrirá el símbolo del sistema con derechos administrativos.
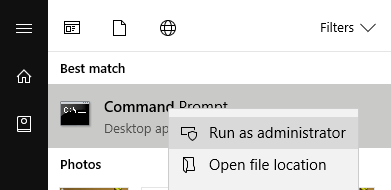
2. En la ventana del símbolo del sistema, copie el siguiente comando, haga clic con el botón derecho en la ventana del símbolo del sistema para pegarlo y presione Entrar para ejecutar el comando:
Reemplace
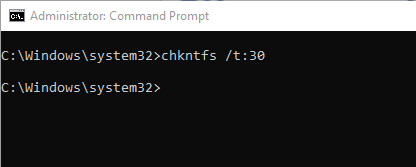
3. La ventana del símbolo del sistema no mostrará ninguna respuesta, sin embargo, puede estar seguro de que ha cambiado el tiempo de espera de chkdsk. Si desea verificar el tiempo de espera actual de chkdsk, ejecute el siguiente comando:
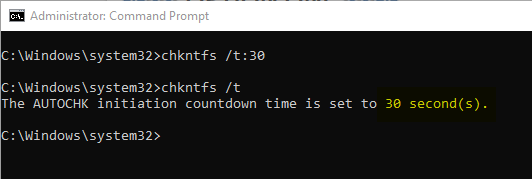
4. En el futuro, si desea restaurar el tiempo de espera predeterminado, simplemente ejecute el primer comando mientras reemplaza
Cambiar la hora de Chkdsk a través del registro
Si no le gusta meterse con el símbolo del sistema, puede cambiar el tiempo de cuenta regresiva de chkdsk creando y editando un valor de registro. Antes de proceder a editar el Registro de Windows, cree una buena copia de seguridad para que pueda restaurarla si comete algún error en el proceso de edición.
1. Para abrir el Registro de Windows, busque «regedit» en el menú Inicio, haga clic derecho sobre él y seleccione la opción «Ejecutar como administrador».
2. En el editor de registro, vaya a la siguiente ubicación. Los usuarios de Windows 10 pueden simplemente copiar y pegar la ruta del registro en la barra de direcciones para ir a la clave de destino al instante.
HKEY_LOCAL_MACHINE\SYSTEM\CurrentControlSet\Control\Session Manager
3. En el panel derecho encontrará un valor llamado «AutoChkTimeout». Si no puede encontrar el valor, haga clic derecho en el panel derecho y seleccione «Nuevo -> Valor DWORD (32 bits)». Nombre el nuevo valor como «AutoChkTimeout» y presione Enter para confirmar el nombre.
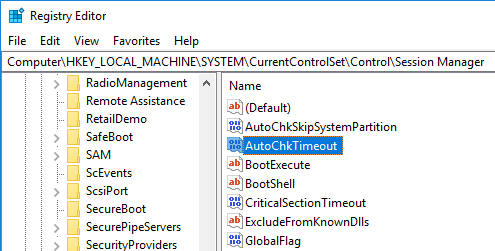
4. Haga doble clic en el valor AutoChkTimeout. Esta acción abrirá la ventana Editar valor. Aquí, seleccione la opción de radio «Decimal», ingrese la cantidad de segundos de tiempo de espera en el campo de datos de valor y haga clic en el botón «Aceptar» para guardar los cambios. En mi caso, quiero que chkdsk espere 30 segundos, así que ingresé 30 en el campo de datos de valor.
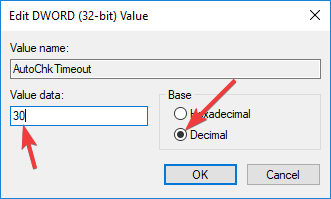
5. Para que los cambios surtan efecto, reinicie su sistema. A partir de ahora, el chkdsk expirará según su configuración.
Si desea volver atrás, edite el valor de AutoChkTimeout e ingrese «8» en el campo de datos de valor. Esto cambiará el tiempo de espera predeterminado de chkdsk a ocho segundos.
Comente a continuación compartiendo sus pensamientos y experiencias con respecto al uso del método anterior para cambiar el tiempo de cuenta regresiva de chkdsk en Windows.