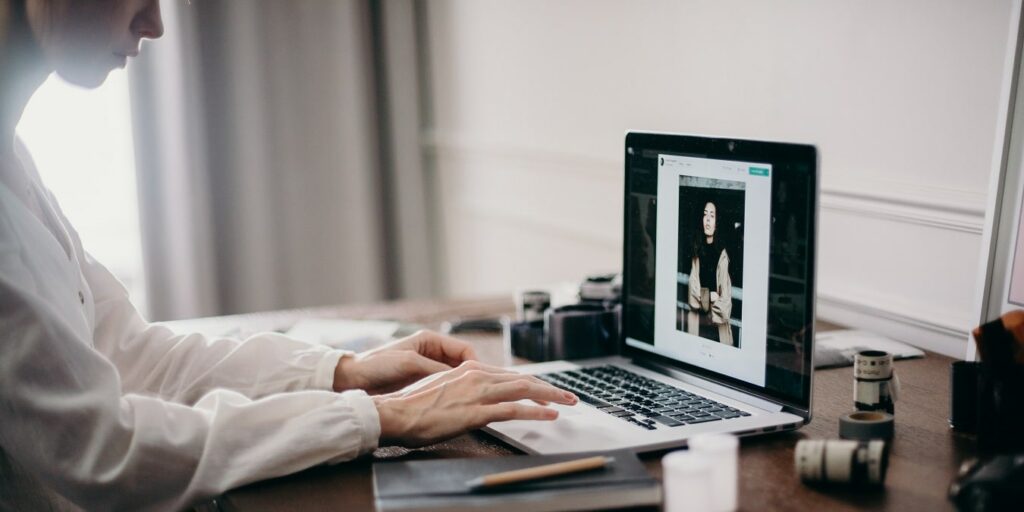Si es un usuario de Linux y prefiere la Terminal a cualquier otra aplicación gráfica, le alegrará saber que también puede cambiar el tamaño, convertir y optimizar sus imágenes directamente en la Terminal con ImageMagick. ImageMagick es un conjunto de herramientas para Linux que le permite manipular imágenes desde la línea de comandos. También es el procesador de imágenes detrás de muchas aplicaciones relacionadas con gráficos. Aquí le mostraremos cómo cambiar el tamaño de sus imágenes desde la Terminal.
Instalación de ImageMagick
Antes de comenzar, primero debemos instalar ImageMagick en nuestro sistema.
En Ubuntu o cualquier distribución basada en Debian:
sudo apt install imagemagick
En Fedora:
sudo dnf install ImageMagick
En Arch Linux
sudo pacman -S imagemagick
Ver la información de la imagen
Con ImageMagick instalado, ahora puede usarlo para ver toda la información sobre una imagen:
identify -verbose <image_name>
Por ejemplo, para verificar la dimensión original de la imagen, use el siguiente comando:
identify -format "%wx%h" <image_name>
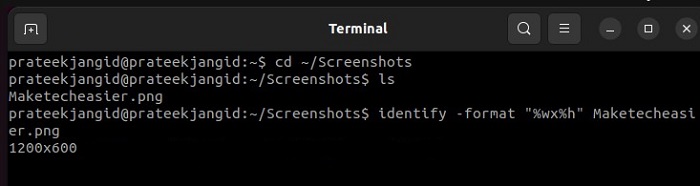
Para una foto, también puede ver los datos Exif:
identify -verbose <image_name> | grep exif
Cambiar el tamaño de las imágenes
Ahora, intentemos cambiar su tamaño a 600X300px. El comando es:
convert <image_name> -resize 600x300 <new_image_name>
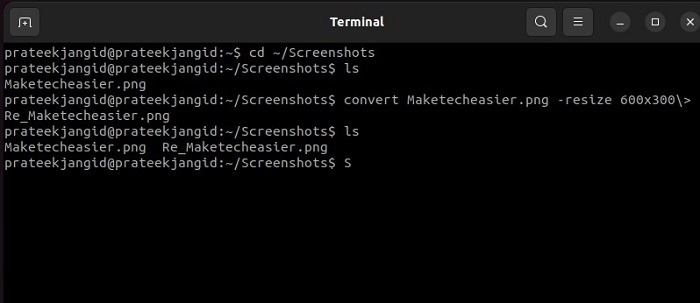
También puede cambiar el tamaño de la imagen a un porcentaje específico. Por ejemplo, para reducir «Maketecheasier.png» en un 50%, usaremos el siguiente comando:
convert <image_name> -resize 50% <new_image_name>
El método de cambio de tamaño aquí no se limita solo a la reducción. También puede usarlo para mejorar una imagen. Por ejemplo, para duplicar el tamaño de una imagen:
convert <image_name> -resize 200% <new_image_name>
Si desea sobrescribir la imagen original, puede utilizar el mogrify comando en su lugar. es similar a la convert comando, pero es más fácil de usar y sobrescribe el archivo original.
mogrify -resize 400x200 <image_name>
Redimensionar por lotes todas las imágenes de una carpeta
Puede cambiar fácilmente el tamaño de todas las imágenes en un directorio en particular. Le permite cambiar el tamaño de las imágenes a granel a dimensiones específicas. Por ejemplo, hay cinco imágenes en el directorio «Capturas de pantalla» y queremos cambiar el tamaño de estas imágenes en un 50 %. Por lo tanto, ejecutaremos los siguientes comandos:
cd ~/Screenshots for img in *.jpg; do convert -resize 50% "$img" "Resized_$img"; done
Nota: Cambie el formato de imagen del comando anterior si está tratando con cualquier otro formato de imagen en lugar de JPG.
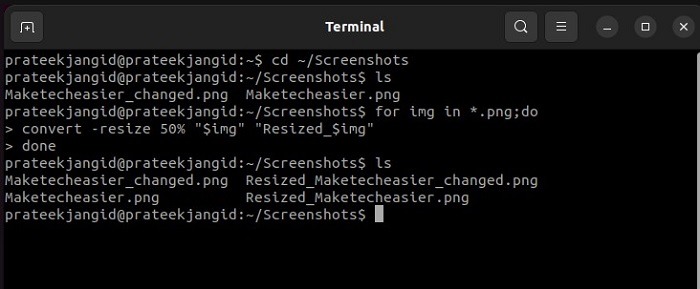
Cambiar el formato de la imagen
Si desea cambiar el formato de una imagen, solo tiene que cambiar el nombre de salida al nuevo formato. Por ejemplo, para convertir «Maketecheasier.png» a «Maketecheasier.jpg», use el siguiente comando:
convert Maketecheasier.png Maketecheasier.jpg
Reducir la calidad de la imagen
También puede cambiar la calidad de las imágenes con ImageMagick. Por ejemplo, cuando toma una captura de pantalla en su sistema, generalmente se captura como un archivo png de gran tamaño. Para reducir el tamaño, puede reducir la calidad de la captura de pantalla y convertirla en un archivo jpg:
convert screenshot.png -quality 80 screenshot-new.jpg
Rotar imágenes
Para rotar imágenes, todo lo que tiene que hacer es usar el -rotate junto con el número de grados que desea que gire la imagen. Por ejemplo, el siguiente comando crea una «captura de pantalla.jpg» girada 90 grados:
convert screenshot.jpg -rotate 90 screenshot.jpg
Crear archivo GIF
Si tiene un montón de archivos jpg y desea crear un GIF animado, ImageMagick también puede hacerlo. Todo lo que tiene que hacer es cargar todos los archivos jpg para convertirlos y generarlos como gif:
cd Screenshots convert *.jpg animated.gif
Agregar marca de agua a las imágenes
A veces, es posible que deba agregar texto o un logotipo/gráfico a una imagen existente. Para esto usas el –append opción. En este ejemplo, estoy agregando una barra en la parte inferior de mi imagen con una nota sobre el contenido.

convert tux.jpg -background Khaki label:'This is Tux!' -gravity Center -append tux_annotated.jpg

Eliminar datos Exif de la imagen
Como medida de privacidad, a veces es útil eliminar todos los datos Exif de una foto JPEG. Puedes hacerlo con el mogrify dominio:
mogrify -strip IMG_0123.JPG
Preguntas frecuentes
¿Todavía se mantiene ImageMagick?
Sí, ImageMagick ha estado disponible desde la década de 1990 y aún se mantiene con regularidad. La nueva actualización estable de ImageMagick se lanzó el 20 de junio de 2022 y este conjunto de herramientas tiene políticas de actualización activas para mejorarlo con las últimas versiones.
¿Puedo cambiar el tamaño de las imágenes sin perder calidad?
No, porque cambiar el tamaño de la imagen siempre reducirá su calidad. Si reduce el tamaño de una imagen de 350 px a 250 px, la imagen será menos clara cuando se cambie el tamaño a su tamaño original.
¿Existe una aplicación gráfica para ImageMagick?
ImageMagick es principalmente una herramienta de línea de comandos y el desarrollador no creó una herramienta GUI para ella. Sin embargo, hay muchos programas de terceros que usan ImageMagick como backend. Un ejemplo es FotoKilof.
¿ImageMagick es seguro?
Inicialmente, hubo algunos problemas relacionados con la seguridad en ImageMagick, pero ahora es seguro de usar. ImageMagick tiene una política de seguridad firme para que sea más seguro para el usuario. Los desarrolladores también eliminaron errores que causaban problemas de privacidad.