GNOME Partition Editor (GParted) es una poderosa aplicación multiplataforma que le permite crear, cambiar el tamaño y eliminar particiones en su sistema Linux mientras conserva el contenido de la partición. Los formatos de archivo que admite incluyen btrfs, ext2, ext3, ext4, fat16, fat32, hfs+, linux-swap, lvm volumes, ntfs y xfs. Aquí le mostramos cómo crear y cambiar el tamaño de las particiones con GParted.
Un descargo de responsabilidad rápido
Antes de continuar, haga una copia de seguridad de todos sus documentos importantes si planea probar esto en su disco principal. Interferir con las particiones no es seguro y podría destruir todos los datos del disco. La forma más segura de probar GParted es tomar una memoria USB de repuesto o crear discos adicionales para conectarlos a una máquina virtual.
Aquí demostramos GParted en un sistema Linux con un disco adicional de 10 GB adjunto. Este puede ser el caso si está instalando un nuevo almacenamiento en su sistema o si está utilizando una demostración en vivo de su distribución de Linux elegida para particionar un disco antes de la instalación.
Instalación de GParted
Instalar GParted es muy sencillo. Es una herramienta principal que debería estar en los repositorios de la distribución elegida. Puedes instalarlo con este comando en Ubuntu:
Con este comando en Fedora/CentOS:
Y con este comando en Arch:
Uso de un disco en vivo con GParted
También hay una opción para iniciar una aplicación GParted en ejecución sin tener que instalarla en una distribución determinada. Esto puede ser excelente si está utilizando las funciones de rescate de datos, ya que puede mantener una memoria USB GParted dedicada para guardar sus datos en caso de una catástrofe.
Para hacer eso, vaya a GParted Página de descarga de LiveCD y haga clic en «Descargar». Luego, elija la versión apropiada para su sistema. Para la mayoría de los sistemas en los que iniciará, querrá elegir la última versión con «amd64» en el nombre, ya que esa es la arquitectura que se ejecutará en su computadora portátil o de escritorio. A partir de ahí, actualícelo a un USB usando BalenaEtcher, y ahora tiene un USB dedicado para administrar particiones antes de la instalación y rescatar datos si algo sale mal.
Crear particiones con GParted
Como comencé con un disco en blanco, primero tengo que crear algunas particiones. Supongamos que estoy formateando un disco en un sistema completamente nuevo y quiero instalar tanto Windows como Linux en este sistema. Debido a que es un disco completamente en blanco, primero tendré que crear una tabla de particiones. Para un disco moderno, querrá crear una tabla de particiones GPT. Para hacerlo, haga clic en «Dispositivo -> Crear tabla de particiones». .. “Haga clic en el menú desplegable y elija “gpt”. Haga clic en Aplicar.
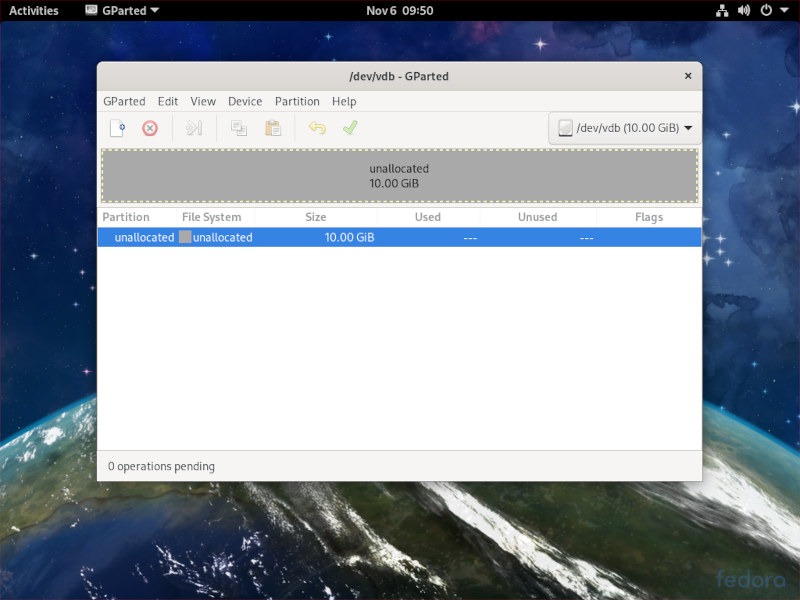
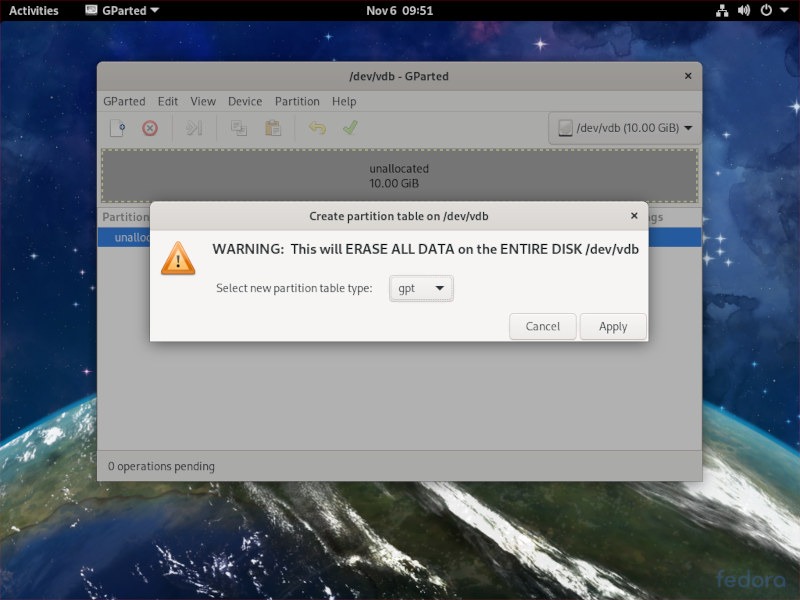
Ahora que tenemos una tabla de particiones, podemos continuar y crear algunas particiones. En esta situación, quiero instalar Windows en la primera partición y Linux en la segunda. Entonces, para crear nuestra primera partición NTFS, haga clic en «Partición -> Nueva». Eso abrirá el menú de partición.
Para dividir un disco GPT de 10 GB por la mitad, puede dar a esta partición 5100 MB y dejar los otros 5139 MB para la segunda partición.
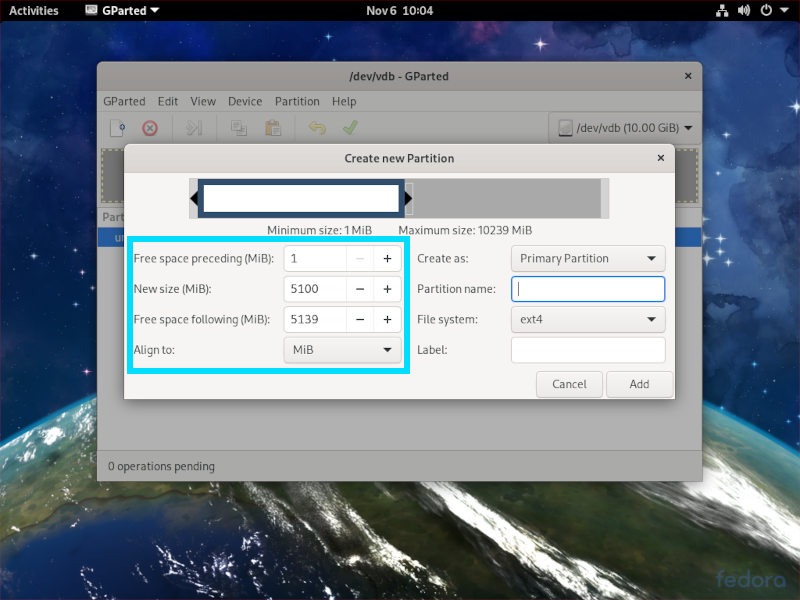
A partir de ahí, puedes darle un nombre. Haga clic en «Sistema de archivos -> ntfs».
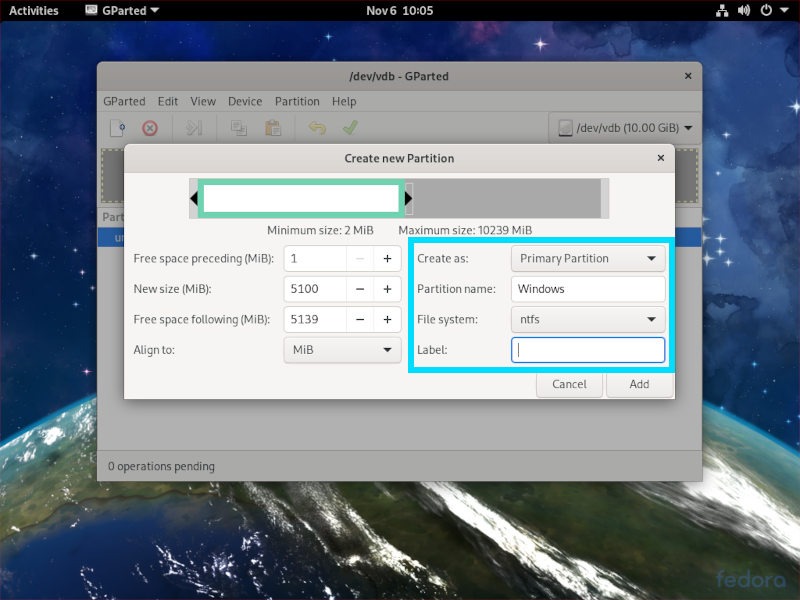
Haga clic en Agregar. Ya ha terminado con la partición de Windows.
Ahora, puede repetir el mismo proceso, simplemente tomando el espacio restante en el disco para su partición de Linux. Puede elegir el sistema de archivos que desee. Elegí el estándar actual de ext4.
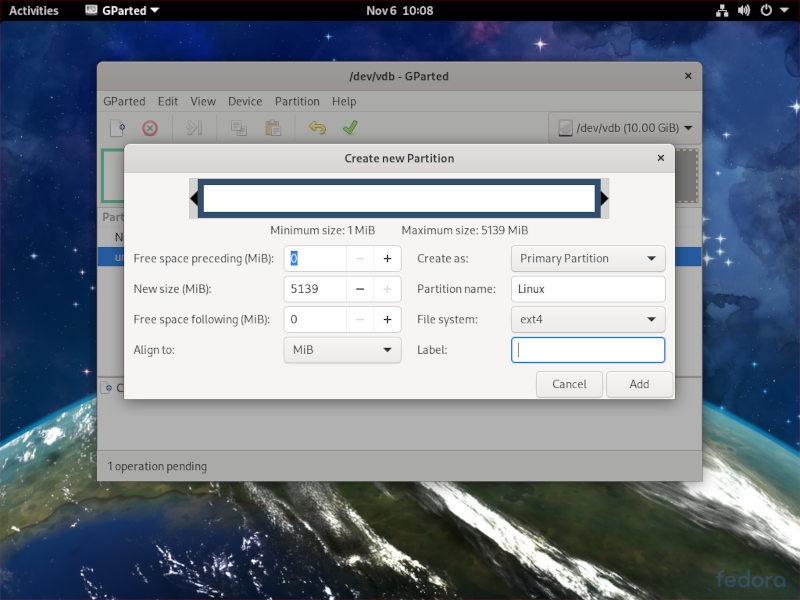
Notarás que hay un par de elementos diferentes en el menú inferior. Eso es porque GParted en realidad no escribe sus cambios en el disco hasta que se lo indique. Es una buena manera de pensar en diferentes esquemas de partición y diseños para sus discos sin cambiar nada. Para que los cambios sean permanentes, haga clic en la marca de verificación verde y luego haga clic en Aplicar. Espere a que los cambios se escriban en el disco y listo.
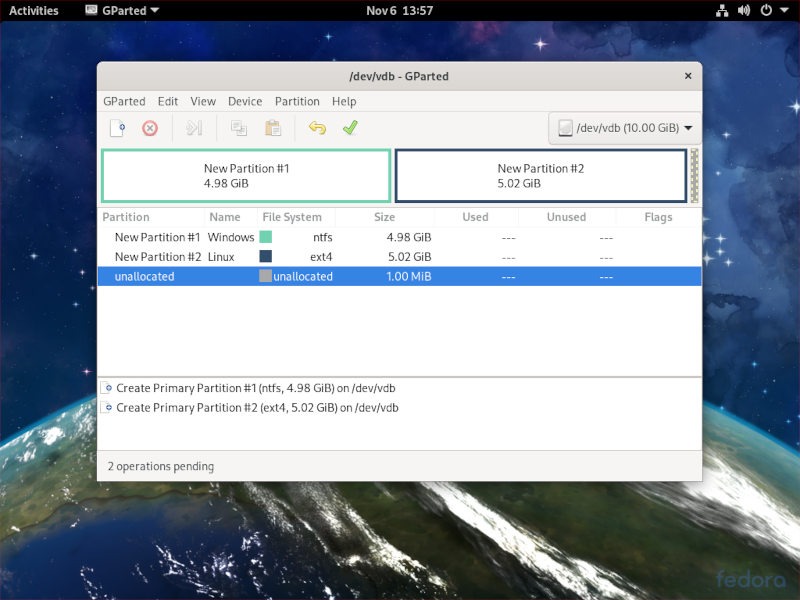
Cambiar el tamaño de las particiones con GParted
Ahora, digamos que queremos cambiar nuestras particiones en algún momento. Tal vez nuestra instalación de Linux necesite más espacio y haya espacio para reducir la partición de Windows. Para hacer eso, querrá hacer clic en la partición que desea cambiar de tamaño, haga clic en «Partición -> Cambiar tamaño/Mover». Luego, elija el nuevo tamaño de su partición en MB. Haga clic en «Cambiar tamaño/Mover» para completar esa acción.
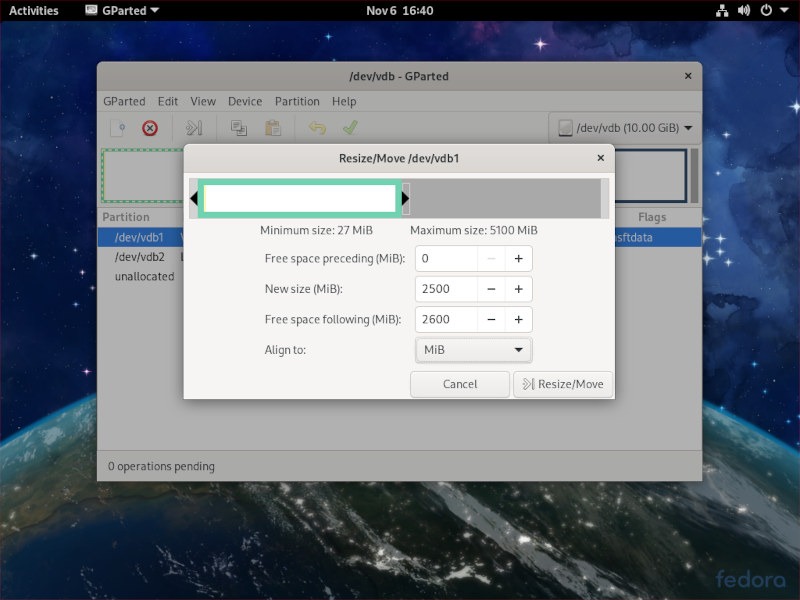
A continuación, haga clic en la segunda partición y haga clic en «Partición -> Redimensionar/Mover/». Puede establecer el nuevo tamaño de acuerdo con el MB máximo permitido. Maximicé el tamaño de la partición por el bien de la demostración. Recibirá un mensaje aterrador sobre cómo mover su partición «/boot» o una unidad C: de Windows. En este caso, eso no va a suceder, por lo que debería estar bien. Consulte nuestra guía rápida de particiones de Linux para obtener más información sobre las particiones «/boot» y los esquemas de partición.
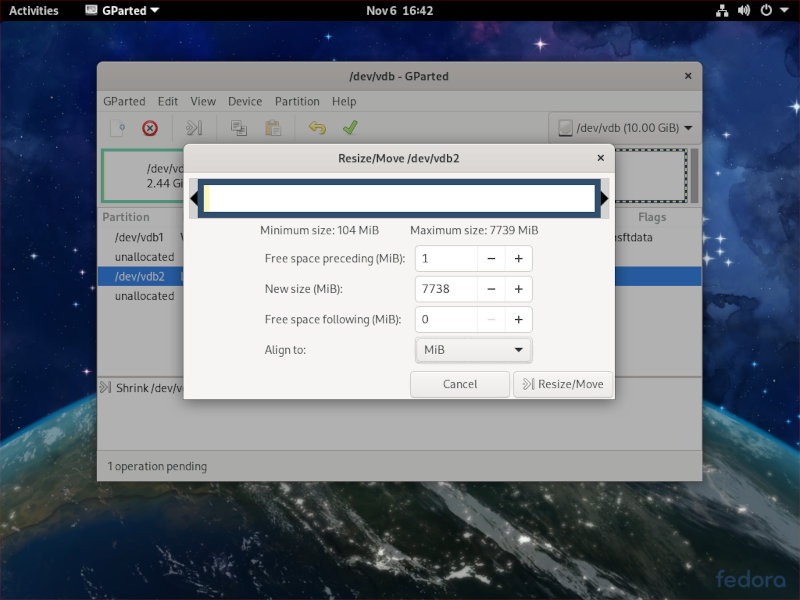
Ahora que sabe cómo crear y cambiar el tamaño de las particiones con GParted, asegúrese de consultar algunos de nuestros otros contenidos de Linux, como 8 herramientas para crear fácilmente una distribución de Linux personalizada, cómo construir una nueva PC para Linux y qué significa «chmod». 777” significa?
