Si una imagen es demasiado grande, puede reducir su tamaño de dos formas. Puede cambiar el tamaño y reducir la resolución, o puede exportarlo en menor calidad. Aquí se explica cómo cambiar el tamaño o reducir el tamaño de una foto en Mac.
No necesitas usar una aplicación de terceros para hacer esto en tu Mac. Esto se puede hacer con la ayuda de la aplicación de edición de imágenes de vista previa versátil e incorporada.
Cómo reducir el tamaño de la foto reduciendo la resolución
La forma más rápida de reducir el tamaño de la foto es reducir la resolución de la foto. Si un sitio web o una aplicación tiene un límite superior para el tamaño de un archivo de foto, primero intente reducir la resolución.
Con la aplicación Vista previa, puede hacer esto para una imagen a la vez o para varias imágenes a la vez. Primero, abra la aplicación Finder y ubique la imagen (o imágenes) que desea cambiar de tamaño. Luego, haga doble clic en el archivo para abrirlo en Vista previa.
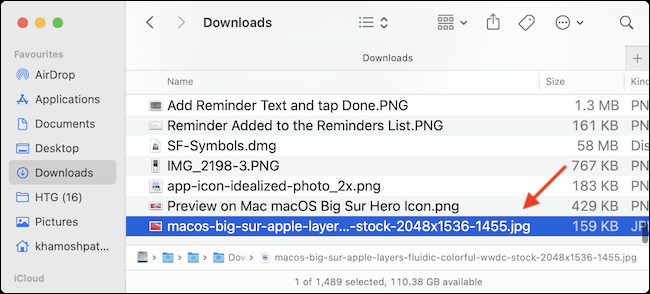
Si Vista previa no está configurada como el visor de imágenes predeterminado, haga clic con el botón derecho y elija Abrir con> Vista previa (le recomendamos que se tome el tiempo para establecer Vista previa como el visor de imágenes predeterminado, ya que esto le facilitará la vida).
Ahora que la foto está abierta en Vista previa, es hora de cambiar su tamaño. Haga clic en el botón Editar en la barra de herramientas superior (parece un icono de lápiz). Luego, en las opciones de edición, haga clic en el botón Cambiar tamaño (este es el icono con varios cuadros).

En la ventana emergente, primero vaya a la opción «Píxeles». Luego cambie el ancho a aproximadamente el 50% del tamaño original (puede probar diferentes resoluciones). Instantáneamente, Preview le dirá el nuevo tamaño de archivo de la imagen. Una vez que esté satisfecho con el resultado, haga clic en el botón «Aceptar».
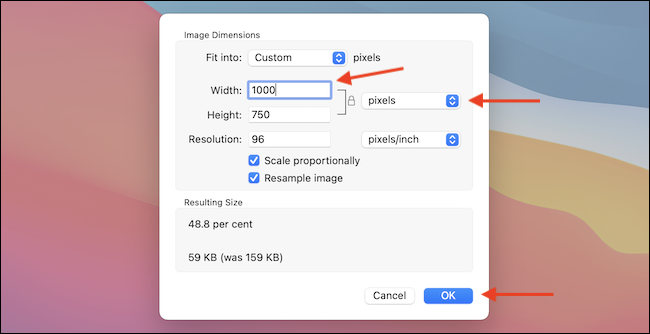
La vista previa guardará automáticamente sus cambios en la imagen, pero puede usar la opción Comando + s para actualizar manualmente la imagen. Ahora puede cerrar la ventana Vista previa haciendo clic en el botón rojo Cerrar en la esquina superior derecha, o puede usar el atajo de teclado Comando + q en su lugar.
Cuando regrese a la ventana del Finder, verá el tamaño de archivo actualizado para la foto.
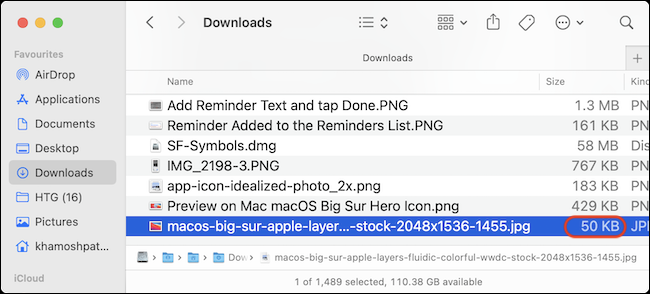
Cómo reducir el tamaño de la foto reduciendo la calidad
¿Qué sucede si no puede cambiar el tamaño de la imagen, pero aún desea reducir el tamaño del archivo? La aplicación Preview también puede ayudarte con eso. Puede exportar una imagen a formato JPEG con menor calidad (esta función no es compatible con el formato PNG, pero proporcionamos una solución para esto en la siguiente sección).
Para comenzar, abra el archivo de imagen en Vista previa. Luego, en la barra de menú en la parte superior, haga clic en la opción «Archivo» y seleccione «Exportar».
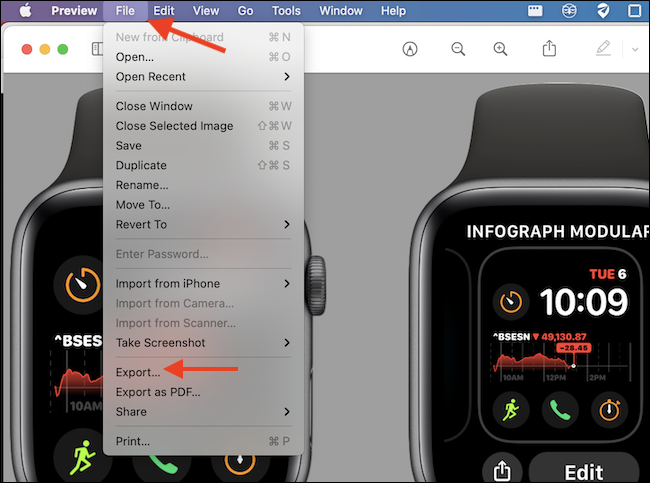
Una vez que cambie a «JPEG» como formato de archivo, verá un control deslizante «Calidad». Aquí deslice el dedo hacia el lado de calidad «Menos» y verá la actualización del tamaño del archivo en tiempo real.
Como Vista previa exporta una nueva imagen, puede cambiar el nombre de la foto, así como el destino desde la parte superior. Una vez que esté satisfecho con el tamaño, haga clic en el botón «Guardar».
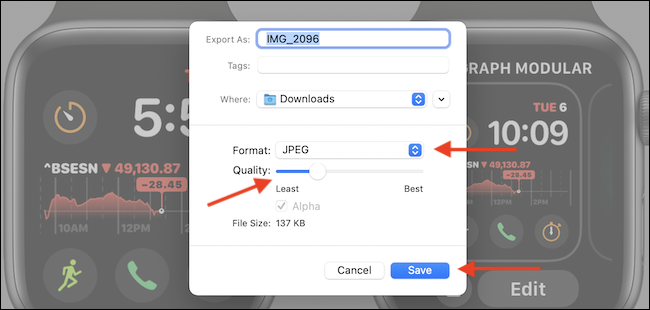
Navegue a la carpeta designada en Finder y encontrará la imagen exportada lista para usar. En nuestras pruebas, pudimos reducir una foto PNG de 371 KB a una imagen JPEG de 52 KB sin tener que cambiar su tamaño ni experimentar una pérdida significativa de calidad.
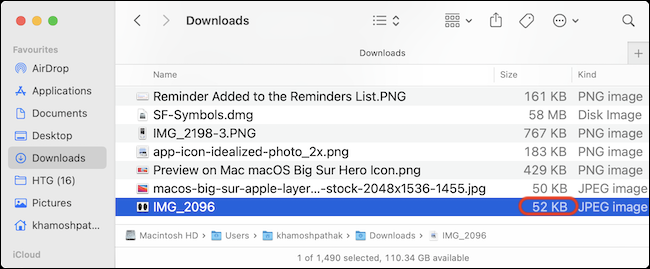
Cómo comprimir fotos con TinyPNG
¿No desea cambiar el tamaño de una foto, pero aún desea usar el formato PNG? Prueba TinyPNG.
Este sitio web utiliza compresión inteligente para comprimir archivos PNG o JPEG hasta en un 90% sin ninguna pérdida notable en la calidad visual. Solo abre el Sitio de TinyPNG y arrastre y suelte los archivos de imagen en el área de descarga.
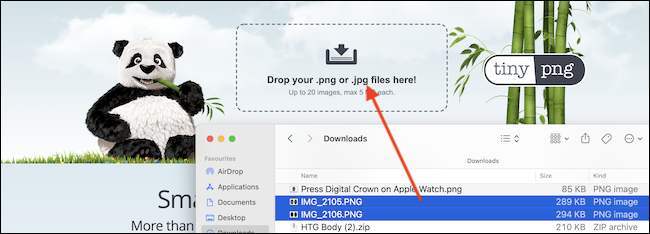
Una vez que se completa la compresión, puede descargar las fotos individualmente o como un archivo ZIP.
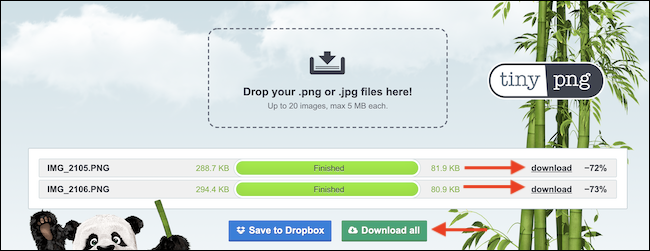
Como puede ver en la captura de pantalla anterior, TinyPNG logró comprimir el archivo de 299.7KB a solo 81.9KB. ¡Eso es una reducción del 72% en el tamaño del archivo!
Hablando de comprimir archivos, la aplicación Vista previa no se detiene en las fotos. ¡También puede usar la aplicación Vista previa para comprimir archivos PDF!
