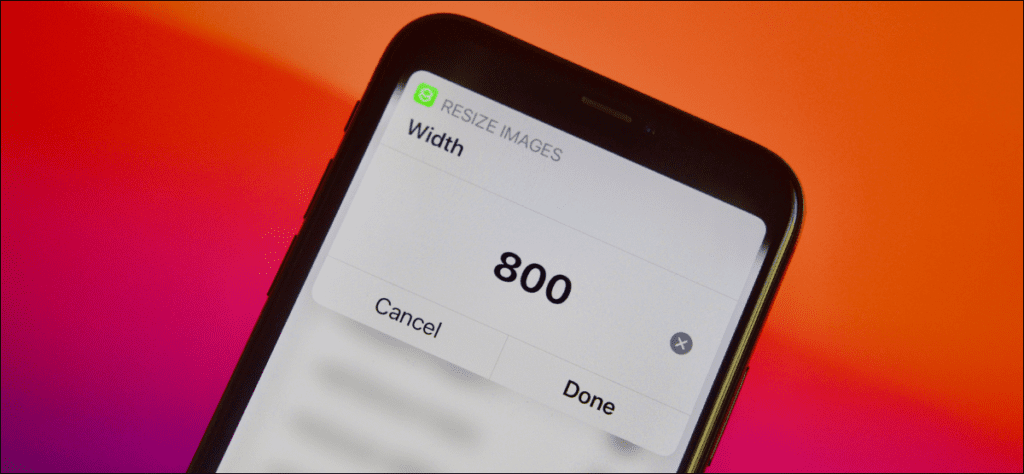Khamosh Pathak
El editor de la aplicación Fotos tiene muchas funciones, pero no puedes cambiar el tamaño de las fotos. Afortunadamente, puede usar un acceso directo o una aplicación de terceros para cambiar el tamaño o reducir el tamaño de las fotos en iPhone y iPad. Así es cómo.
Cómo cambiar el tamaño de una foto usando atajos
Si necesita reducir la resolución o el tamaño del archivo de una foto, no busque más como la aplicación Accesos directos. Shortcuts es la herramienta de automatización incorporada de Apple que le ayuda a crear sus propias herramientas y simplificar los procesos de varios pasos que realiza con frecuencia.
Con los atajos, puede crear automatizaciones simples que sigan pasos predefinidos. En esta guía, crearemos un acceso directo que puede tomar una o más fotos, cambiar su tamaño para que se adapten a su entrada y guardar la salida resultante en la aplicación Fotos.
Para comenzar, abra la aplicación Accesos directos en su iPhone o iPad. En la pestaña «Mis accesos directos», toque el botón Más («+») en la esquina superior derecha para crear un nuevo acceso directo.
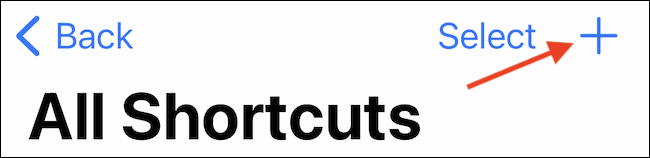
Presione el botón «Agregar acción».
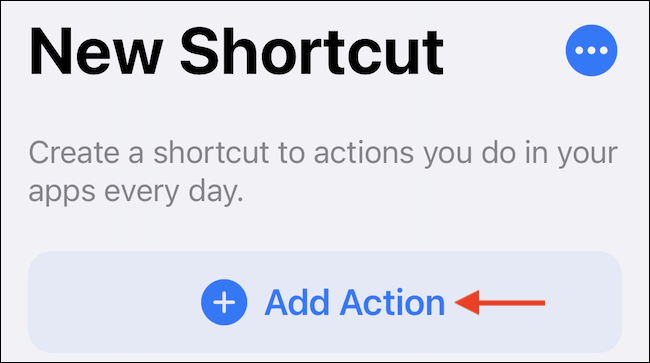
Busque y luego agregue la acción «Cambiar el tamaño de la imagen».
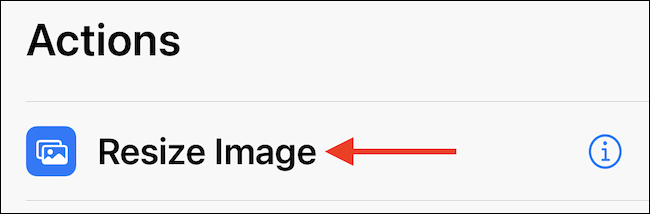
Ahora es el momento de personalizar esta acción. Presione el botón «Imagen».
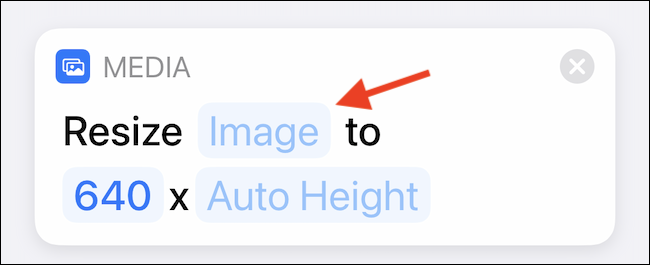
En la ventana emergente, elija la opción «Ingresar acceso directo». Esto significa que el acceso directo cambiará el tamaño de cualquier imagen que le envíe (esto es útil para enviar varias imágenes usando el menú Compartir en la aplicación Fotos).
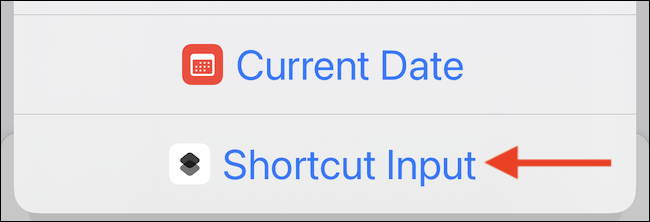
Entonces es el momento de decidir el ancho y la altura resultantes. De forma predeterminada, el acceso directo cambiará el tamaño de la imagen a 640 píxeles de ancho con altura automática.
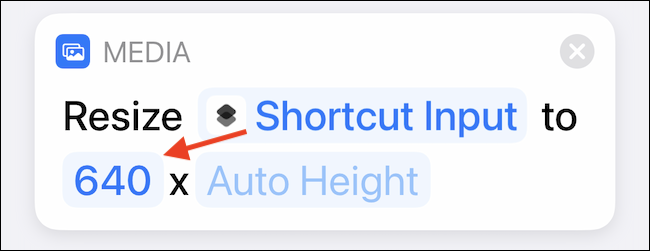
Puede presionar el botón «640» para cambiar el valor predeterminado, o puede cambiar a la opción «Preguntar siempre». Esa sería nuestra recomendación, ya que le da la libertad de cambiar la resolución sin duplicar el acceso directo.
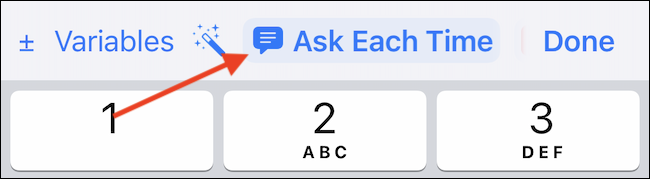
Es preferible dejar la opción «Altura automática» por defecto. Luego presione el botón Más (+) para agregar la siguiente acción.
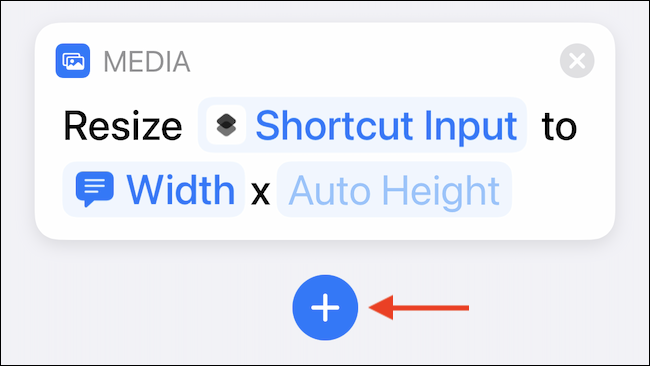
Busque y agregue la acción «Guardar en álbum de fotos».
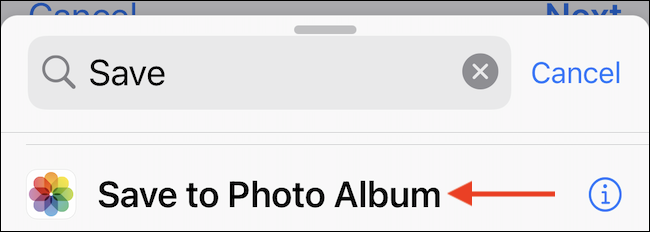
De forma predeterminada, esta acción guardará la imagen redimensionada en el álbum «Recientes». Si lo desea, puede presionar el botón «Recientes» para cambiar el álbum.
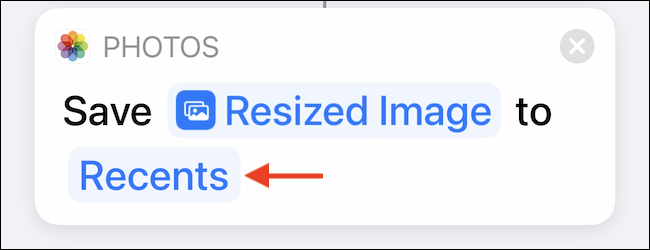
Ahora se crea el acceso directo. Presione el botón «Menú» para personalizarlo.

Aquí, asigne un nombre al acceso directo en la parte superior y luego asegúrese de habilitar la opción «Mostrar en la hoja para compartir».

Presiona el botón «Listo» en la parte superior para guardar la personalización.
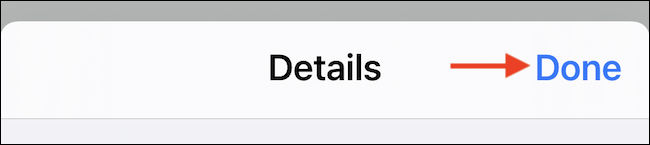
En la pantalla de acceso directo, presione el botón «Listo» nuevamente para guardar el acceso directo.
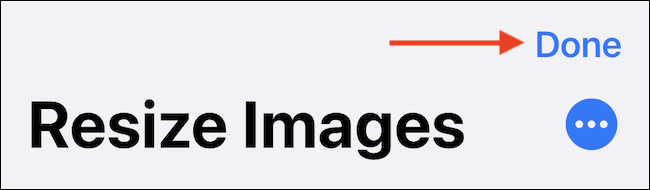
Ha terminado en la aplicación Atajos. A continuación, inicie Fotos en su iPhone o iPad.
En Fotos, seleccione una foto (o fotos) cuyo tamaño desee cambiar y presione el botón «Compartir» (que parece un cuadrado redondeado con una flecha apuntando hacia arriba).
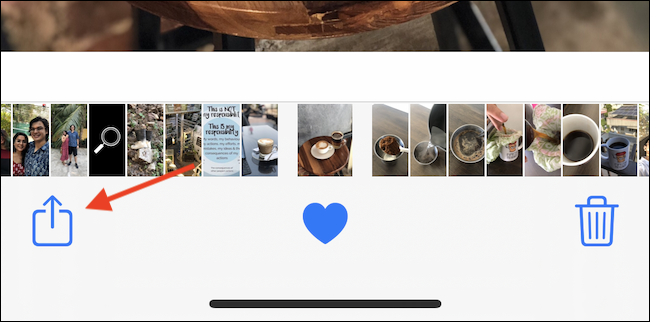
Desplácese hacia abajo y seleccione el acceso directo que acabamos de crear (en nuestro ejemplo, se llama «Cambiar el tamaño de las imágenes», pero es posible que lo haya nombrado de manera diferente en la aplicación Accesos directos anterior).
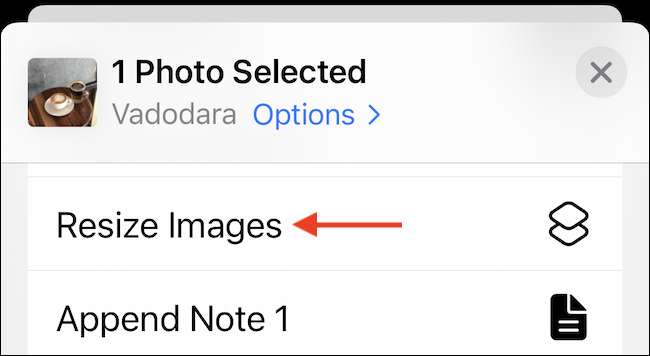
Ingrese el ancho de imagen deseado en píxeles y presione el botón «Listo».
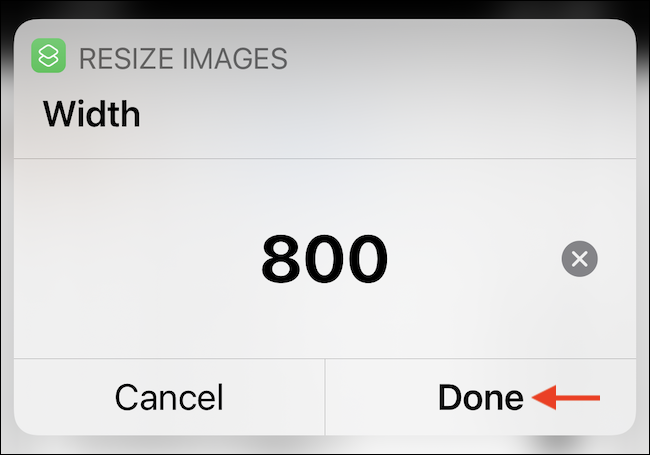
Después de un tiempo, el acceso directo cambiará el tamaño de la imagen (o imágenes) y la encontrará (o las) guardadas en el álbum «Recientes» en la aplicación Fotos.
Ahora puede compartir las imágenes redimensionadas en su Mac o usarlas en cualquier aplicación o sitio web que desee.
Cómo cambiar el tamaño de una foto usando una aplicación de terceros
Si bien los atajos pueden ser una gran herramienta para los usuarios avanzados (solo un atajo puede ahorrarle mucho tiempo si cambia el tamaño de las imágenes con frecuencia), tomarse el tiempo para crear el atajo puede parecer excesivo si solo desea cambiar el tamaño de algunas fotos. tiempo al tiempo.
Aquí es donde puede encontrar comodidad en la aplicación gratuita Image Size. La aplicación tiene una herramienta de cambio de tamaño muy simple que le ayuda a cambiar la resolución y reducir el tamaño de la foto.
Para comenzar, descargue el Aplicación de tamaño de imagen de la App Store. Después de abrir la aplicación, toque el botón Fotos en la esquina superior izquierda.
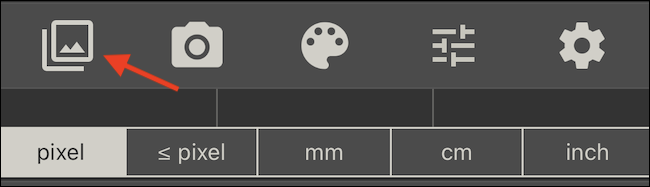
La aplicación le pedirá que acceda a su biblioteca de fotos. Puede dar acceso a la aplicación a toda su biblioteca de fotos, o puede seleccionar solo algunas fotos.
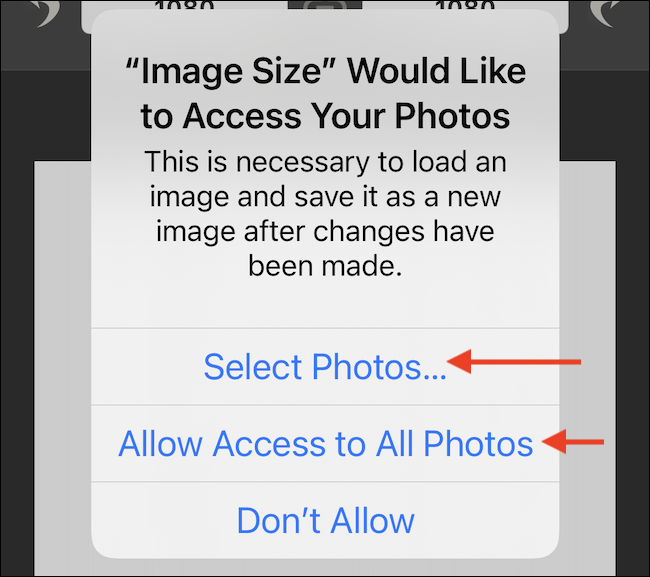
Una vez que haya otorgado acceso, explore su biblioteca y seleccione la imagen que desea cambiar de tamaño.
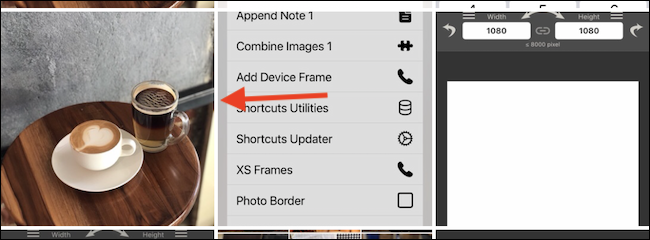
En la imagen de vista previa, presione el botón «Elegir».
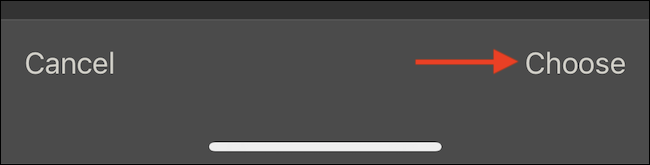
Ahora verá la imagen en el editor. Dans la section «Pixel», modifiez la «Largeur» ou la «Hauteur» pour redimensionner l’image (Assurez-vous que le bouton au milieu qui ressemble à un maillon de chaîne est activé pour que le rapport hauteur/largeur reste el mismo.).
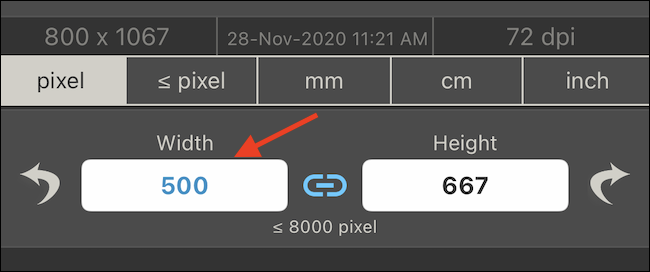
La aplicación mostrará el tamaño de archivo de la nueva imagen redimensionada. Una vez que esté satisfecho, presione el botón Guardar (que parece una flecha apuntando hacia abajo con una línea debajo) en la barra de herramientas en la parte inferior de la pantalla.
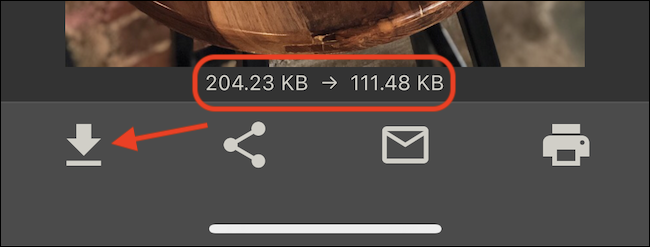
La aplicación guardará la imagen redimensionada en la carpeta «Recientes» de la aplicación Fotos. Puede repetir este proceso para cambiar el tamaño de tantas fotos como desee.
¿En una Mac? Puede cambiar el tamaño de una foto en segundos con la aplicación de vista previa incorporada.