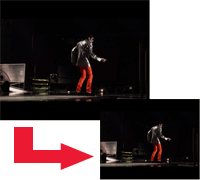Ocasionalmente, mientras editamos videos, es posible que necesitemos cambiar el tamaño y cambiar la resolución de la pantalla. Podría deberse a que el tamaño de la pantalla del video es demasiado grande para subirlo a YouTube, o si necesita ampliar un video pequeño para llenar su monitor grande.
Anteriormente, hemos mencionado varios software para edición, compresión e incluso conversión de video. Una cosa que no mencionamos fue el cambio de tamaño del video. Si bien existen muchos programas de edición de video (tanto gratuitos como comerciales), no todos admiten el cambio de tamaño de video. Windows Movie Maker de Microsoft es uno de los que no tienen la función de cambio de tamaño de video. Además, para aquellos editores de video que vienen con la función de cambio de tamaño de video, siempre está integrada en la configuración y no está disponible en la interfaz.
En este tutorial, veamos cómo puede cambiar el tamaño de su video en varios sistemas operativos.
Nota: El significado de «cambiar el tamaño» en este artículo se refiere al tamaño de visualización del video, no al tamaño del archivo.
Linux (ilustrado con Ubuntu)
Avidemux, Openshot, Kdenlive son algunos de los editores de video en Linux, pero el que vamos a usar es PiTiVi. La razón es porque este es el editor de video predeterminado en Ubuntu Lucid (y superior). Lo siento por los usuarios que no son de Ubuntu.
En PiTiVi, primero importe en su clip.
![]()
A continuación, vaya a Proyecto -> Configuración del proyecto. En la sección Salida de video, seleccione «Personalizado» en el campo desplegable.
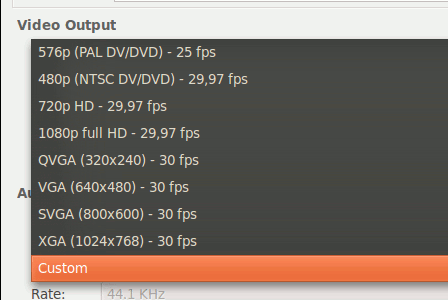
Debería poder establecer el ancho, la altura y la velocidad de fotogramas del video.
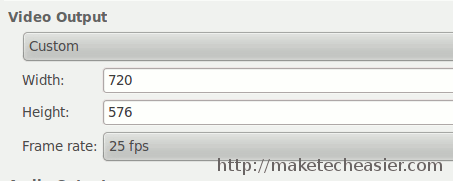
A continuación, proceda a editar su video. Una vez que haya terminado, haga clic en el botón «Renderizar proyecto» para guardar su video.
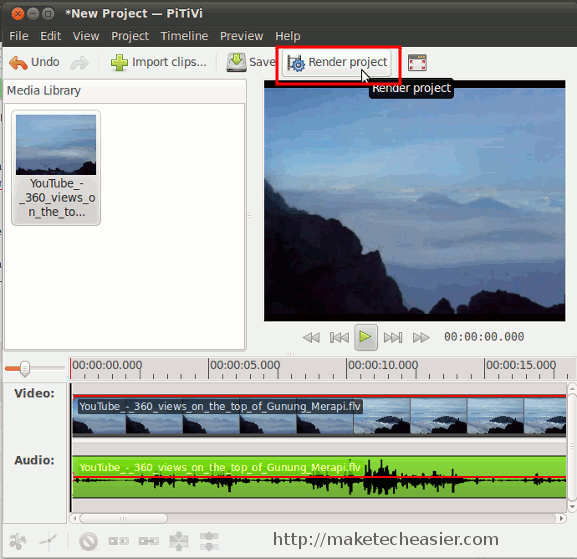
ventanas
En Windows, además de Windows Movie Maker, el próximo editor de video gratuito popular es Virtualdub. A diferencia de WMM, admite el cambio de tamaño de video y no requiere instalación.
1. Descargar VirtualDub. Extraiga el archivo zip y ejecute la aplicación VirtualDub.
2. Vaya a «Video -> Filtro».
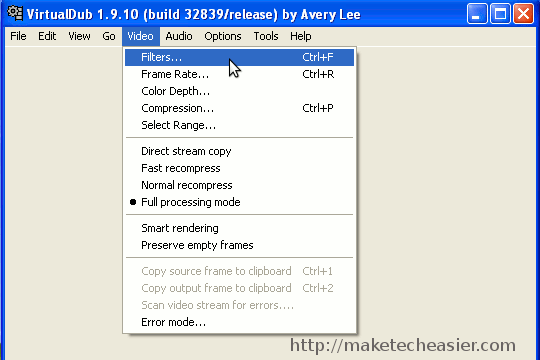
3. Haga clic en «Agregar». Desplácese hacia abajo en la lista hasta que encuentre la entrada «Redimensionar». Selecciónelo y haga clic en Aceptar para agregarlo.
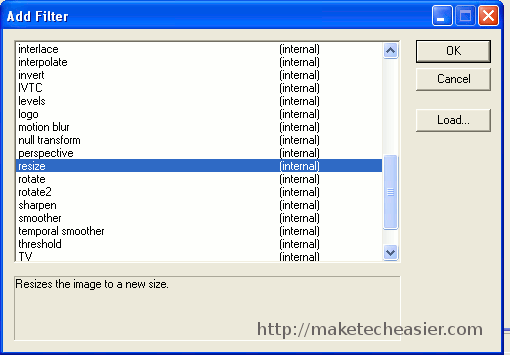
4. En la siguiente ventana, podrá cambiar el tamaño del video. Puede utilizar el tamaño absoluto o el tamaño relativo. Recomendaría usar «relativo (%)» ya que conservará la relación de aspecto del video.
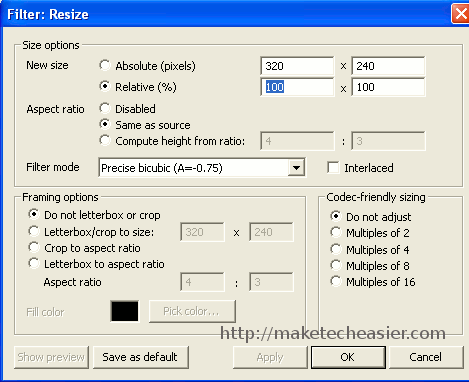
5. Una vez que haya terminado de editar su video, vaya a «Archivo -> Guardar como AVI» para exportar su video.
Mac
iMovie es un excelente software para la edición de videos y, lo mejor de todo, está preinstalado en Mac.
Abre tu iMovie. Importe sus clips multimedia y realice su edición. Una vez que haya terminado de editar el video, vaya a «Compartir -> Exportar a QuickTime».
Haga clic en el botón Opciones.
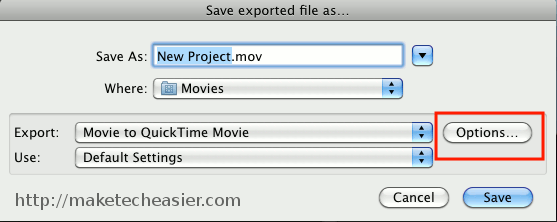
En la sección Video, haga clic en el botón Tamaño
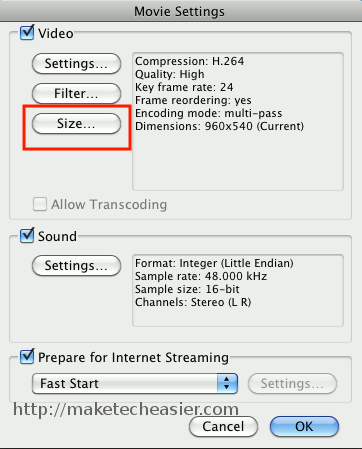
En el campo desplegable Dimensiones, seleccione Personalizado. Debería poder configurar el tamaño de su video ahora.
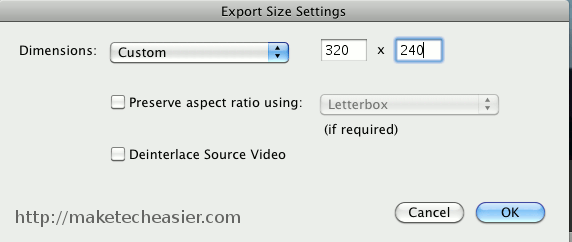
Eso es todo.
Si tiene alguna pregunta, no dude en dejar sus comentarios a continuación.