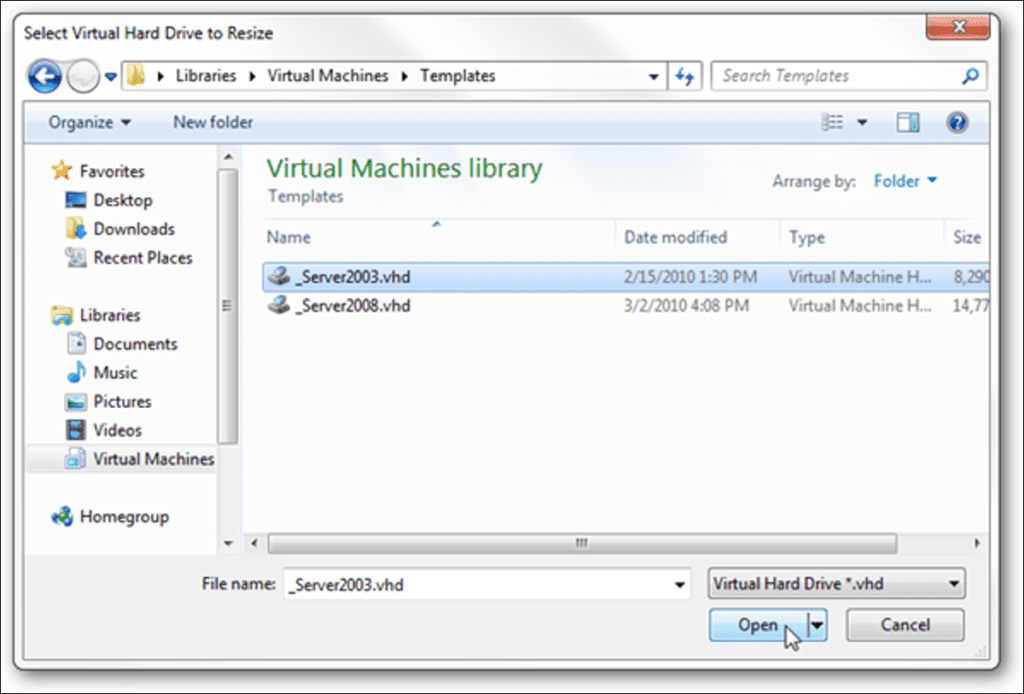Cuando crea un disco duro virtual de Microsoft a través de Virtual PC o Virtual Server, debe especificar el tamaño máximo de archivo de antemano. Aunque puede definir el VHD como un tamaño de archivo fijo o dinámico, el tamaño total del VHD se determina cuando lo crea. Sin embargo, con el tiempo, es posible que desee aumentar el tamaño total del archivo VHD a medida que cambian los requisitos del sistema para permitir más espacio para los programas y archivos de datos instalados.
Aumentar el tamaño del archivo VHD
Con la ayuda de la herramienta VHD Resizer disponible gratuitamente, puede aumentar el tamaño de un VHD utilizando su sencilla interfaz de asistente. Al abrir VHD Resizer, el asistente le solicita que cambie el tamaño del archivo VHD de origen.
Después de seleccionar la fuente, configure un VHD de destino en un nuevo archivo.

Este nuevo archivo será una copia exacta de la fuente, solo que en un tamaño mayor.
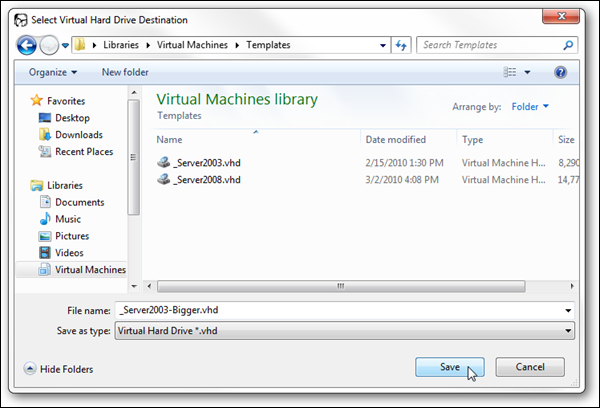
Una vez seleccionado, configure el nuevo tamaño del archivo VHD de destino. Esta será la capacidad del nuevo VHD. Una vez configurado, inicie el proceso de cambio de tamaño.
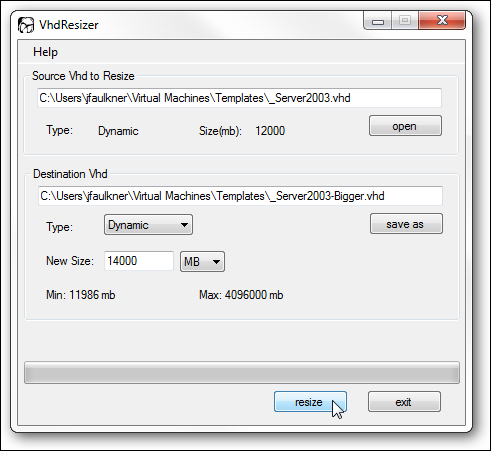
Dependiendo del tamaño del archivo de origen y de destino, puede llevar algún tiempo.
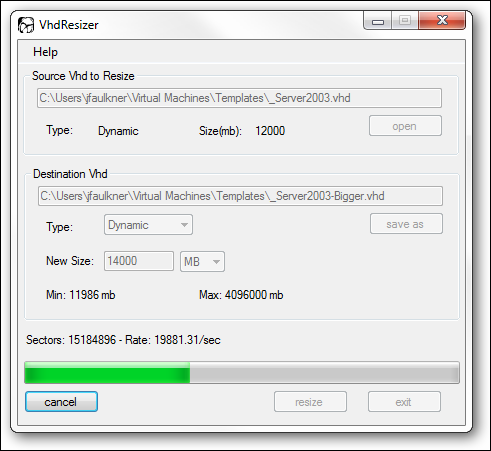
Repita el proceso para cualquier archivo VHD adicional.
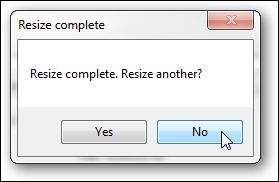
Cambiar el tamaño de la partición de la unidad VHD
Después de cambiar el tamaño del archivo VHD, la instalación de Windows respectiva reconoce el espacio adicional como una partición no asignada. Para asignar este espacio adicional a la unidad del sistema, necesitamos vincular el nuevo archivo VHD a un archivo VHD existente y cambiar su tamaño en la máquina virtual.
En un archivo VHD existente, como la fuente, vincule el nuevo archivo VHD como el segundo disco duro. Esto se hace a través de las propiedades de la máquina virtual.
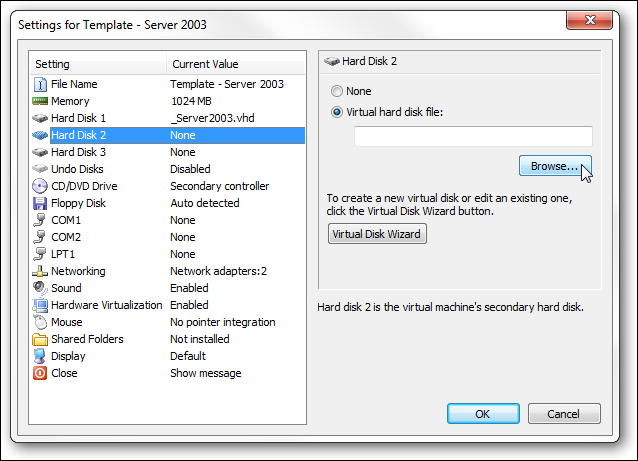
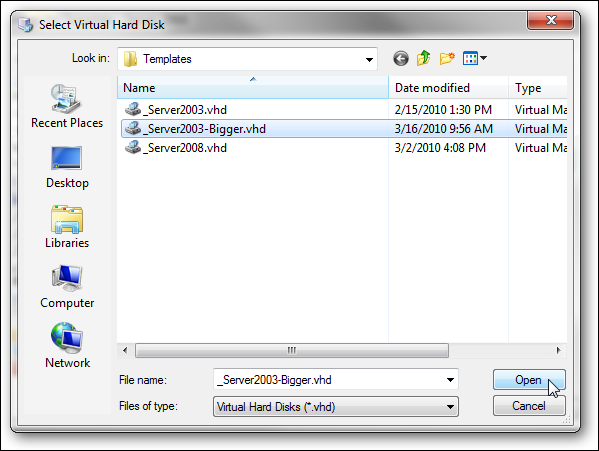
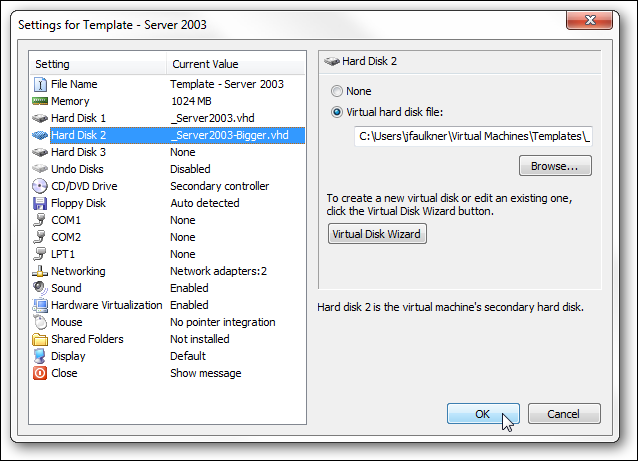
Una vez que haya vinculado el nuevo VHD como unidad secundaria, inicie la máquina virtual correspondiente.
Cuando observa la Administración de discos, puede ver que el espacio adicional no está asignado.
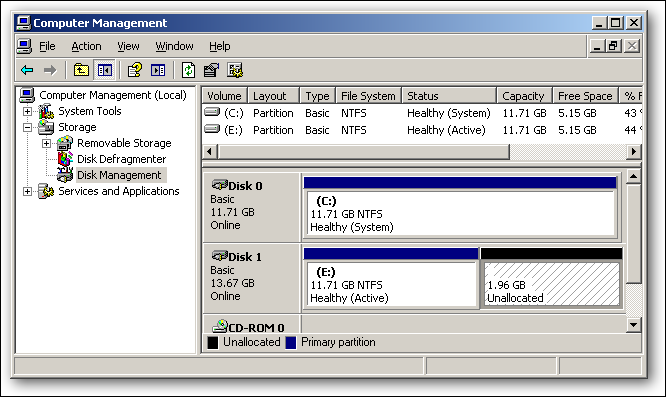
Para cambiar el tamaño de la unidad del sistema al nuevo archivo VHD, utilice la herramienta de Windows, Diskpart.
En Diskpart, defina el disco (generalmente el disco 1) y la partición respectiva (generalmente solo hay una), luego ejecute el comando «extender».

Después de que se ejecutó el comando de expansión Diskpart, el espacio no asignado anteriormente se combinó con la unidad del sistema para formar una única unidad más grande.
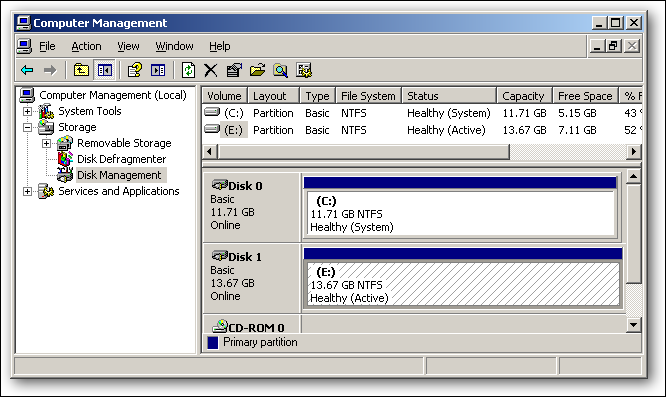
Después de cambiar el tamaño de la nueva unidad, apague la máquina virtual que usó para cambiar el tamaño de la nueva unidad y luego elimine el nuevo archivo VHD como una unidad secundaria.
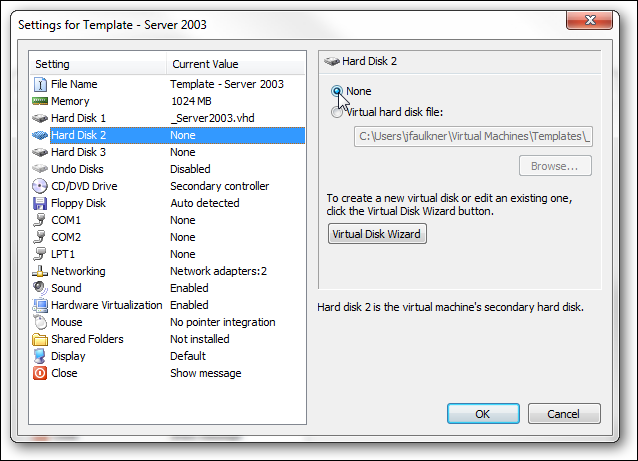
El nuevo archivo VHD está listo para usarse como su propia máquina virtual, así que cree una nueva máquina virtual basada en el archivo recién creado.
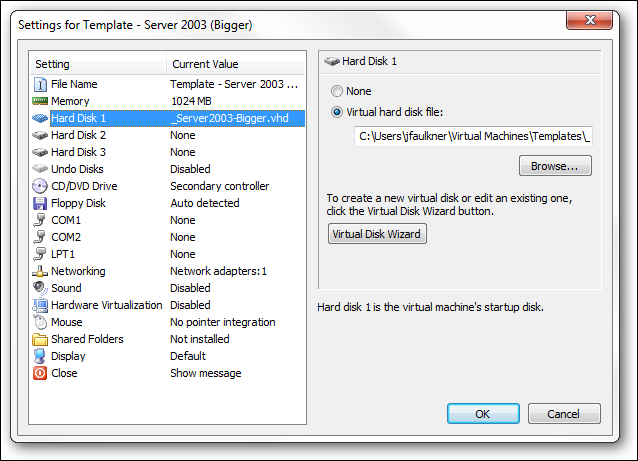
Una vez creada, inicie la nueva máquina virtual.
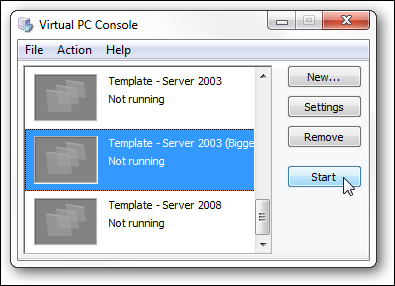
El nuevo archivo VHD ahora tendrá una sola unidad con el nuevo espacio disponible para usar según sea necesario.
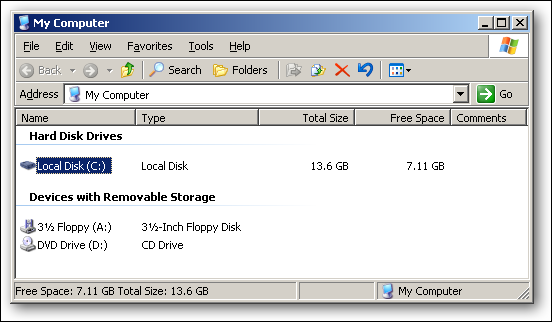
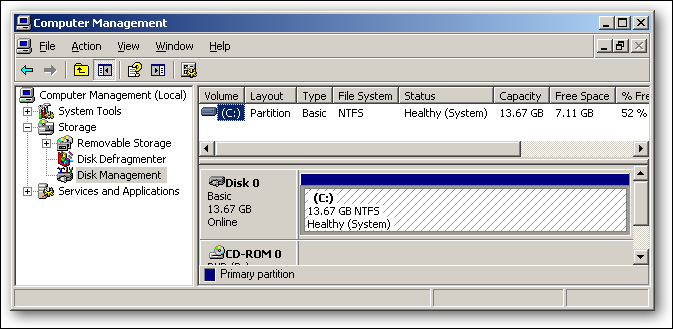
Conclusión
La capacidad de cambiar el tamaño de los archivos VHD es extremadamente útil. Dado que nunca puede predecir lo que podría necesitar en el futuro, puede crear sus archivos VHD con el tamaño que necesita y luego simplemente expandir el tamaño según lo necesite.
Vínculos
Descargue VHD Resizer desde VM Toolkit (requiere registro)