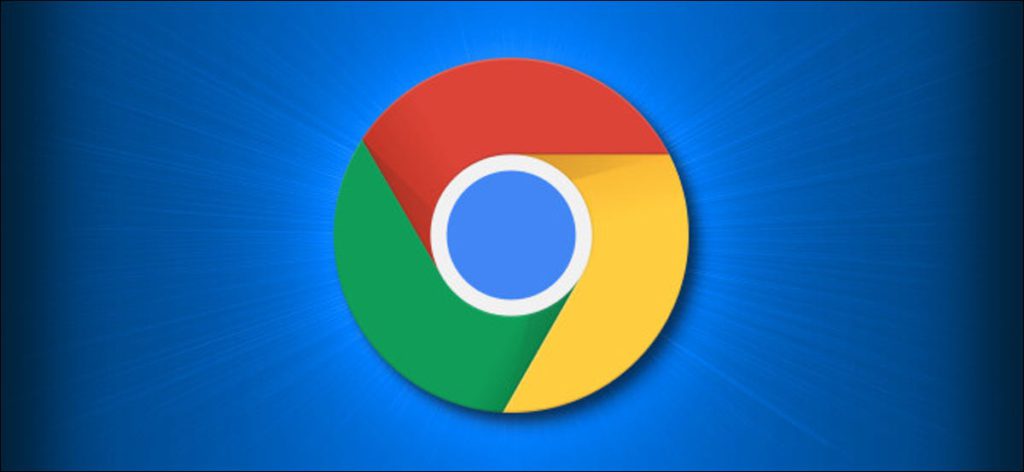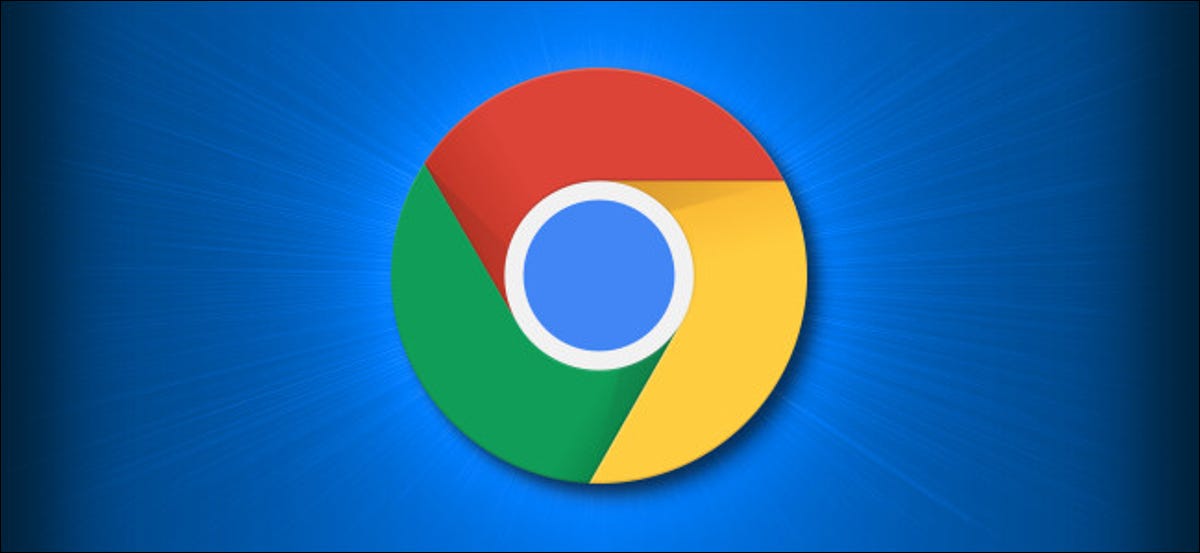
Si a menudo le resulta difícil leer cómodamente sitios web en Google Chrome debido a que el texto es demasiado grande o demasiado pequeño, es fácil cambiar el tamaño de fuente predeterminado (y la fuente) para cada página en Windows, Mac., Linux y Chromebooks. Así es cómo.
Una solución alternativa: modo zoom
Antes de configurar los tamaños de fuente predeterminados, debe tenerse en cuenta que Chrome también incluye una función llamada Zoom que le permite cambiar rápidamente el tamaño de las imágenes y el texto mediante los atajos de menú o de teclado. A diferencia del modo Zoom, cambiar el tamaño de fuente predeterminado en Chrome solo cambiará el tamaño del texto y no afectará el tamaño de las imágenes en la página.
Cómo cambiar el tamaño de fuente predeterminado de Chrome
Si aún desea cambiar el tamaño de fuente predeterminado en Chrome, tendremos que profundizar en la configuración. Primero, abre Chrome. En la esquina superior derecha de cualquier ventana, haga clic en el botón «elipses» (tres puntos verticales). En el menú que aparece, haga clic en «Configuración».
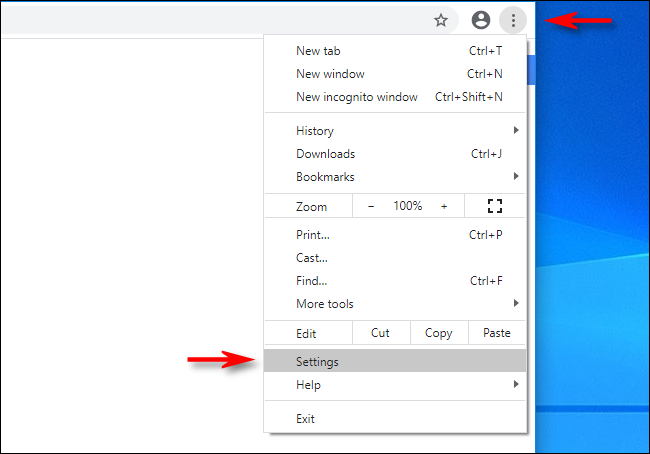
En Configuración, haga clic en la opción «Apariencia» en la barra lateral o desplácese hacia abajo hasta que vea la sección «Apariencia» de la página de Configuración. A continuación, busque la opción llamada «Tamaño de fuente».
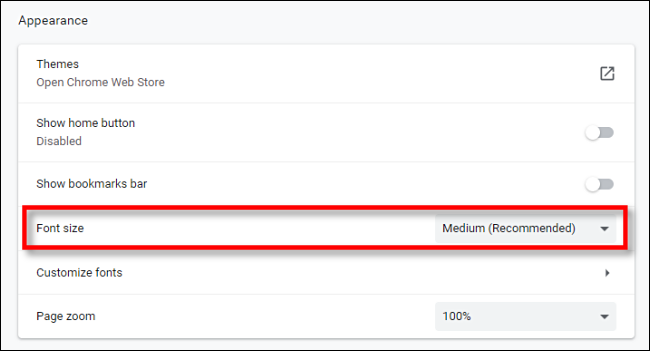
Haga clic en el menú desplegable «Tamaño de fuente» y verá aparecer cinco opciones: «Muy pequeña», «Pequeña», «Mediana», «Grande» y «Muy grande». «
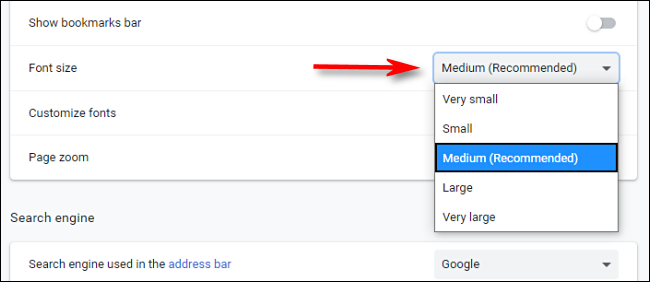
«Medio» es el tamaño predeterminado, por lo que si desea que todas las fuentes sean más grandes, seleccione «Grande» o «Muy grande». Del mismo modo, si desea que el texto de los sitios web sea más pequeño que el predeterminado, seleccione las opciones «Pequeño» o «Muy pequeño».
Después de eso, sal de la configuración. El cambio se aplicará a todos los sitios web que visite en el futuro. Siempre puede volver a visitar la configuración si cambia de opinión sobre qué tamaño de fuente es mejor para usted.
Cómo ajustar con precisión el tamaño de fuente en Google Chrome
Si no está satisfecho con las cinco opciones de tamaño de fuente base de Chrome y desea un control más detallado, vaya a Configuración> Apariencia en Chrome y haga clic en «Personalizar fuentes».
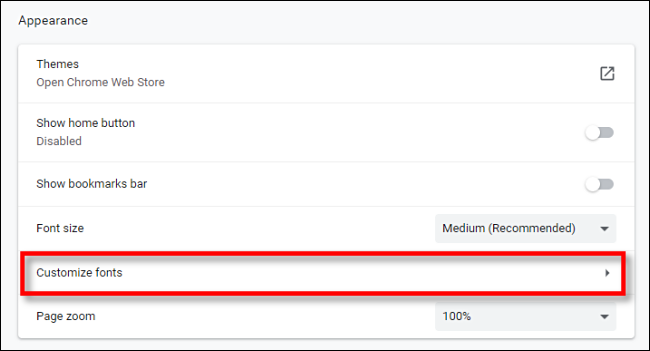
En la pantalla Personalizar fuentes, puede seleccionar una fuente por tamaño en puntos (de 9 a 72, siendo 16 puntos el valor predeterminado) usando un control deslizante. A medida que mueve el cursor, el tamaño del punto se muestra justo encima.
También puede establecer un tamaño de fuente mínimo, lo que garantiza que los sitios web nunca muestren fuentes que sean demasiado pequeñas para que las lea.
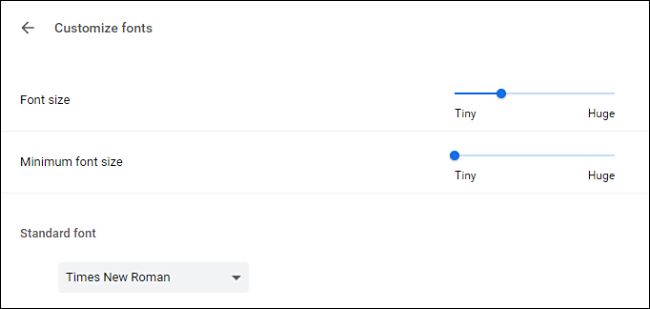
Y si lo desea, incluso puede cambiar las fuentes que usa en esa misma página de Configuración.
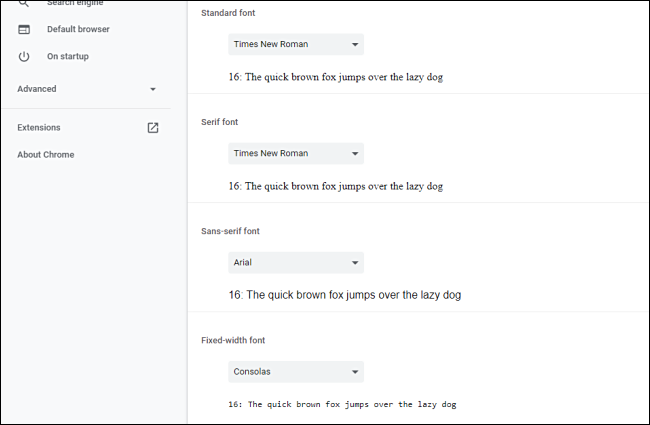
Experimente con la configuración y encuentre la que funcione mejor para usted. Siéntase libre de cambiar entre la pestaña Configuración y otras pestañas del sitio web para probar. Una vez que haya encontrado lo que le gusta, cierre la configuración y listo. ¡Buena navegación!