Si alguna vez ha tenido que cambiar el tamaño de una partición o crear nuevas particiones, entiendo completamente por lo que probablemente haya pasado. Es difícil encontrar un buen software de administración de particiones para Windows, bueno, los administradores de particiones gratuitos de todos modos. Casi todo el mundo ha oído hablar de Partition Magic, pero tiene un alto precio.
Resulta que existe una gran aplicación solo para el usuario doméstico de Windows. Se llama Administrador de particiones EASEUSy deberías Descargalo ¡Este Dia!
En este breve tutorial, voy a aumentar el tamaño de la unidad C: en mi PC con Windows Vista.
Nota IMPORTANTE: Haga una copia de seguridad de sus datos antes de intentar realizar cambios en las particiones de su computadora. Siempre existe la posibilidad de perder datos, así que tómese el tiempo para asegurarse de tener una buena copia de seguridad. Si necesita ayuda para comenzar, consulte esta publicación sobre cómo hacer una copia de seguridad de sus datos de Windows de manera simple, con Cobian Backup.
Como puede ver en la imagen a continuación, la unidad My C: tiene aproximadamente 40 GB, con solo 5 GB de espacio libre disponible. Mi unidad D: es una segunda partición en la misma unidad física que mi unidad C:. Debajo notará que tengo 10 GB de espacio sin asignar. Este es un espacio que nunca fue asignado a nada. Voy a expandir mi unidad C: para incluir este espacio, para un total de 50 GB.
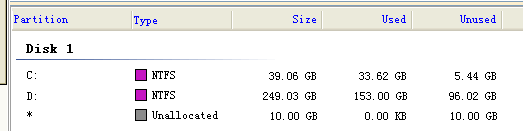
El verdadero truco para cambiar el tamaño de la primera partición en una unidad de varias particiones está en asignar el espacio precisamente en la ubicación correcta. En este ejemplo, todo el espacio libre no asignado está al final de la unidad D:, lo que significa que tendré que moverlo al principio de la unidad D: para poder agregarlo eventualmente a la unidad C:. Primero, seleccionaré la unidad D: y haré clic en el botón Redimensionar/Mover. Se abre una nueva ventana que le permite ingresar la nueva configuración que le gustaría usar.
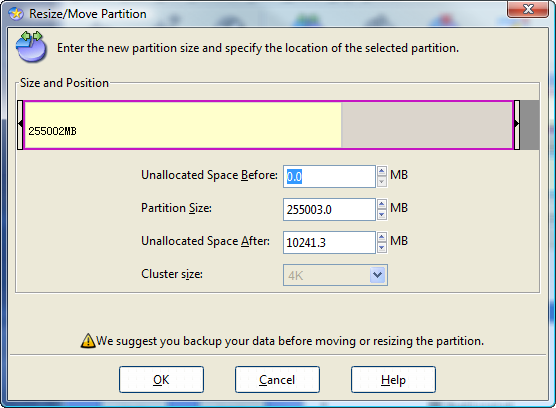
Para mover el espacio no asignado del final al principio, simplemente copie el tamaño del cuadro Espacio después y péguelo en el cuadro Espacio antes. El primero se restablecerá automáticamente a cero.
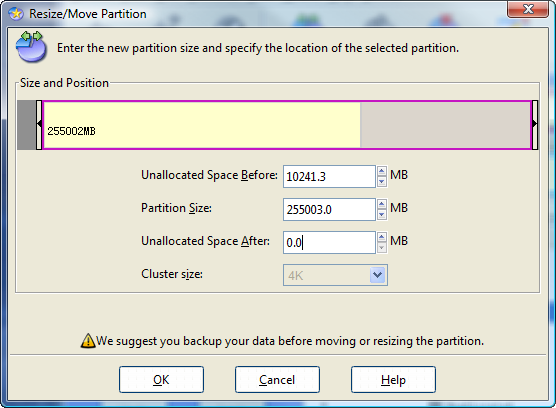
Ahora puede hacer clic en Aceptar. Probablemente sea mejor tener en cuenta que en realidad no se han realizado cambios en este momento. Todo lo que se ha hecho es simplemente agregar una lista de cambios a una cola. Los cambios solo surten efecto completo después de un reinicio.
Ahora, todavía no hemos asignado ningún espacio a C: todavía, solo hemos reorganizado la unidad D:. Esta vez, seleccione la unidad C: y haga clic en el botón Redimensionar/Mover. Una vez más se nos presenta la ventana de cambio.
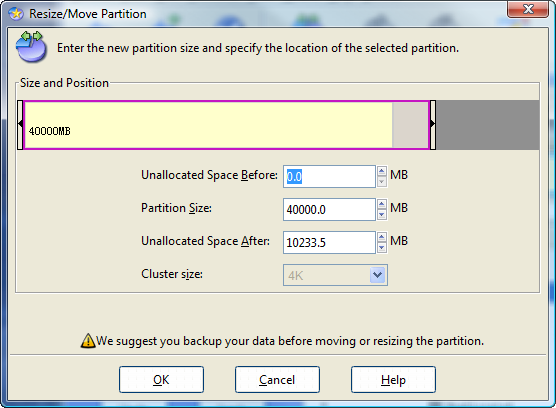
Como puede ver, el espacio no asignado ahora está al final de la unidad C:. Esta vez, arrastre la pequeña flecha en el lado derecho de la barra amarilla completamente hacia la derecha. Esto estirará la partición D: hasta el final y no le dejará espacio sin asignar después.
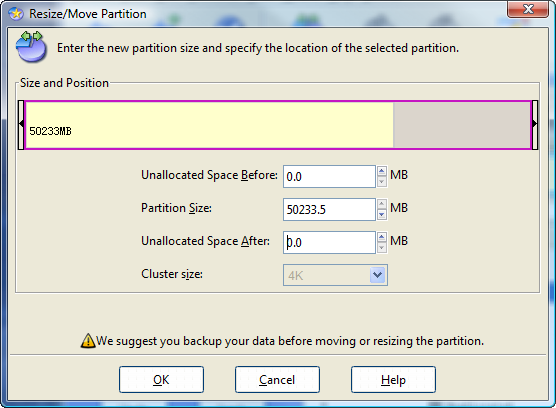
Esto esencialmente completa toda la configuración requerida para cambiar el tamaño de la partición. Haga clic en Aceptar. Debería volver a la ventana principal. Si está listo para completar el cambio, haga clic en el botón Aplicar en la parte inferior izquierda de la ventana. Como cualquier buena pieza de software, EaseUs Partition Manager le preguntará varias veces para asegurarse de que desea continuar.
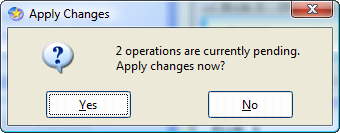
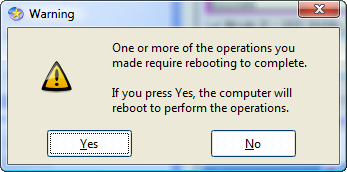
Antes de hacer clic en Sí en ambos, asegúrese de haber realizado una copia de seguridad de sus datos importantes. Cambiar el tamaño de una partición puede ser peligroso y siempre existe el riesgo de fallar. Si ha confirmado que tiene una copia de seguridad reciente, haga clic en Sí y prepárese para matar el tiempo.
La operación descrita anteriormente tardó casi cuatro horas en completarse. No esperaba que tomara tanto tiempo, así que en realidad pareció mucho más mientras miraba el reloj esperando que terminara el trabajo. Aquí hay una captura de pantalla de lo que puede esperar después del reinicio.
![]() Administrador de particiones EaseUs
Administrador de particiones EaseUs
Después del período de espera de cuatro horas, Windows se reinició normalmente y el nuevo tamaño entró en vigencia.
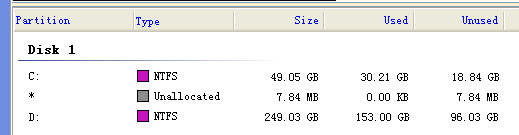
Solo para recapitular, EASEUS es un administrador de particiones gratuito para Windows. La mayoría de las versiones de Windows son compatibles, sin embargo, Vista de 64 bits no lo es. No olvide obtener su copia de su descargar sitio.