Hemos escrito sobre Automator varias veces aquí en Experto Geekno solo porque creemos que es una herramienta fácil y divertida para trabajar, sino también porque creemos que ayuda a ahorrar mucho tiempo para el usuario promedio de computadoras.
Apple ha dedicado mucho tiempo a hacer que esta herramienta sea extremadamente fácil de usar para los principiantes y, al mismo tiempo, ha incorporado suficientes accesorios para mantener contentos a los usuarios avanzados. Para un blogger y un usuario de Mac, Automator puede ser bastante útil si se usa correctamente.
Ahora, cambiar el tamaño de las imágenes es algo que casi todos los que tienen una cámara digital tienen que hacer en estos días. Si usted es un usuario promedio de computadoras que busca compartir sus fotos en Facebook o un blogger que busca cargar capturas de pantalla de una aplicación en su sitio web, cambiar el tamaño de las imágenes es una necesidad. Teniendo en cuenta la importancia de esta pequeña función, en realidad es sorprendente que los sistemas operativos modernos no vengan con una función integrada para automatizar esta tarea.
Bueno, si eres un usuario de Mac, Automator te tiene cubierto.
Supongamos que eres un fotógrafo aficionado y quieres subir todas las fotos de tu viaje reciente a tu sitio web. Se ha hecho clic en todas las fotos con la resolución más alta posible y le gustaría cambiar el tamaño de todas las imágenes a un respetable 800 × 600 para ahorrar ancho de banda y espacio en su servidor web.
Vamos a crear un script de Automator para que haga esto por nosotros.
Inicie Automator y seleccione la plantilla «Flujo de trabajo».
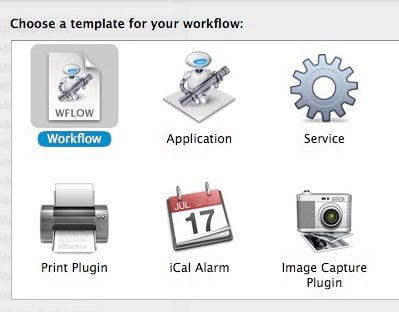
Ahora, seleccione y arrastre la acción «Copiar elementos del buscador» al área de flujo de trabajo. Seleccione una ubicación donde desee copiar los archivos de trabajo. Estas son las imágenes sobre las que trabajará la siguiente acción del flujo de trabajo. No seleccione la casilla de verificación «Reemplazar archivos existentes». Esto es importante porque si algo sale mal en el flujo de trabajo, no querrá perder también sus originales.
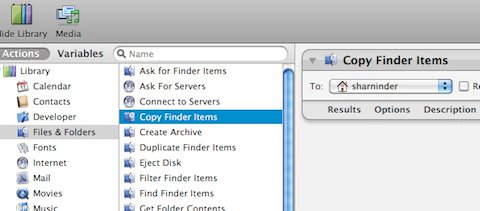
El segundo paso es agregar la acción «Escalar imágenes» de la biblioteca. Arrastra la acción y selecciona un tamaño según tus necesidades.
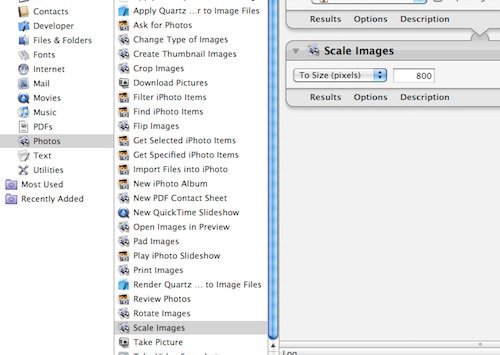
Si desea asegurarse de que las imágenes se guarden en un formato «compatible con la Web», agregue la acción «Cambiar tipo de imágenes» de la biblioteca. Automator le preguntará si desea agregar una acción de «Copiar elementos del buscador» ya que el tipo de imagen original está cambiando. Dado que ya hemos guardado las imágenes originales en el primer paso, puede seleccionar «No» con seguridad aquí.
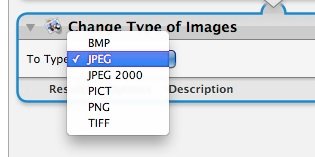
Ahora, guarde el flujo de trabajo que acaba de crear en una ubicación de fácil acceso y no olvide seleccionar «Aplicación» como el tipo de archivo del flujo de trabajo mientras guarda.
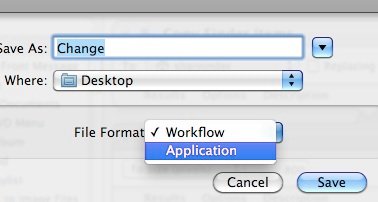
Para usar el flujo de trabajo en un conjunto de imágenes, simplemente seleccione las imágenes en el Finder y arrástrelas a la aplicación Flujo de trabajo.
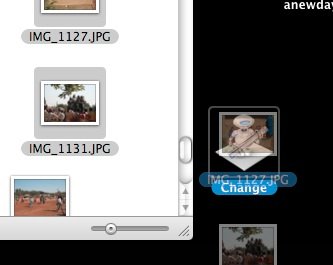
Ahora, puede navegar hasta la ubicación que eligió en el primer paso del flujo de trabajo. Sus archivos redimensionados estarán disponibles allí.
Ahí ! ¿No hace eso mucho más fácil su trabajo?
¿Qué tipo de otras tareas rutinarias realizan en su computadora todos los días? ¿Has intentado usar Automator para ayudarte?