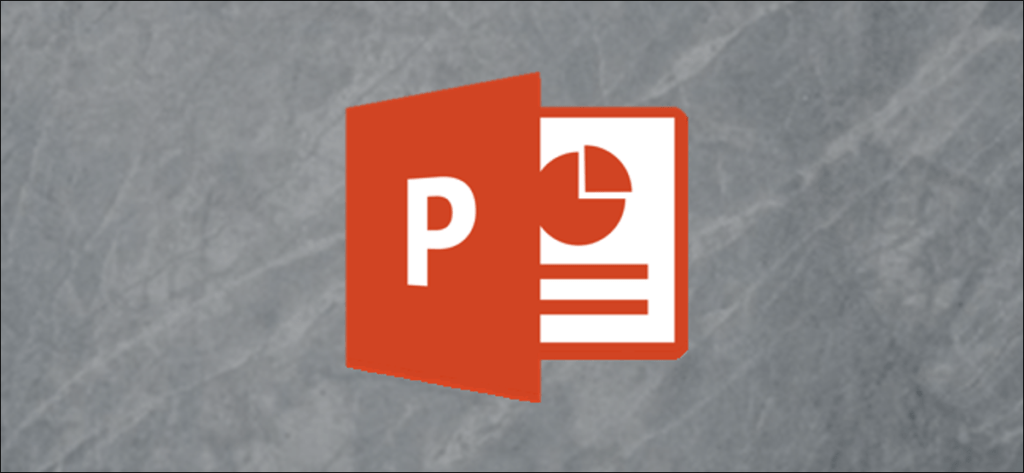PowerPoint puede cambiar el tamaño de una imagen automáticamente para adaptarse a una forma. También puede cambiar el tamaño de varias imágenes que ya están en su presentación para que todas tengan el mismo tamaño. Así es como funciona.
Ajustar automáticamente el tamaño de una imagen para que se ajuste a una forma
Primero, abra una nueva presentación de PowerPoint e inserte una nueva diapositiva que contenga un área de contenido. Puede hacerlo haciendo clic en «Nueva diapositiva» en la pestaña «Insertar» y seleccionando una de las plantillas de diapositiva. Elegiremos «Título y contenido» en este ejemplo. También puede insertar un marco de contenido o una forma en cualquier diapositiva existente.
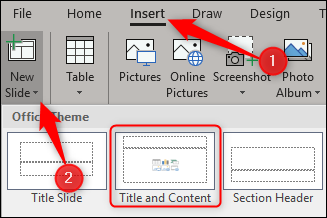
Luego cambie el tamaño del área de contenido haciendo clic y arrastrando las esquinas.
Una vez que esté satisfecho con el tamaño, haga clic en el icono «Imágenes».
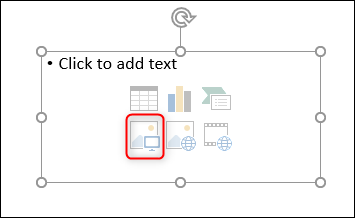
Busque la imagen que desee y haga clic en «Insertar».
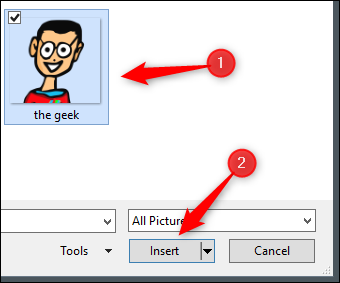
PowerPoint cambia el tamaño de la imagen para que se ajuste al área de contenido.
Cambiar varias imágenes para que tengan el mismo tamaño
Ahora suponga que ya ha insertado varias imágenes y todas son de diferentes tamaños. Para que todos tengan el mismo tamaño, comience seleccionando todas las imágenes manteniendo presionada la tecla ctrl y haciendo clic en cada imagen por turno.
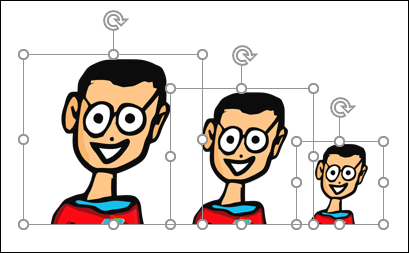
Vaya a la pestaña «Formato» en «Herramientas de imagen».
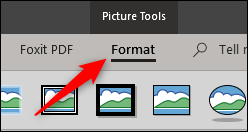
En el grupo «Tamaño», ingrese la altura y el ancho que desea para las imágenes.
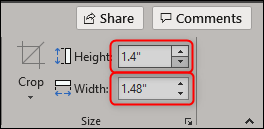
Cuando escribe un número en el cuadro Alto o Ancho, el otro cuadro inserta automáticamente un número proporcionado. Una vez que haya terminado, presione Entrar. Notará que se ha cambiado el tamaño de todas las imágenes para que sean iguales.
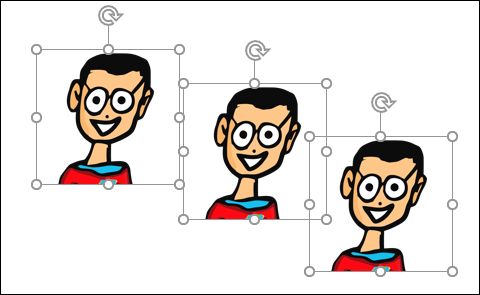
Cambiar el tamaño de varias imágenes a la vez
Si tiene imágenes de diferentes tamaños insertadas en su diapositiva y no desea que todas tengan el mismo tamaño, pero desea cambiar el tamaño de todas a la vez, seleccione todas las imágenes manteniendo presionada la tecla Ctrl y haciendo clic en cada imagen Sucesivamente. Una vez seleccionado, tome la esquina y arrastre las imágenes.
Si bien entendemos que siempre hay formas más rápidas de realizar determinadas tareas, queremos mostrarte que también existen diferentes formas de realizarlas. Si bien puede ser bastante fácil para usted simplemente insertar una imagen y cambiar su tamaño después de haberla insertado, siempre es bueno conocer sus opciones.