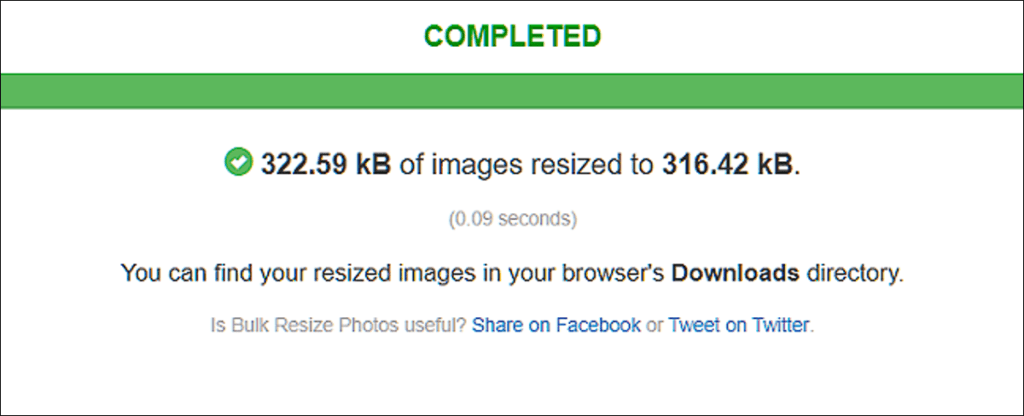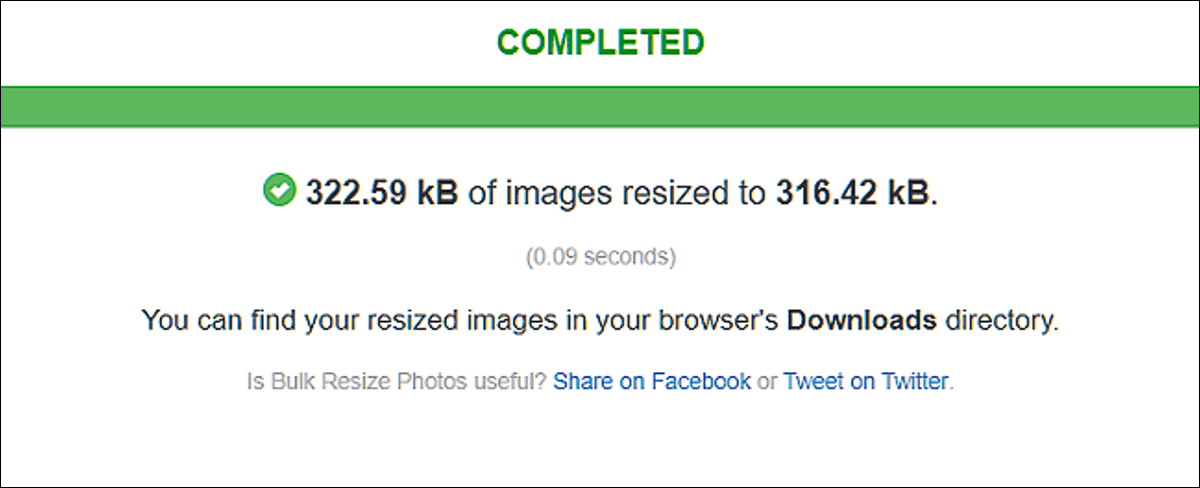
La mayoría de los programas de visualización de imágenes tienen una función incorporada para ayudarlo a cambiar el tamaño de las imágenes. Aquí están nuestras herramientas de cambio de tamaño de imagen favoritas para Windows. Elegimos una opción incorporada, algunas aplicaciones de terceros e incluso una herramienta basada en navegador.
Tal vez necesites subir una versión más pequeña de una foto a Facebook (lo hacen automáticamente y mal cuando la subes de todos modos) u otro sitio social. Tal vez quieras incluir una imagen que no sea tan ridículamente grande en un correo electrónico. O tal vez solo desee incluir una imagen del tamaño correcto en una publicación de blog o documento de Word. Cualquiera sea el motivo, cambiar el tamaño de una imagen no es nada difícil. Hemos reunido nuestras herramientas favoritas para hacer esto en Windows, ya sea que necesite cambiar el tamaño de una sola imagen o de un lote completo a la vez.
Una nota rápida sobre el cambio de tamaño de las imágenes
La calidad de una imagen redimensionada realmente depende de la imagen original que está cambiando de tamaño. Las fotografías tienden a funcionar mejor, al menos cuando se reduce el tamaño de una imagen, ya que contienen muchos detalles para empezar. Es más probable que las fotos de alta resolución se amplíen a tamaños más grandes, pero incluso ellas tienen sus limitaciones: si se infla demasiado una foto, las cosas comienzan a ponerse granulosas.
A continuación se muestra un ejemplo de una foto redimensionada. La imagen original era de 2200 × 1938 píxeles y la recortamos a solo 400 × 352. La imagen es nítida y los detalles aún están presentes.

Si está trabajando con una captura de pantalla que ha tomado en su PC o dispositivo móvil, o con cualquier imagen que contenga texto, el cambio de tamaño tiende a no funcionar muy bien. Aquí hay un ejemplo de una captura de pantalla tomada a 1920 × 1040 píxeles, luego redimensionada a 600 × 317 para que se ajuste a nuestro sitio.
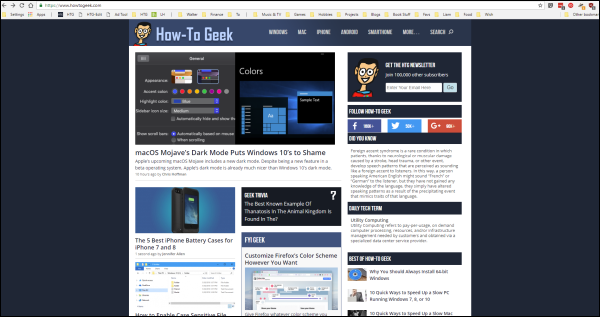
Es bueno si solo desea mostrar el aspecto general de las cosas, pero no tanto por los detalles. Es por eso que preferimos recortar las capturas de pantalla en lugar de cambiar su tamaño para nuestros artículos, como en la imagen a continuación.
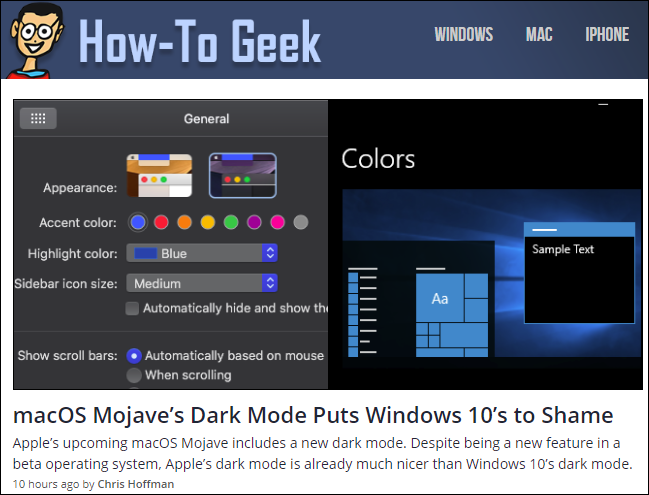
Entonces, con eso fuera del camino, pasemos a las herramientas de Windows que puede usar para cambiar el tamaño de sus imágenes.
Integrado: use pintura para cambiar el tamaño de sus fotos
Paint ha sido un elemento básico de Windows desde la versión 1.0 en 1985. Es probable que lo haya usado antes. Paint abre los tipos de archivos más comunes (BMP, PNG, JPG, TIFF y GIF) y ofrece un enfoque muy sencillo para cambiar el tamaño de las imágenes.
En Paint, abra su imagen abriendo el menú Archivo, luego haga clic en el comando «Abrir».
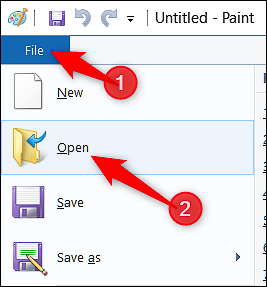
Busque y seleccione la imagen que desea cambiar de tamaño, luego haga clic en el botón «Abrir».
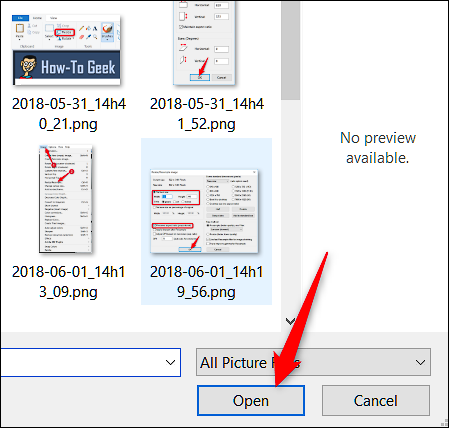
En la pestaña Inicio de la barra de herramientas de Paint, haga clic en el botón «Cambiar tamaño».
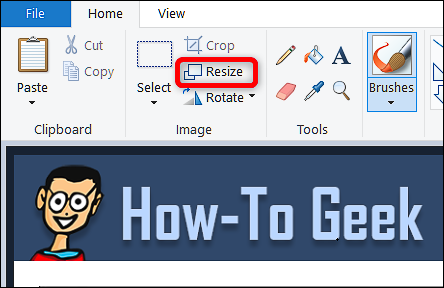
Paint te da la opción de cambiar el tamaño en porcentaje o en píxeles. Utiliza el porcentaje de forma predeterminada, y eso es excelente para un cambio de tamaño aproximado. Si necesita algo específico, deberá cambiar al uso de píxeles. Cuando ingresa un valor horizontal o vertical, Paint crea automáticamente el otro valor para que pueda mantener las dimensiones de la imagen original.
Seleccione el porcentaje que desee o las dimensiones deseadas, luego haga clic en el botón «Aceptar».
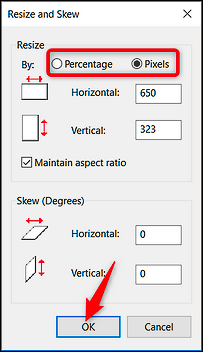
Si solo necesita cambiar el tamaño de una imagen a la vez y no desea instalar aplicaciones de terceros, Paint es una solución de cambio de tamaño bastante decente.
Nota: A partir de 2017, Paint se ha agregado a la lista obsoleta de aplicaciones que Microsoft ya no desarrolla. En su lugar, reemplazan Paint con Paint 3D. Sin embargo, Paint probablemente no desaparecerá por un tiempo y aún podrá descargarlo de la Tienda Windows.
Aplicación de terceros: use PicPick para cambiar el tamaño de las fotos y más
PicPick tiene una interfaz similar a Paint, aunque tiene muchas más funciones bajo el capó, incluidas mejores herramientas de edición y anotación, y una sólida utilidad de captura de pantalla. Es gratis para uso personal y la licencia de uso comercial cuesta alrededor de $ 25.
En la pantalla de inicio de PicPick, haga clic en el enlace «Abrir una imagen existente», luego busque la imagen que desea cambiar de tamaño. También puede arrastrar una imagen desde el Explorador de archivos a una ventana PicPick abierta.
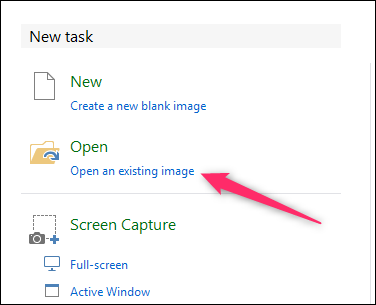
En la barra de herramientas, haga clic en el botón «Cambiar tamaño» y luego haga clic en «Cambiar tamaño de imagen» en el menú desplegable.

PicPick le permite cambiar el tamaño en porcentaje o en píxeles. Utiliza el porcentaje predeterminado, que es bueno para un cambio de tamaño aproximado. Si necesita cambiar el tamaño a dimensiones específicas, cambie al uso de píxeles. Cuando ingresa un valor de ancho o alto, PicPick establece automáticamente el otro valor para que pueda mantener las dimensiones de la imagen original. Puede desactivar esta opción desmarcando la casilla de verificación «Mantener relación de aspecto», aunque no sabemos por qué lo desea.
Seleccione el porcentaje que desee o las dimensiones deseadas, luego haga clic en el botón «Aceptar».
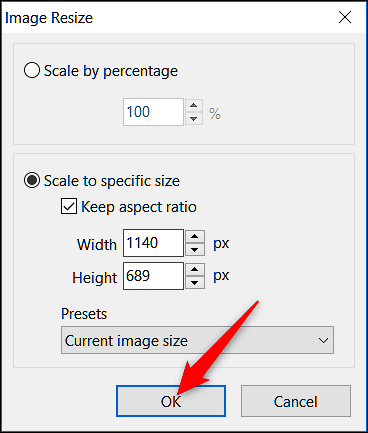
Si bien PicPick (y Paint, para el caso) hace un gran trabajo al cambiar el tamaño de una imagen a la vez, a veces tiene un montón de imágenes que necesita cambiar de tamaño a las mismas dimensiones. Para ello, buscamos nuestras próximas herramientas.
Aplicación de terceros: use IrfanView para cambiar el tamaño por lotes de muchas imágenes a la vez
IrfanView es ante todo un visor de imágenes, y es increíble. Es rápido, liviano y puede abrir casi cualquier formato de imagen (incluso muchos formatos de audio y video). Y lo mejor de todo, es gratis.
No incluye muchas de las herramientas de edición y anotación de un editor de imágenes como PicPick, pero es ideal para cambiar el tamaño, recortar y rotar imágenes rápidamente. Y hay muchos complementos disponibles que amplían su funcionalidad.
Cambiar el tamaño de una sola imagen en IrfanView
Para cambiar el tamaño de una sola imagen en IrfanView, abra el menú Imagen, luego haga clic en el comando «Cambiar tamaño / Volver a muestrear».
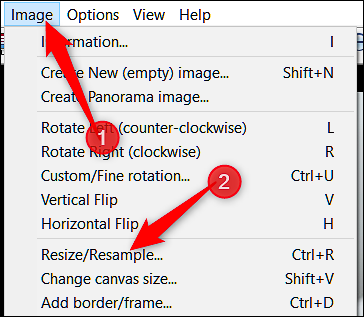
Puede cambiar el tamaño por dimensiones específicas (píxeles, centímetros o pulgadas) o por porcentaje. IrfanView usa las dimensiones predeterminadas, lo cual es ideal cuando necesita imágenes de un tamaño específico, aunque puede cambiar a porcentajes para un cambio de tamaño aproximado. Cuando ingresa un valor de ancho o alto, IrfanView establece automáticamente el otro valor para que pueda mantener las dimensiones de la imagen original. Puede desactivar esto desmarcando la casilla «Mantener relación de aspecto (proporcional)».
Ingrese las nuevas dimensiones (o porcentaje) de la imagen, luego haga clic en el botón «Aceptar».

Eso es. Su nueva imagen ha cambiado de tamaño y está lista para usar.
Cambiar el tamaño de un lote de imágenes a la vez en IrfanView
IrfanView tiene una herramienta por lotes incorporada si tiene varias imágenes que necesita convertir a la vez. La herramienta por lotes puede ser un poco confusa de usar, ya que puede usarla para aplicar casi cualquiera de las funciones incluidas por IrfanView. Pero una vez que averigua qué opciones usar, es una gran adición a un producto que ya es excelente.
Abra el menú Archivo, luego haga clic en el comando «Convertir / Cambiar nombre por lotes».
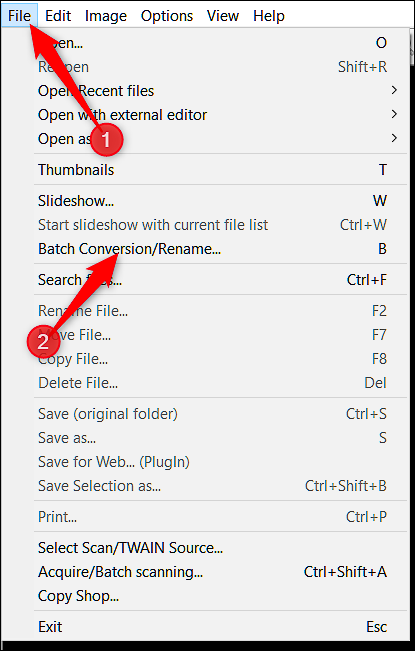
Luego, en el panel derecho, navegue hasta las imágenes que desea cambiar de tamaño, selecciónelas y haga clic en el botón «Agregar». Cuando haya agregado sus imágenes, haga clic en el botón «Avanzado» a la izquierda.
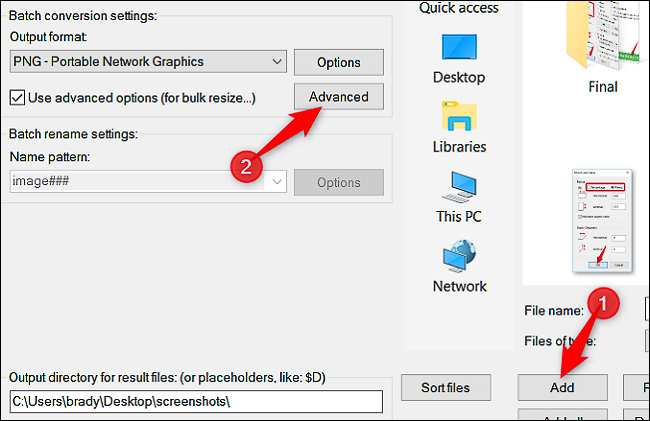
La siguiente ventana tiene muchas características y es un poco dolorosa para los ojos. Las opciones que necesitaremos para cambiar el tamaño de las imágenes están a la izquierda, así que centraremos nuestra atención en eso.
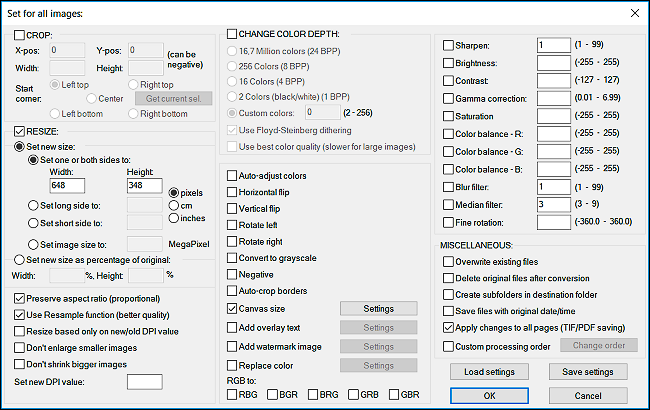
Marque la casilla «Cambiar tamaño», luego ingrese el nuevo tamaño que desea para todas sus imágenes. Las opciones aquí son las mismas que encontraría al cambiar el tamaño de una sola imagen. Cuando lo haya configurado, haga clic en el botón «Aceptar» para cerrar la ventana Avanzado.
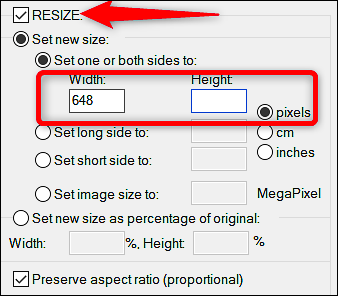
De vuelta en la ventana principal de conversión por lotes, observe el directorio de salida. Aquí es donde se almacenan sus nuevas imágenes redimensionadas. Si lo desea, puede seleccionar una carpeta diferente o simplemente hacer clic en el botón «Usar directorio actual (‘Buscar en’)» para guardar las nuevas imágenes en la misma carpeta que las originales. Y no se preocupe, sus originales se conservan de forma predeterminada.
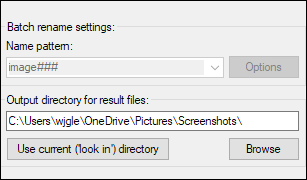
Finalmente, haga clic en «Iniciar lote» para convertir todas sus imágenes.
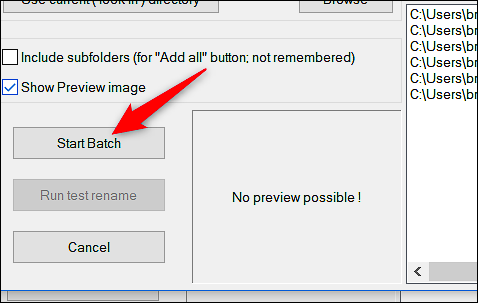
En la web: use BulkResizePhotos para cambiar el tamaño de los lotes rápidamente
Si descargar e instalar otro programa en su computadora no es algo que desea (o si no está usando su propia PC), existen muchas herramientas de cambio de tamaño en línea a las que puede acceder con su navegador web. Uno de nuestros favoritos es BulkResizePhotos, un servicio gratuito que le permite cambiar el tamaño, editar, recortar y comprimir imágenes. También es muy rápido, ya que no carga las imágenes en sus servidores. Tus imágenes nunca salen de tu computadora.
En el sitio, haga clic en el botón «Elegir imágenes», luego busque y seleccione las imágenes que desea cambiar de tamaño. Puede elegir una sola imagen o cientos a la vez. Haga clic en el botón «Abrir» cuando esté listo.
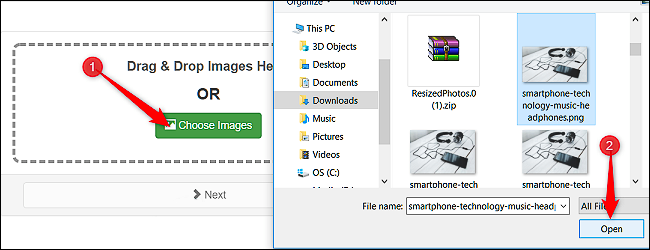
En la siguiente pantalla, puede elegir cómo cambiar el tamaño de la imagen: Escala, Lado más largo, Ancho, Alto o Tamaño exacto. Seleccione una opción, ingrese el tamaño deseado y haga clic en el botón «Comenzar a cambiar el tamaño».
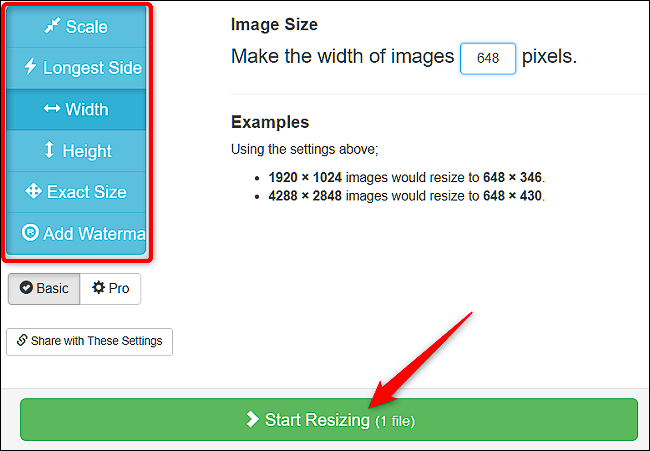
A medida que se cambia el tamaño de las imágenes, se guardan en su carpeta Descargas (o en cualquier otra carpeta que haya configurado para guardar descargas desde su navegador).
¿Tienes una herramienta favorita que no mencionamos? ¡Dinos en los comentarios!