
Si no te gusta el nombre y la contraseña de la red Wi-Fi con la que viene tu enrutador, puedes cambiarlos a lo que quieras con solo unos pocos clics.
Su enrutador Wi-Fi viene con un nombre de red y una contraseña predeterminados. A menudo, ambos están impresos en la carcasa del enrutador. Cambiar su nombre de red predeterminado le da la opción de usar algo más personalizado que «NETGEAR30» o «Linksys». También puede utilizar una contraseña que sea más fácil de recordar. Para hacer todo esto, deberá acceder a la interfaz administrativa de su enrutador. Y para hacer eso, primero deberá encontrar la dirección IP local de su enrutador en su red. Así es cómo.
Paso uno: encuentre la dirección IP de su enrutador
La mayoría de los enrutadores proporcionan una interfaz de administración web a la que puede acceder a través de su navegador ingresando la dirección IP local del enrutador. Su primer paso es encontrar esta dirección IP.
Nota: algunos enrutadores proporcionan diferentes interfaces administrativas. Por ejemplo, si tiene un enrutador Apple Airport, puede usar «Airport Utility» en su Mac para cambiar su configuración. Otros fabricantes de enrutadores están ofreciendo aplicaciones para teléfonos inteligentes para cambiar la configuración, y algunos enrutadores más costosos incluso están comenzando a incluir pantallas táctiles integradas. Por lo tanto, asegúrese de consultar las instrucciones específicas de su enrutador.
Lo más probable es que necesite utilizar un navegador para acceder a su enrutador. Sin embargo, es mejor hacerlo desde una computadora, ya que muchos enrutadores no tienen una interfaz web optimizada para dispositivos móviles que funcione bien en teléfonos inteligentes y tabletas.
En una PC que ejecute cualquier versión de Windows, la forma más rápida de encontrar esta información es en el símbolo del sistema. Para abrirlo, presione Windows + R, escriba «cmd», luego presione Entrar.
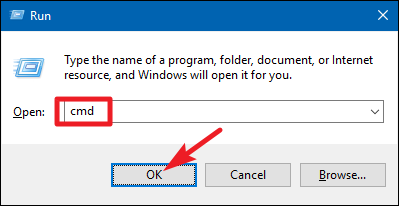
En el símbolo del sistema, escriba el comando ipconfig y presione Entrar. En los resultados, busque la sección que muestra su conexión de red actual. La dirección IP del enrutador se muestra a la derecha de la entrada «Puerta de enlace predeterminada».
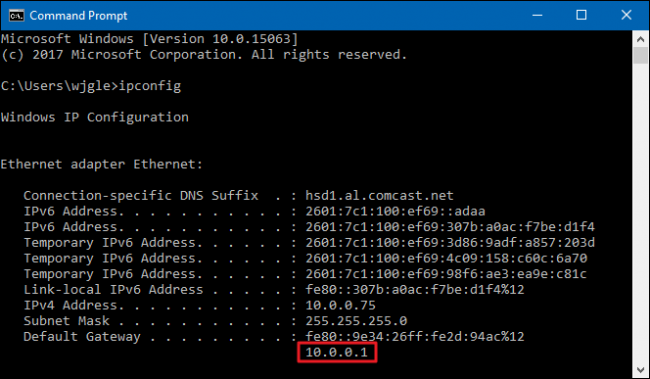
En macOS, haz clic en el menú Apple y luego selecciona «Preferencias del sistema». En la ventana de Preferencias del Sistema, haga clic en el icono «Red», seleccione su conexión Wi-Fi o Ethernet por cable, luego haga clic en «Avanzado».
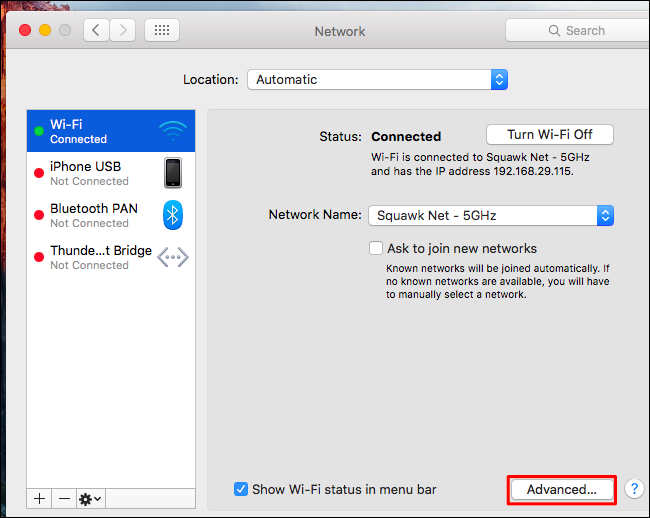
Vaya a la pestaña «TCP / IP» y busque la dirección del enrutador a la derecha de «Enrutador».
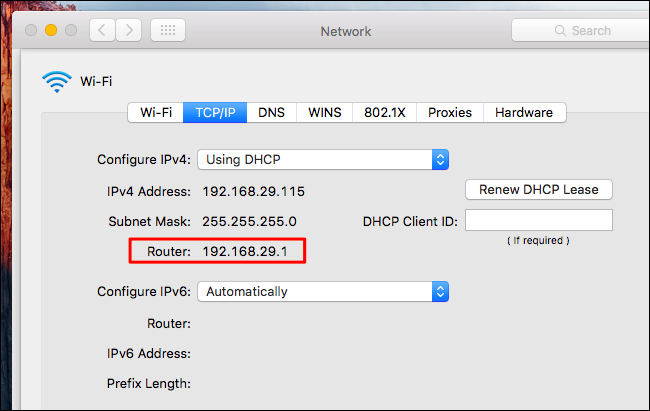
Paso dos: acceda a la interfaz web
A continuación, deberá acceder a la interfaz web de su enrutador. Abra su navegador favorito, escriba la dirección IP que encontró en el cuadro de dirección, luego presione Entrar.
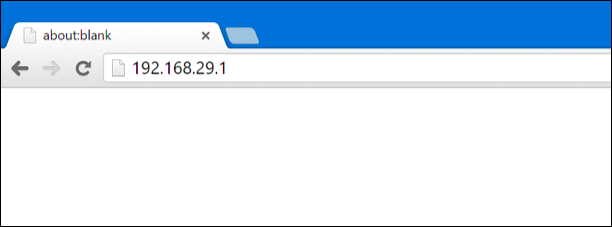
Se le pedirá que ingrese el nombre de usuario y la contraseña del enrutador para iniciar sesión. Si nunca los ha cambiado antes, utilizará la información de inicio de sesión predeterminada.
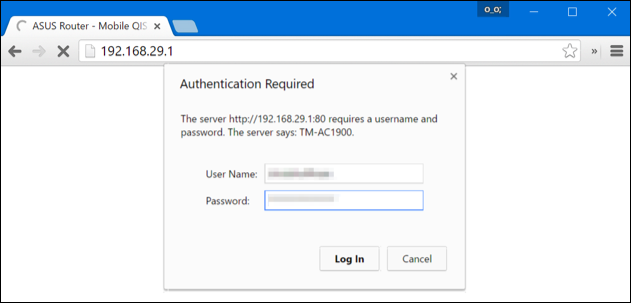
Si no está seguro de qué es, puede experimentar un poco. A menudo, la contraseña predeterminada es «admin» o simplemente está en blanco. En algunos enrutadores, es posible que deba ingresar «admin» como nombre de usuario y una contraseña en blanco, «admin» como nombre de usuario y contraseña, o «admin» como contraseña solo con un nombre. Usuario vacío.
Si no puede encontrar las credenciales, puede buscarlas. El manual de su enrutador probablemente contiene la información, aunque la mayoría de los enrutadores incluyen un manual en PDF en lugar de un manual impreso. También puede intentar buscar en la web la «contraseña predeterminada» y el modelo de su enrutador. También puedes intentar visitar esta página, proporciona una lista de nombres de usuario y contraseñas predeterminados para muchos enrutadores diferentes.
Y, si ha configurado una contraseña personalizada pero no puede recordarla, deberá restablecer su enrutador a su configuración predeterminada.
Paso tres: cambie el nombre y la contraseña de la red Wi-Fi
Después de iniciar sesión en su enrutador, busque la configuración de Wi-Fi. Dependiendo de su enrutador, estos pueden estar en la primera página que vea, o enterrados en una sección llamada algo como «Wi-Fi», «Inalámbrico» o «Redes inalámbricas ”. Haga clic alrededor y debería encontrarlo.
Verá un parámetro llamado «SSID» o «Nombre de red». Es lo mismo: el nombre de su red inalámbrica.
Para cambiar su contraseña de Wi-Fi, busque configuraciones llamadas, por ejemplo, «contraseña», «contraseña», «clave inalámbrica» o «clave WPA-PSK». Los diferentes enrutadores usan diferentes nombres. Le recomendamos que utilice una contraseña inalámbrica lo suficientemente larga, o incluso utilice una frase en lugar de una sola palabra. Y mientras esté aquí, siga adelante y asegúrese de que está utilizando el método de autenticación más seguro que tiene.
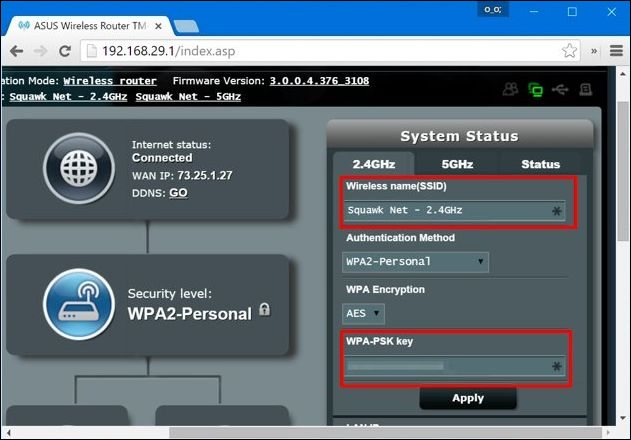
Después de ingresar el nuevo nombre y la contraseña para su red Wi-Fi, deberá hacer clic en «Aplicar», «Guardar» o en un botón con el mismo nombre para guardar la configuración.
Si está conectado a la interfaz web de su enrutador a través de Wi-Fi, su dispositivo se desconectará cuando el enrutador cierre su antigua red Wi-Fi y muestre una nueva. Algunos enrutadores deben reiniciarse por completo para aplicar la nueva configuración. Por lo tanto, puede perder la conexión con el enrutador incluso si está utilizando una conexión por cable.
Después de cambiar la configuración del enrutador, deberá volver a conectar todos sus dispositivos inalámbricos a la nueva red inalámbrica y proporcionar la nueva contraseña de Wi-Fi. Sus dispositivos no podrán conectarse hasta que lo haga.
Dependiendo de su enrutador, es posible que tenga varias redes Wi-Fi que puede cambiar. Algunos tienen, por ejemplo, una red separada de 2.4 GHz y 5 GHz, o incluso una red para invitados separada. Examine las pantallas de configuración de su enrutador para obtener más información sobre las opciones disponibles.
