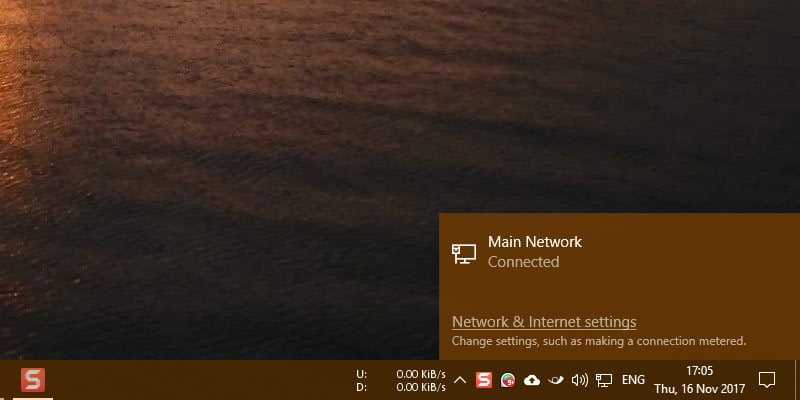La primera vez que configura y se conecta a una red, Windows almacena esa información como un perfil de red y le da el nombre más genérico como «Red», «Red 1», etc. De hecho, este es el nombre que verá cuando haga clic en el ícono de red en la barra de tareas o cuando abra el Centro de redes y recursos compartidos en el Panel de control. Aunque el nombre predeterminado no es gran cosa en su mayor parte, puede ser bastante confuso si tiene varios perfiles de red. Lo bueno es que puede personalizar el nombre del perfil de red.
Nota: desafortunadamente, no hay opciones sencillas para hacerlo. Debe entrometerse con la Política de seguridad local o el Editor del registro para cambiar el nombre del perfil de red en Windows 10.
Cambiar el nombre del perfil de red: método de política de seguridad local
La forma más fácil de cambiar el nombre del perfil de red en Windows es modificar la configuración de la Política de seguridad local. La Política de seguridad local es parte del Editor de políticas de grupo. Sin embargo, a diferencia del Editor de políticas de grupo, donde puede configurar los ajustes para todas las computadoras y usuarios de su dominio, la Política de seguridad local se usa para establecer y modificar los ajustes de su máquina local en particular. Para comenzar, presione Win + R, escriba secpol.msc y presione el botón Entrar.
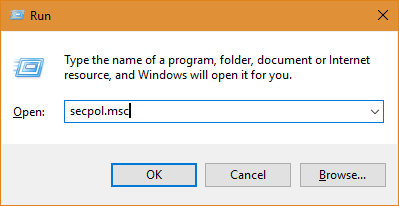
La acción anterior abrirá el editor de políticas de seguridad local. Aquí, navegue a la carpeta «Políticas del administrador de listas de red» que aparece en el panel izquierdo. Busque y haga doble clic en el nombre de su perfil de red que aparece en el panel derecho. De forma predeterminada, la red aparecerá en la lista con el nombre de perfil predeterminado. por ejemplo, «Red».
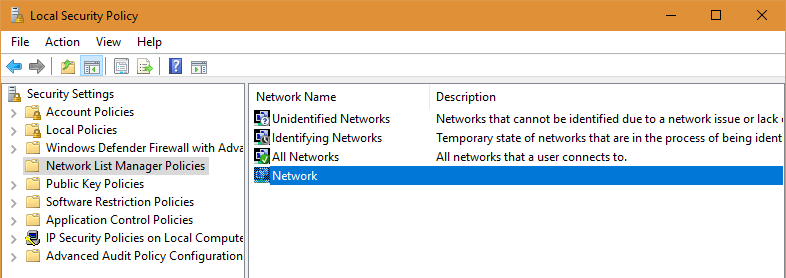
En la ventana de propiedades de la red, seleccione la opción de radio «Nombre», ingrese el nombre de su elección y haga clic en el botón «Aceptar» para guardar los cambios. No utilice caracteres especiales en el nombre.
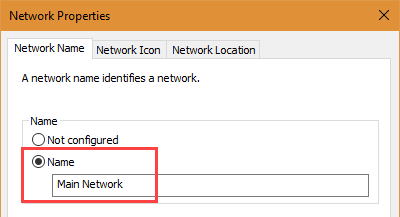
Eso es todo. El cambio es instantáneo y debería ver el nuevo nombre cuando haga clic en el ícono de red en la barra de tareas.
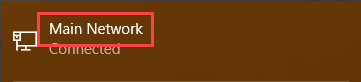
El nuevo nombre de perfil de red también se refleja en el Centro de redes y recursos compartidos. Si no ve los cambios, reinicie su sistema.
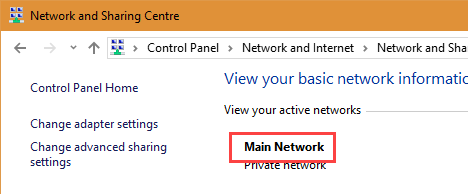
Cambiar el nombre del perfil de red: método de registro
Al ser un subgrupo del Editor de políticas de grupo, no tendrá acceso a la Política de seguridad local si está utilizando la versión de Windows Home. Alternativamente, puede usar el Editor del Registro para cambiar el nombre del perfil de red. Para abrir el Editor del Registro, presione Win + R, escriba regedit y presione el botón Entrar.
En el Editor del Registro, navegue hasta la siguiente ubicación. Si está utilizando Windows 10, copie y pegue la siguiente ruta en la barra de direcciones y presione el botón Enter.
HKEY_LOCAL_MACHINE\SOFTWARE\Microsoft\Windows NT\CurrentVersion\NetworkList\Profiles
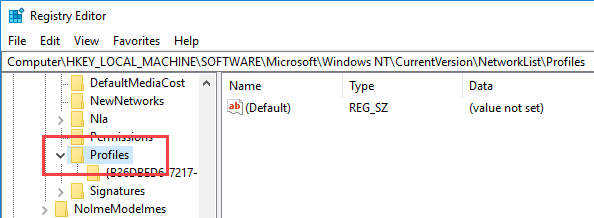
Debajo de la tecla Perfiles, verá subclaves con nombres alfanuméricos. Windows establece una nueva clave para cada perfil de red en su sistema. Dado que mi sistema solo tiene un perfil de red, solo tengo una clave correspondiente. Si tiene varias claves en la clave de perfil, revíselas y busque la clave relacionada con el perfil de red de destino. Puede identificar la clave específica mirando el valor «Nombre del perfil» en el panel derecho.
Una vez que haya encontrado la clave, haga doble clic en el valor «Nombre del perfil».
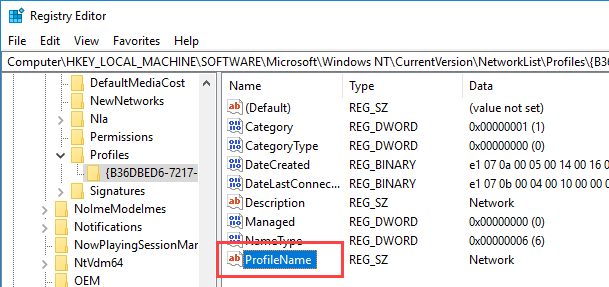
Ahora, ingrese el nuevo nombre del perfil de red en el campo Información del valor y haga clic en el botón «Aceptar» para guardar los cambios. Nuevamente, no use ningún carácter especial en el nombre.
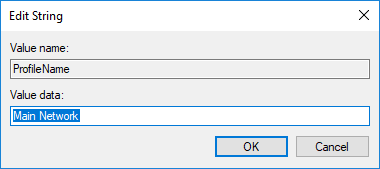
Reinicie su sistema y debería ver el nuevo nombre de perfil de red.
Comente a continuación compartiendo sus pensamientos y experiencias sobre el uso del método anterior para cambiar el nombre del perfil de red en Windows.