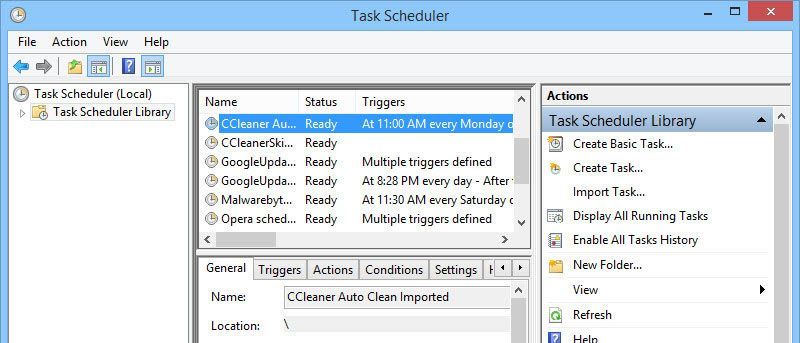El Programador de tareas de Windows es una de las mejores aplicaciones para crear rápidamente tareas programadas simples y complejas para automatizar su flujo de trabajo diario. De hecho, anteriormente hemos cubierto temas sobre cómo puede configurar CCleaner para limpiar automáticamente su PC y cómo puede programar fácilmente Windows Defender para realizar un análisis completo de la PC semanalmente. Tan útil como es, uno de los inconvenientes del Programador de tareas es que no le permitirá cambiar el nombre de la tarea una vez que se haya creado.
No entiendo muy bien por qué Microsoft eligió restringir a los usuarios para que no cambien el nombre de una tarea programada fácilmente, pero si alguna vez desea hacerlo, así es como puede cambiar el nombre de una tarea programada en el Programador de tareas de Windows.
Cambiar el nombre de una tarea programada en el Programador de tareas
Aunque cambiar el nombre de una tarea en el Programador de tareas no es sencillo, tampoco es difícil. Todo lo que tiene que hacer es exportar e importar la tarea programada. Para comenzar, abra la aplicación Programador de tareas buscándola en el menú o pantalla Inicio.
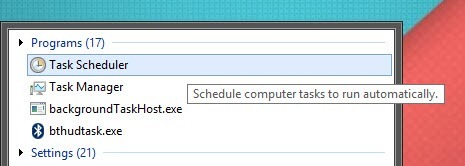
En la aplicación Programador de tareas, busque la tarea a la que desea cambiar el nombre. Por ejemplo, quiero cambiar el nombre de mi tarea personalizada CCleaner Auto Clean.
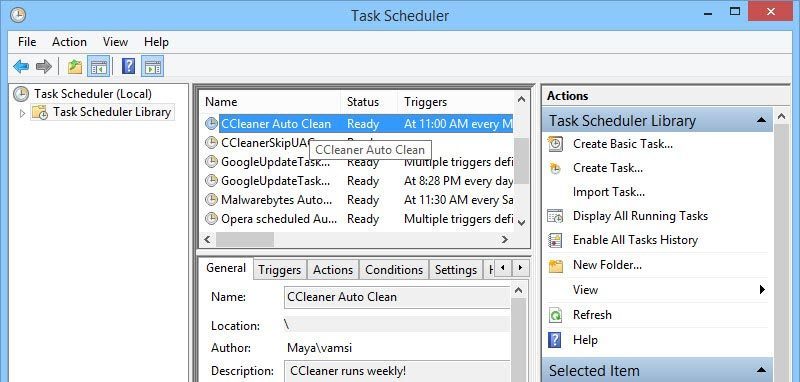
Ahora, si hace clic derecho en la tarea y selecciona la opción «Propiedades», verá que el campo Nombre en la sección General está atenuado. es decir, Windows no le permitirá cambiar el nombre de la tarea programada de la forma tradicional (haga clic con el botón derecho y seleccione la opción de cambio de nombre).
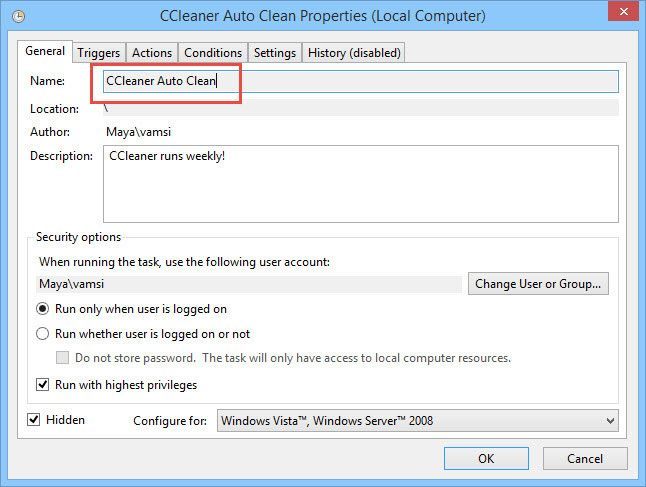
Para cambiar el nombre de la tarea programada, primero debe exportar la tarea existente. Para hacer eso, haga clic derecho en la tarea y seleccione la opción «Exportar».
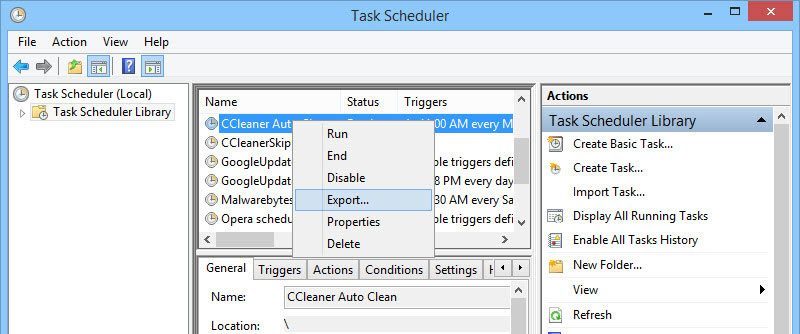
La acción anterior abrirá la ventana Guardar como. Simplemente seleccione una ubicación conveniente y haga clic en el botón «Guardar» para completar el proceso de exportación.
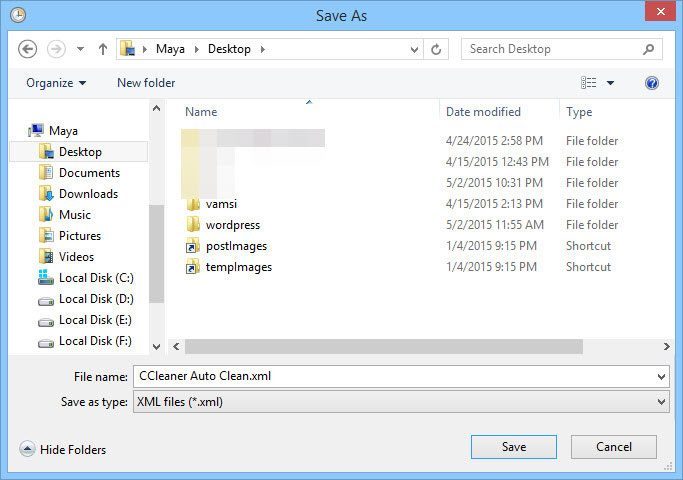
Ahora, haga clic derecho nuevamente en la tarea y seleccione la opción «Eliminar». No te preocupes; podemos recuperar nuestra tarea importándola.
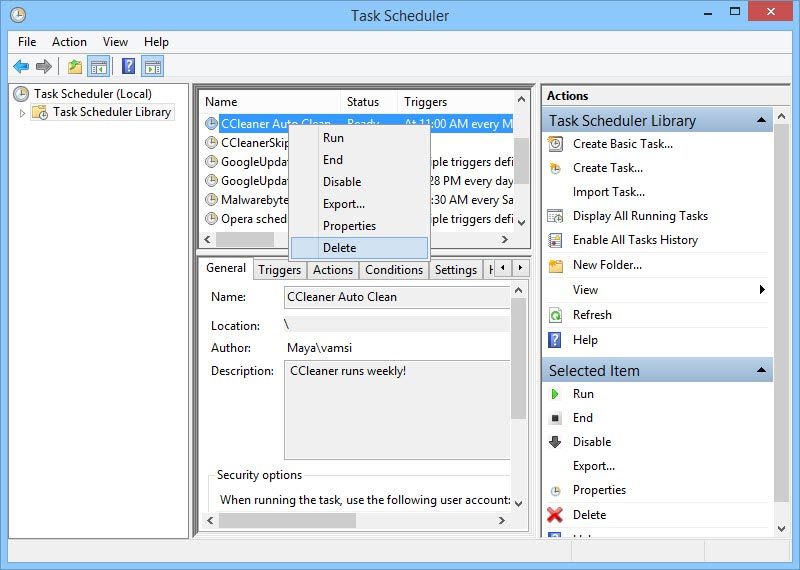
Esta acción mostrará una ventana de advertencia; simplemente haga clic en el botón «Sí» para completar el proceso de eliminación.
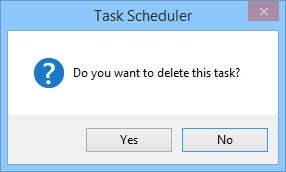
Ahora, en la sección Acciones en el panel derecho, seleccione la opción «Importar tarea».
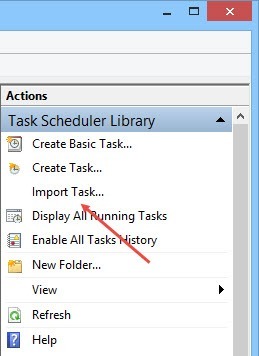
Esto abrirá la ventana «Abrir». Aquí, navegue y seleccione la tarea que exportamos anteriormente y haga clic en el botón «Abrir» para importar la tarea.
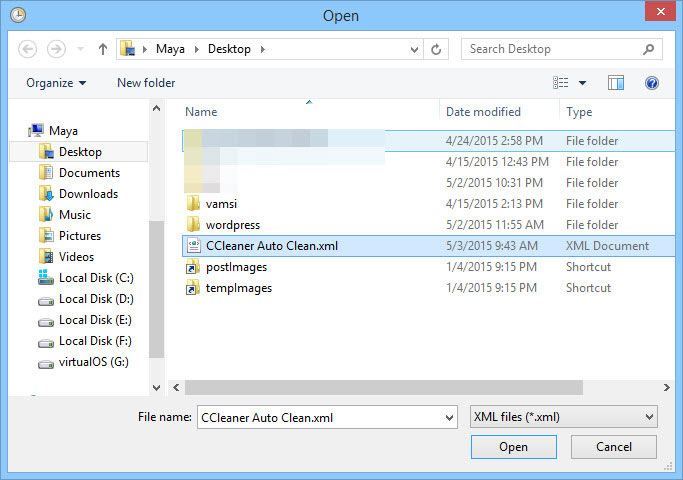
Tan pronto como haga clic en el botón «Abrir», la tarea importada se abrirá en la ventana «Crear tarea». Aquí, ingrese el nuevo nombre de su elección y haga clic en el botón «Aceptar» para guardar los cambios. Todos los ajustes permanecerán intactos; por supuesto, siempre puedes editarlos según tus necesidades.
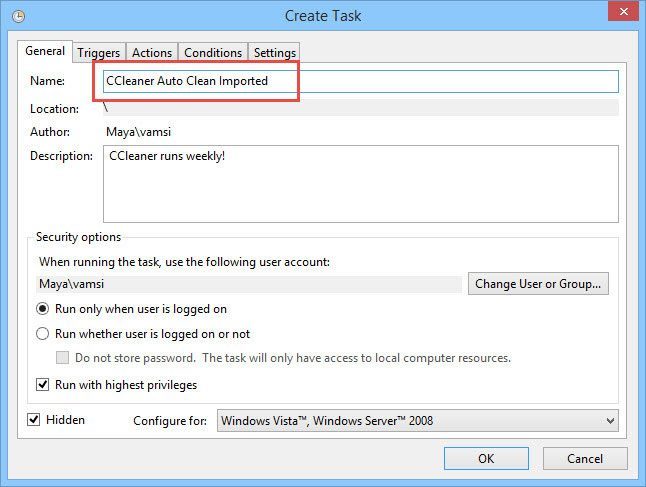
Eso es todo lo que hay que hacer, y es así de simple cambiar el nombre de una tarea programada en el Administrador de tareas de Windows. Dicho esto, Windows volverá a bloquear el campo de nombre para que ya no pueda cambiar el nombre de la tarea. Si quieres, tienes que rehacer todo el proceso.
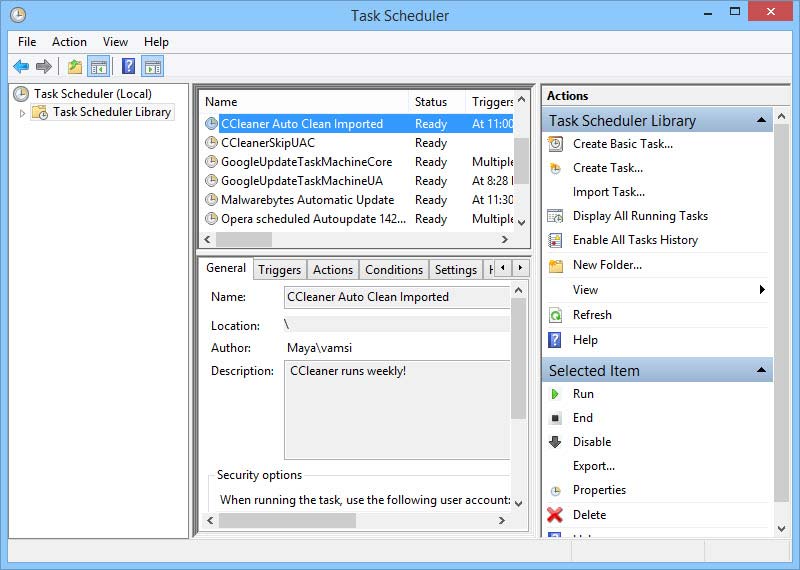
Esperemos que eso ayude, y comente a continuación compartiendo sus pensamientos y experiencias acerca de que Windows restringe a los usuarios el cambio de nombre de una tarea programada y el método mencionado anteriormente para cambiar el nombre de la tarea programada indirectamente.