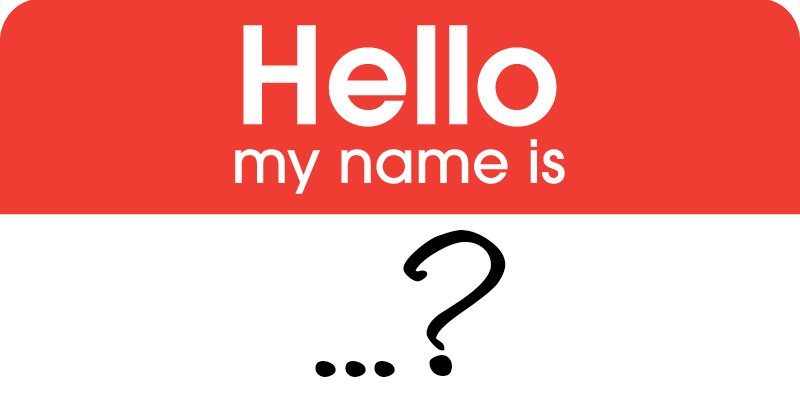Si compra una Mac usada o hereda una de un miembro de la familia, es probable que desee cambiar el nombre de la carpeta de inicio. Es completamente posible, y ni siquiera necesita usar Terminal. Sin embargo, puede encontrarse con algunos problemas funky, así que no se lance a esto sin consideración.
Prepararse
Antes de hacer nada de esto, haga una copia de seguridad. Si bien este proceso debería ser indoloro, «debería» no es garantía. También se recomienda encarecidamente que apague iCloud Documents and Desktop si tiene esa función habilitada. iCloud no siempre se adapta bien a los cambios en la carpeta de inicio.
Crear un usuario administrador adicional
Primero, deberá crear un usuario administrador adicional en su computadora. Si ya tienes uno, puedes saltarte esta parte.
1. Abra el panel «Usuarios y grupos» en Preferencias del sistema.
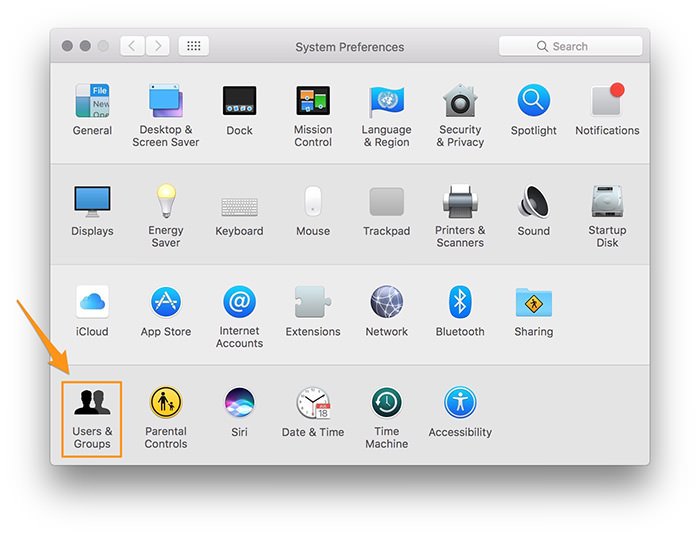
2. Haga clic en el candado en la esquina inferior izquierda para desbloquear el panel de Preferencias. Introduzca su contraseña cuando se le solicite.
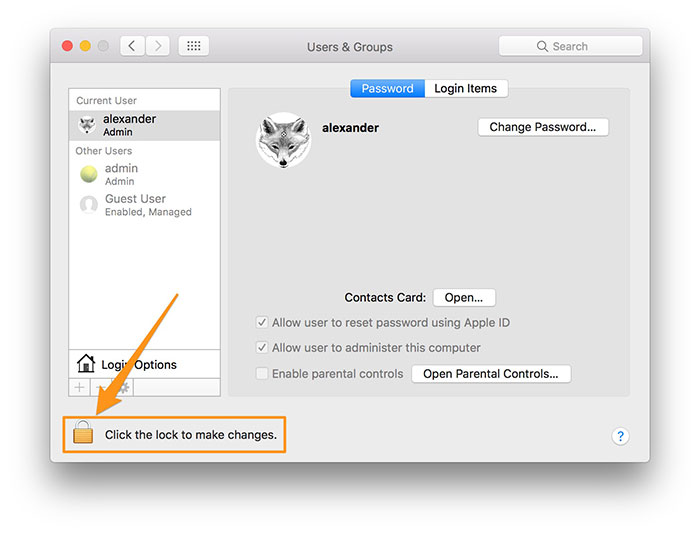
3. Haga clic en el botón más debajo de la lista de usuarios existentes.
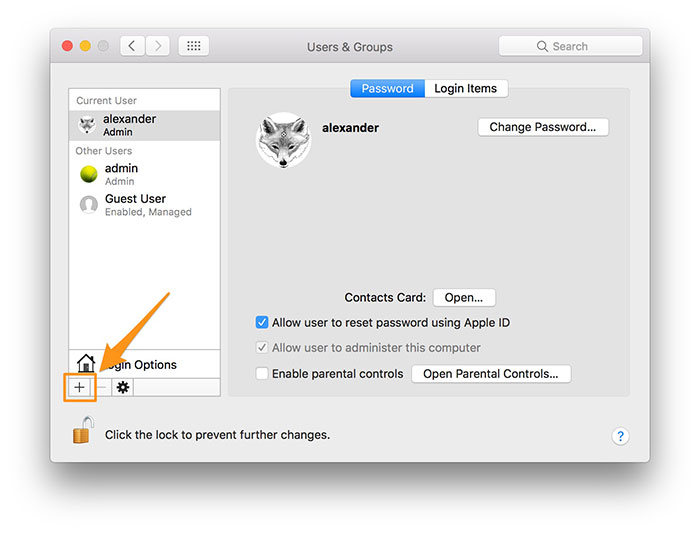
4. En el cuadro de diálogo resultante, haga clic en el menú desplegable que dice «Estándar» y cámbielo a «Administrador».
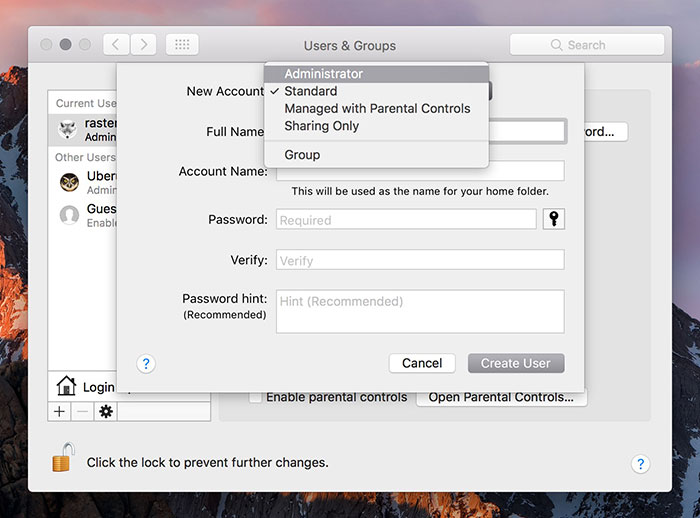
5. Introduzca un nombre para la cuenta de usuario. Puede eliminar esta cuenta tan pronto como haya terminado con ella, por lo que no es necesario que se ponga elegante.
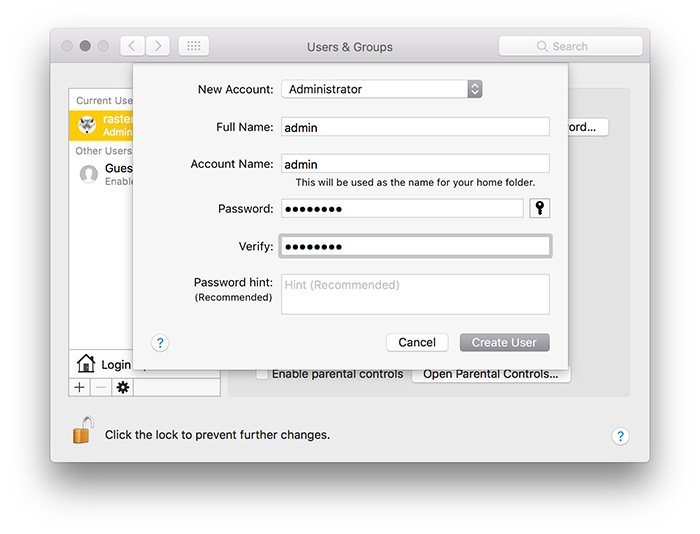
6. Haga clic en el botón Crear usuario cuando haya terminado.
Inicie sesión en su nueva cuenta de administrador
Ahora deberá cambiar de la cuenta con la carpeta de inicio que desea cambiar a su cuenta de administrador nueva (o existente).
1. Cierre la sesión de la cuenta del usuario actual en el menú Apple.
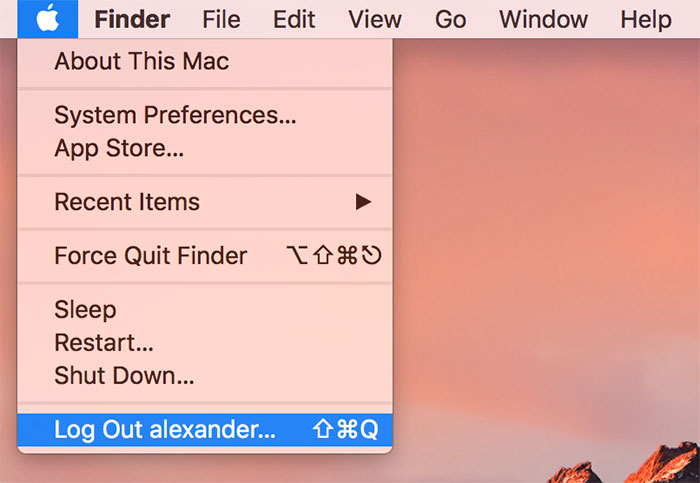
2. Inicie sesión en su usuario administrador. Si es la primera vez que inicia sesión en la cuenta, se le pedirá que inicie sesión en iCloud tal como lo hizo cuando encendió su Mac por primera vez. No hagas esto.
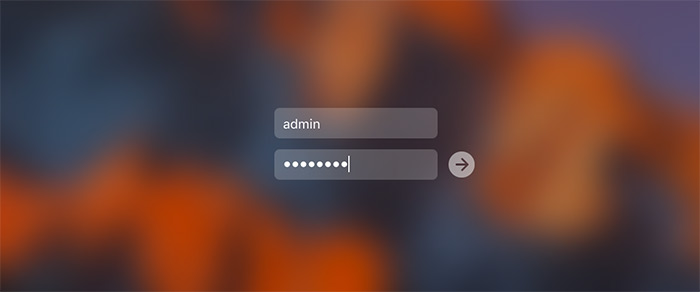
3. Abra Finder y navegue hasta la carpeta de inicio que desea modificar. Lo encontrará en “/Usuarios/[user name].”
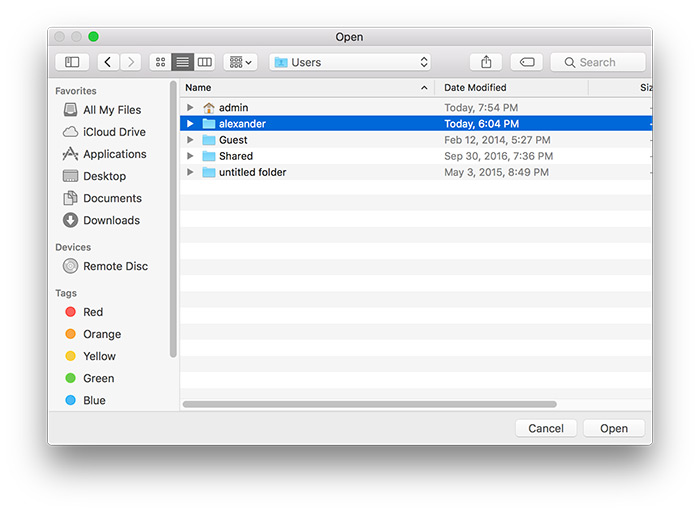
4. Cambie el nombre de la carpeta como lo haría con cualquier otro directorio. Introduzca la contraseña de su cuenta de administrador cuando se le solicite.
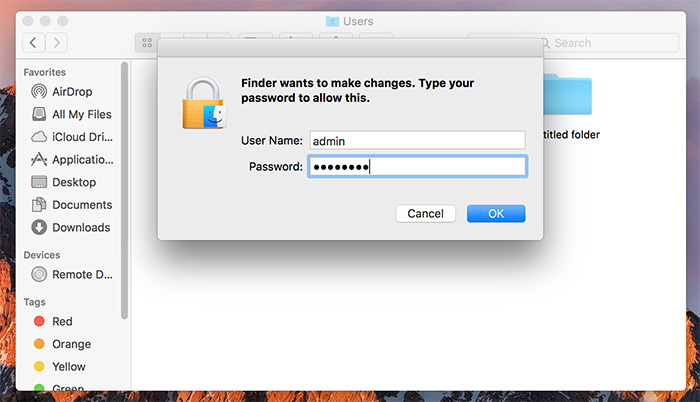
5. Abra de nuevo el panel de preferencias «Usuarios y grupos».
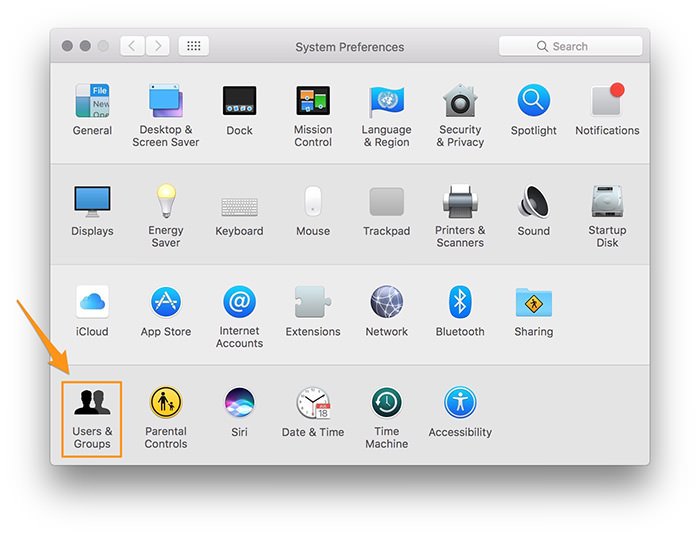
6. Haga clic derecho en el nombre de su cuenta principal en la barra lateral y elija «Opciones avanzadas».
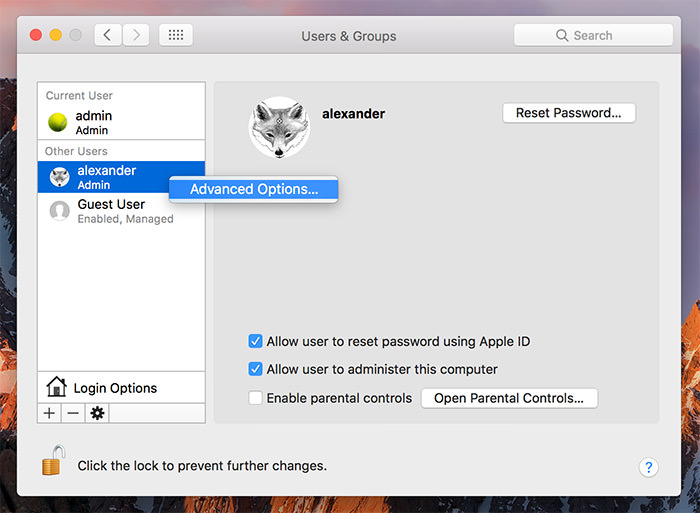
7. En el panel resultante, deberá cambiar dos cosas: el nombre de la cuenta y el directorio de inicio. Opcionalmente, también puedes cambiar el nombre completo (yo lo hice), pero no es estrictamente necesario. Escriba su nuevo nombre de usuario en los campos de nombre de cuenta y nombre completo, y haga clic en el botón «Elegir …» para seleccionar su carpeta de inicio renombrada.
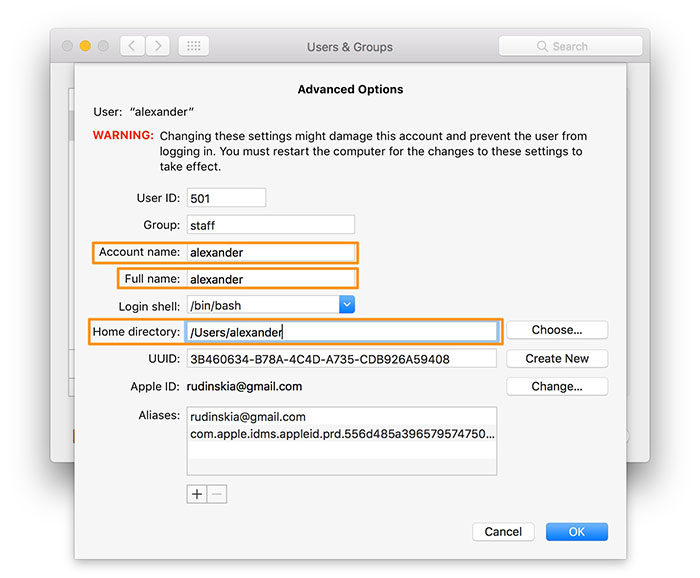
9. Haga clic en Aceptar y salga de Preferencias del sistema.
10. Salga de su cuenta de administrador y vuelva a ingresar a su cuenta principal.
11. Opcionalmente, elimine el usuario administrador que creó. Seleccione la cuenta de administrador en el panel Usuarios y grupos y haga clic en el icono menos debajo de la lista de usuarios. Asegúrese de seleccionar «Eliminar la carpeta de inicio» cuando lo haga. Luego, haga clic en Eliminar usuario.
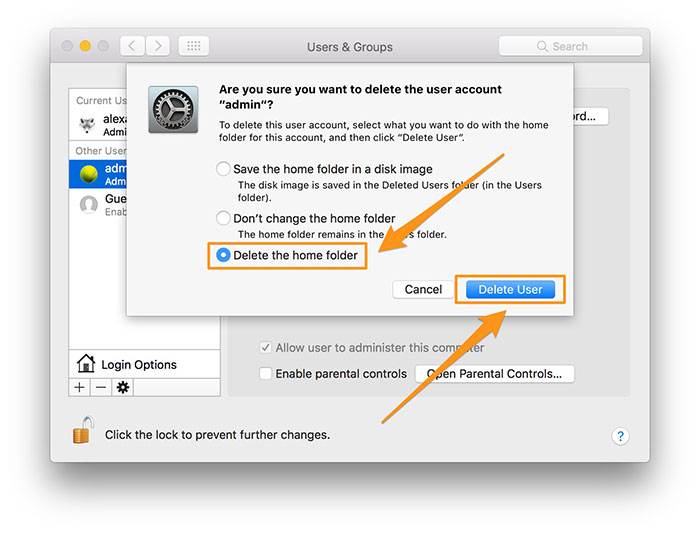
Problemas y trampas
Hay una razón por la que cambiar el nombre de su carpeta de inicio no se realiza con regularidad: por lo general, se rompe algo. En las pruebas, este proceso, que es el proceso recomendado por Apple, eliminó casi todas mis preferencias de sistema operativo. Configuración del muelle, elementos de inicio de sesión, atajos de teclado, iCloud: todo fue tostado. Tuve que restablecer todo manualmente.
Las cosas fuera del sistema operativo también pueden fallar. Algunos programas en su computadora especifican la ubicación de los recursos usando la ruta completa del archivo. La mayoría de las veces, reinstalar el programa solucionará este problema. Eso es lo que tenía que hacer con mi software de Adobe.
Arreglando Dropbox
Dropbox es un gran ejemplo de un programa que requiere un poco más de persuasión. Si cambia el nombre de su carpeta de inicio, Dropbox se quejará cuando se inicie.
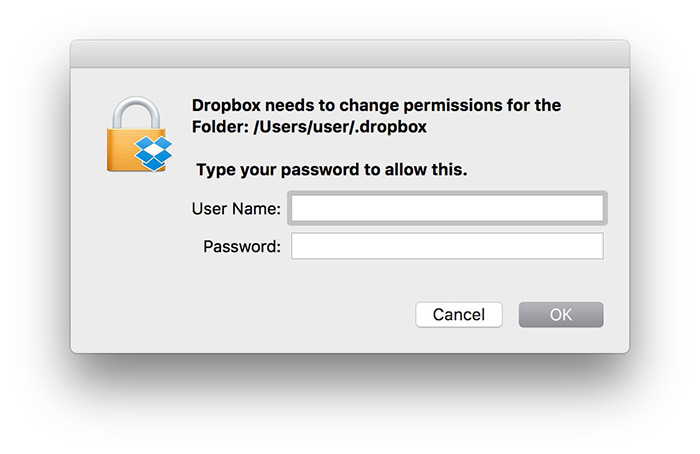
El cuadro de diálogo hace que suene como un problema de permisos, y Dropbox le solicitará su nombre de usuario y contraseña para solucionarlo. Sin embargo, ese no es realmente el problema. El verdadero problema es que la carpeta que busca Dropbox ya no existe.
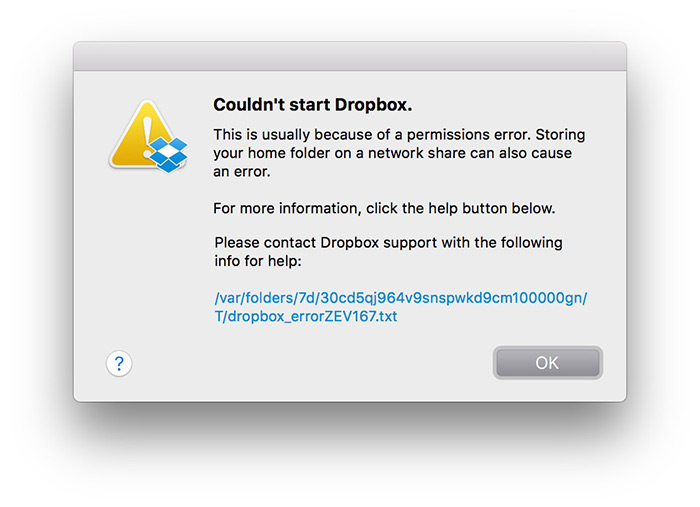
Aquí está la solución para este problema en particular.
1. Descarga la más reciente Instalador de Dropbox.
2. Terminal abierta. Si no está familiarizado, puede encontrarlo en Aplicaciones/Utilidades o escribiendo «Terminal» en Spotlight.
3. Escriba los siguientes comandos en la Terminal. Ingréselos uno a la vez y presione Entrar después de cada uno. Copia y pega para evitar errores tipográficos. Deberá ingresar su contraseña después del primer comando, pero cada comando posterior se ejecutará sin ella.
sudo chown "$USER" "$HOME" sudo chown -R "$USER" ~/Dropbox sudo chmod -R u+rw ~/Dropbox sudo mv ~/.dropbox ~/.Trash/dropbox.old sudo mv ~/.dropbox-master ~/.Trash/dropbox-master.old sudo chmod -N ~ sudo mv /Library/DropboxHelperTools ~/DropboxHelperTools.old
Si tiene curiosidad, estos comandos restablecen algunos permisos y eliminan algunos archivos de configuración de Dropbox que se refieren a su antiguo directorio de inicio.
4. Vuelva a instalar Dropbox desde el .dmg que descargó anteriormente.
Conclusión
Si bien es fácil cambiar el nombre de su directorio de inicio, no lo ingrese a la ligera. Es posible que deba pasar varias horas solucionando problemas pequeños y grandes, así que asegúrese de que el cambio realmente importe.