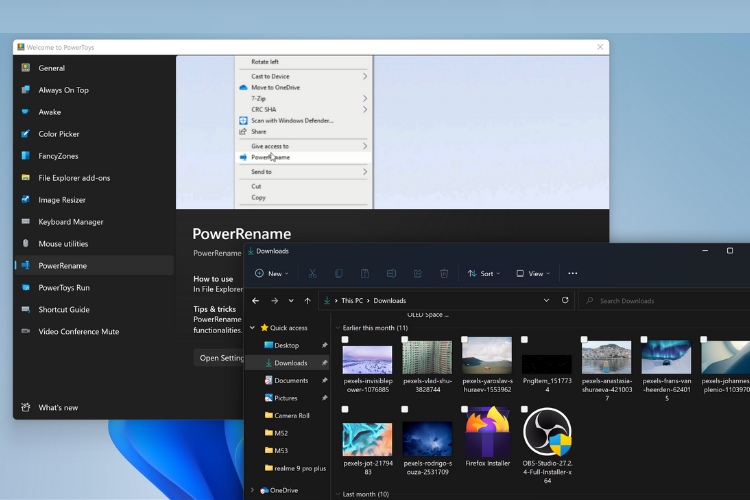Cuando se trata de una gran colección de archivos, hay ocasiones en las que es posible que desee cambiarles el nombre a todos simultáneamente para administrarlos de una mejor manera. Cambiar el nombre de todos los archivos manualmente puede ser una experiencia frustrante, pero Windows 11 ofrece algunas formas de cambiar el nombre de sus archivos de forma masiva. En este artículo, veremos los pasos para cambiar el nombre de los archivos por lotes en Windows 11.
Cambiar el nombre de archivos por lotes en Windows 11 (2022)
Cambiar el nombre de archivos por lotes con el Explorador de archivos de Windows 11
¿Sabías que puedes usar el explorador de archivos predeterminado de Windows 11 para cambiar el nombre de los archivos por lotes? Aunque no es tan versátil como PowerToys u otro software de terceros para cambiar el nombre de archivos por lotes, hace el trabajo para la mayoría de los usuarios. Así es como funciona:
1. Abra el Explorador de archivos usando el método abreviado de teclado de Windows 11 ‘Ganar+E’ y seleccione los archivos que desea cambiar de nombre. Haga clic derecho en los archivos seleccionados y haga clic en el icono «Cambiar nombre» desde el menú contextual. Alternativamente, puede utilizar el método abreviado de teclado ‘F2’ para cambiar el nombre de los archivos.
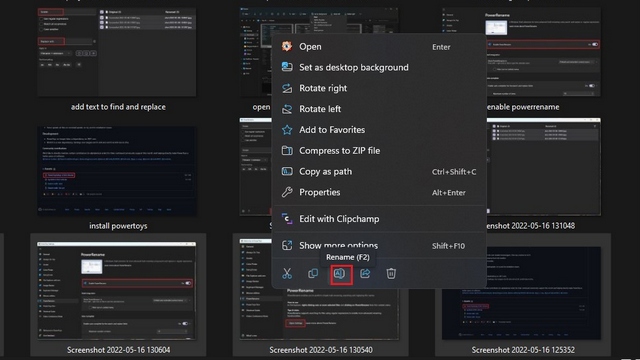
2. Ingrese el nuevo nombre para los archivos y presione la tecla Enter. Si bien verá el cuadro de texto en una de las imágenes seleccionadas, vale la pena señalar que Windows asignará el mismo nombre a todos los archivos seleccionados con números diferentes.
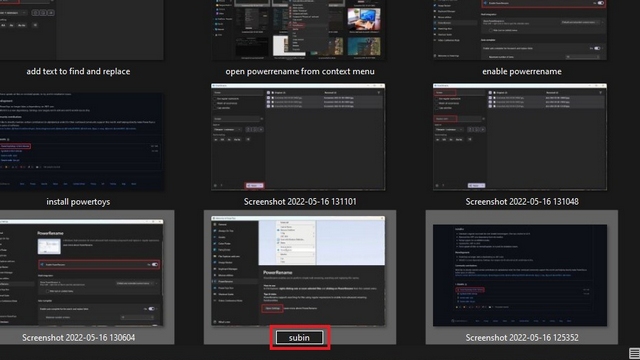
3. Como puede ver en la imagen a continuación, Windows ha cambiado el nombre por lotes de todos los archivos seleccionados con el mismo nombre. Si no le importa tener un número al final del nombre del archivo, esto es todo lo que necesita para cambiar el nombre de varios archivos en Windows 11 fácilmente.
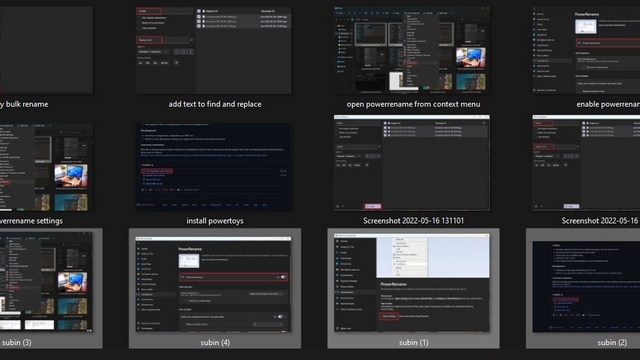
Utilice PowerToys para cambiar el nombre de archivos por lotes en Windows 11
1. Descargue el última versión del instalador de PowerToys desde GitHub y ejecute el archivo de instalación. Siga las instrucciones en pantalla para completar la configuración y abrir PowerToys.
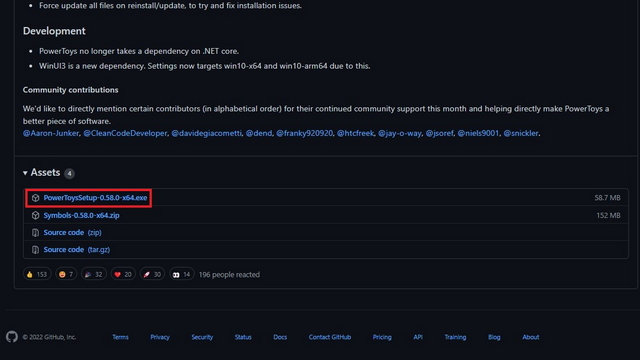
2. Cuando se abre PowerToys, cambiar a la pestaña “PowerRename” desde la barra lateral izquierda y haga clic en «Abrir configuración» para revisar la configuración de PowerRename.
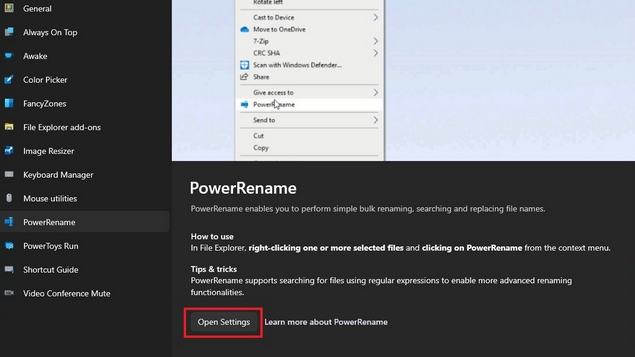
3. De forma predeterminada, notará que el La opción “Habilitar PowerRename” está habilitada. Si ese no es el caso, habilítelo para usar PowerRename.
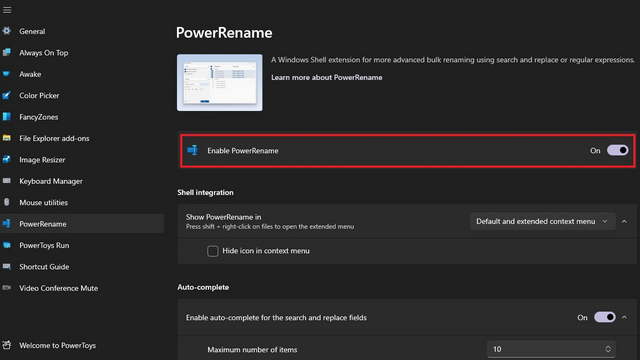
4. Seleccione los archivos cuyo nombre desea cambiar y haga clic derecho sobre ellos. Haga clic en «Mostrar más opciones» para expandir el menú contextual y elija «PowerRename».
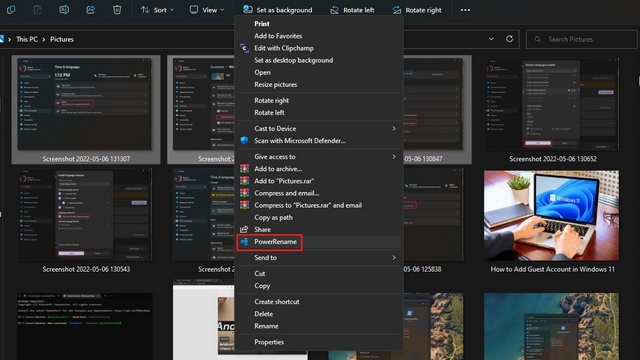
5. Cuando aparezca la interfaz de PowerRename, escriba la palabra que desea reemplazar en el cuadro superior y la palabra de reemplazo en el cuadro de texto «Reemplazar con».
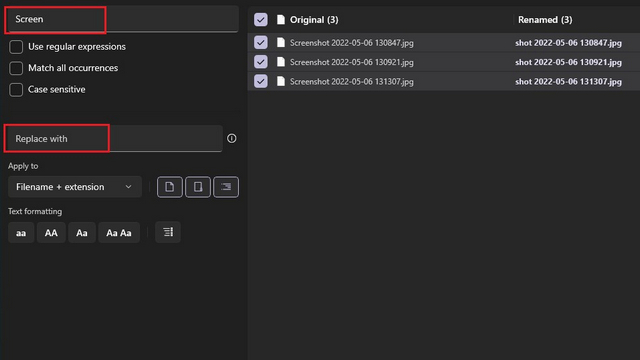
6. Haga clic en el botón “Aplicar” en la esquina inferior izquierda de la aplicación para cambiar el nombre de los archivos por lotes en Windows 11 usando PowerRename.
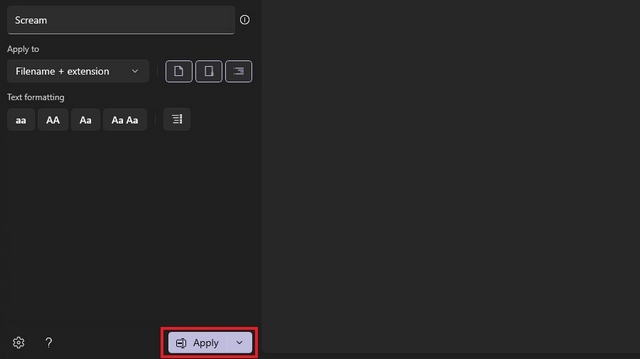
Aplicación de terceros para cambiar el nombre de archivos de Windows 11 por lotes
También podría considerar el uso de un software de cambio de nombre por lotes dedicado para cambiar el nombre de archivos de forma masiva. Si bien existen muchas opciones, un software que recomendamos es Photo Resizer de FastStone. Aunque la aplicación parece un poco anticuada, es rápida y tiene una curva de aprendizaje insignificante.
1. Instale FastStone Photo Resizer (descargar) y navegue hasta la carpeta que contiene los archivos cuyo nombre desea cambiar. Seleccione los archivos y haga clic en el botón «Agregar» para agregarlos a la cola de cambio de nombre.
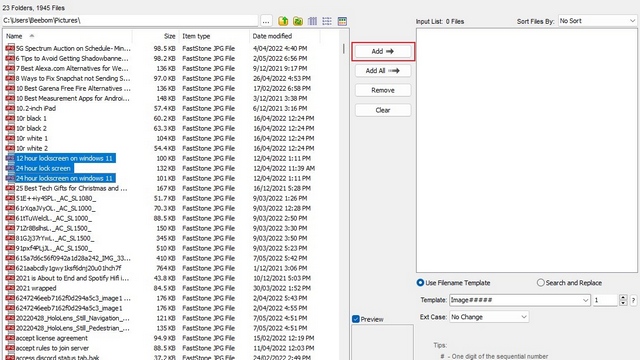
2. Ahora puede configurar el nombre común usando la plantilla de nombre de archivo o buscar y reemplazar palabras específicas en el nombre del archivo. También tiene la opción de usar el nombre, el año, la fecha y más de la carpeta principal usando los símbolos detallados en la sección de consejos de la aplicación. Después de configurar el nombre y formato deseados, haga clic en el botón «Cambiar nombre» para cambiar el nombre de los archivos de forma masiva.
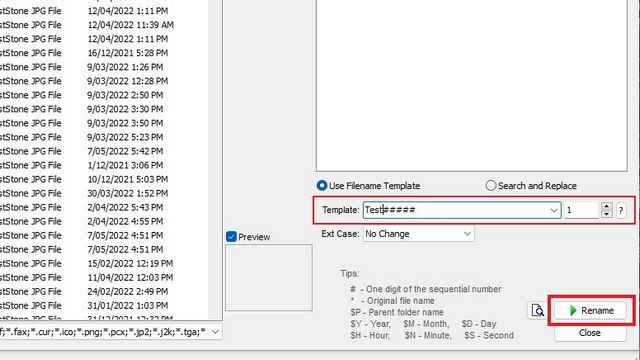
3. La aplicación le mostrará un mensaje de confirmación. Haga clic en «Sí» para confirmar los cambios.
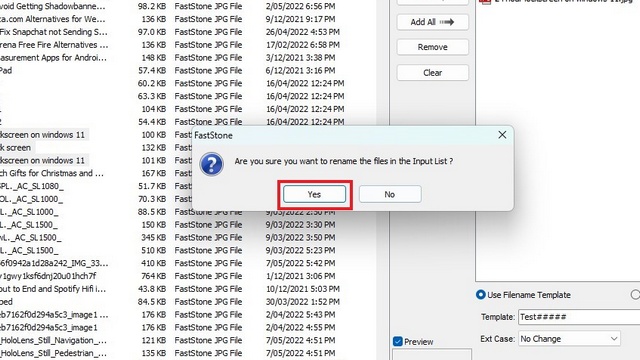
4. FastStone ahora cambiará el nombre de los archivos que ha seleccionado y podrá ver los resultados en la página siguiente.
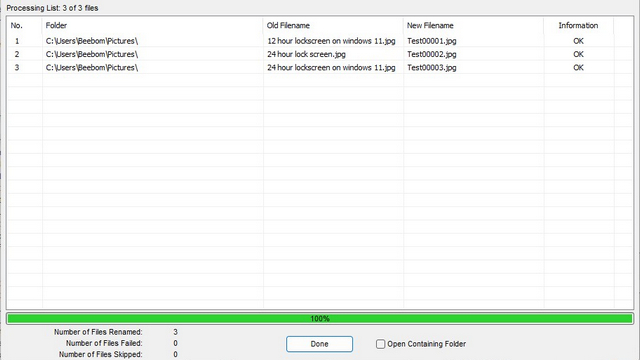
Cambie el nombre de archivos de forma masiva fácilmente en Windows 11
Entonces, esas son tres formas de cambiar el nombre de archivos por lotes en Windows 11. Mientras tanto, no olvide consultar nuestras otras guías para ejecutar siempre aplicaciones como administrador en Windows 11 y cómo agregar una cuenta de invitado en Windows 11. Además, También puede consultar nuestro artículo sobre las mejores funciones ocultas de Windows 11 para explorar más funciones de este tipo.