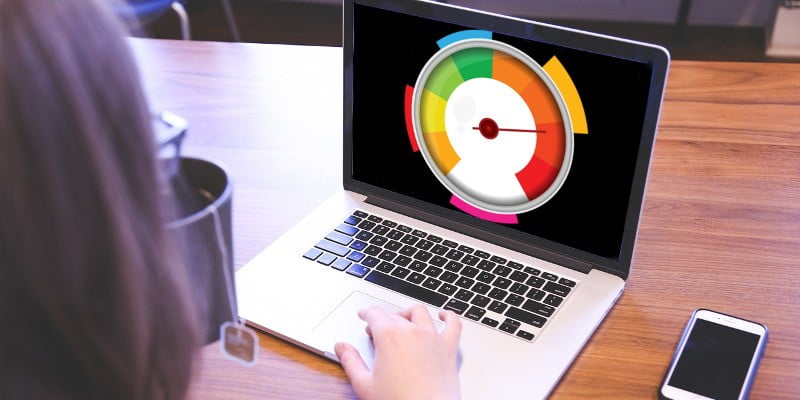Cuando configure inicialmente Windows 10, se le pedirá que seleccione un idioma del sistema. Por lo general, la necesidad de modificar el idioma del sistema termina aquí. Sin embargo, si desea cambiar el idioma más adelante, ¡no es demasiado tarde! Tal vez esté usando la computadora con alguien que habla un idioma principal diferente al suyo, o compró una computadora de segunda mano configurada con un idioma de sistema que no entiende.
Si lo necesita, es simple cambiar el idioma a lo que desea. Incluso si no puede leer el idioma en el que está configurado Windows, puede seguir las imágenes de esta guía para cambiar el idioma.
Navegación a la pantalla de idiomas
Para acceder a la pantalla de idiomas, debemos pasar por la configuración del sistema. Para empezar, haga clic en el botón Inicio, luego en el pequeño icono de engranaje a la izquierda del menú.
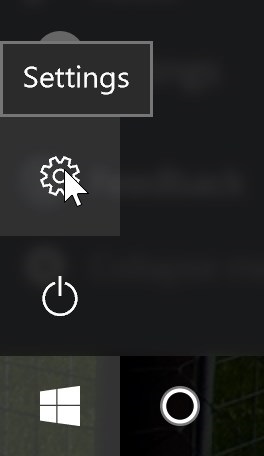
En la ventana Configuración, haga clic en «Hora e idioma».
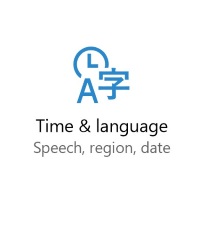
Haga clic en «Región e idioma» a la izquierda, la segunda opción hacia abajo.
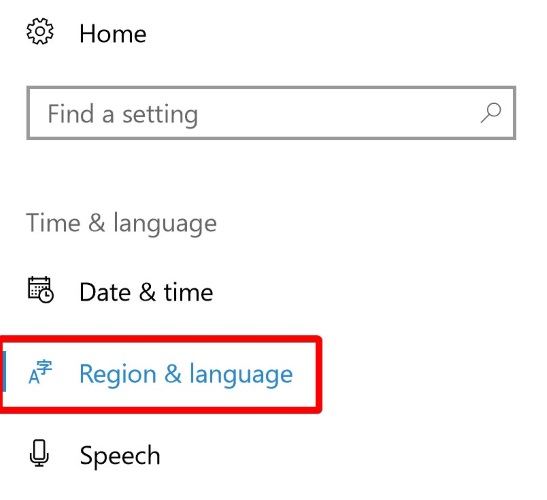
Haga clic en el botón más junto a «Agregar un idioma».

Windows 10 ahora mostrará una lista de idiomas. Afortunadamente, cada idioma aparece en la lista con su nombre nativo, así como su nombre en el idioma establecido del sistema. Esto significa que incluso si está utilizando una computadora configurada en un idioma que no puede entender, puede encontrar su idioma preferido en esta lista. Seleccione el idioma que desea utilizar.
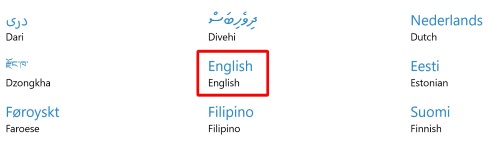
Su idioma seleccionado puede tener opciones adicionales. Por ejemplo, cuando seleccionamos inglés, hay una gran variedad de idiomas entre los que podemos elegir. Use esto para personalizar el idioma del sistema a su gusto.
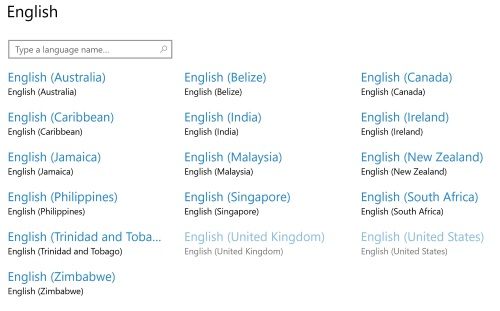
Una vez que haya elegido su idioma, es posible que Windows 10 deba descargar un paquete de idioma. Puede verificar volviendo a la pantalla donde hizo clic en «Agregar un idioma». Debería encontrar su idioma recién seleccionado aquí. Si dice «Paquete de idiomas disponible» debajo, haga clic en el botón «Opciones».
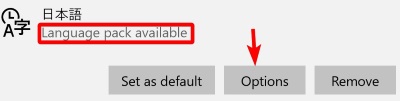
En «Descargar paquete de idioma», haga clic en «Descargar» para instalar el paquete de idioma.
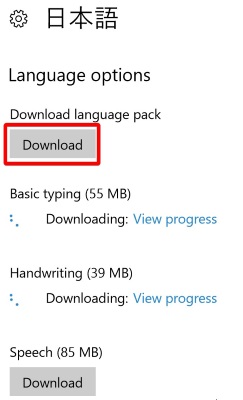
Cuando se descargue el paquete, el idioma estará listo para usar. Para convertirlo en el idioma predeterminado para la cuenta de usuario actual, haga clic en «Establecer como predeterminado» en el idioma.
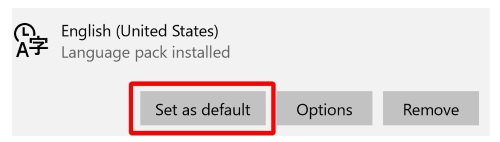
Hacer un cambio de idioma en todo el sistema
Si bien puede cambiar el idioma de su propia cuenta, también puede forzar que la pantalla de bienvenida y las cuentas nuevas usen ese idioma también. Esto es útil si compró una computadora portátil o una computadora configurada en un idioma extranjero y desea que todo esté en su idioma nativo.
Para hacer cambios de idioma en todo el sistema, haga clic en Inicio, escriba «Control» y haga clic en la entrada «Panel de control» que aparece.
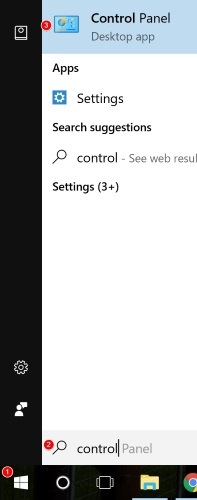
Vaya a la vista de iconos grandes/pequeños y haga clic en «Región».
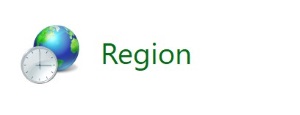
En la parte superior de la ventana que aparece, haga clic en la pestaña «Administrativo».
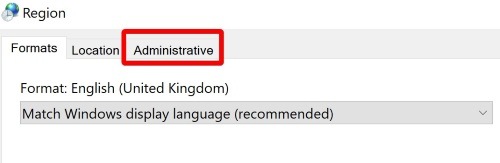
Haga clic en el botón «Copiar configuraciónb…».
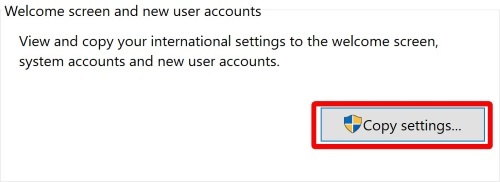
Una ventana aparecerá. Aquí puede ver cómo su sistema muestra los idiomas. Si bien no puede modificar la configuración individual en esta pantalla, puede establecer su idioma como el nuevo sistema predeterminado haciendo clic en estas dos casillas de verificación en la parte inferior:
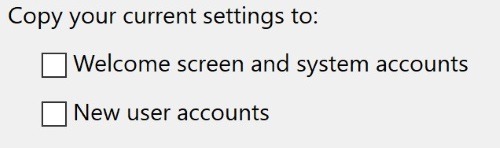
Esto hará que su idioma establecido sea el nuevo sistema predeterminado, incluida la pantalla de bienvenida y todas las cuentas creadas a partir de ahora. Acepte todas las ventanas y reinicie su PC. Una vez que se haya reiniciado, todo debería estar configurado en el idioma que seleccionó.
Hablando tu idioma
Si desea que una máquina use varios idiomas en diferentes cuentas, o si compró una máquina con un idioma extranjero preinstalado, siempre puede cambiarlo para que se adapte a sus necesidades. Ahora sabe cómo cambiar un idioma en una cuenta, así como aplicar los cambios de idioma a todo el sistema.
¿Alguna vez ha comprado una máquina en un idioma diferente? ¿Fue difícil configurar el idioma? ¡Cuéntanos tus historias a continuación!