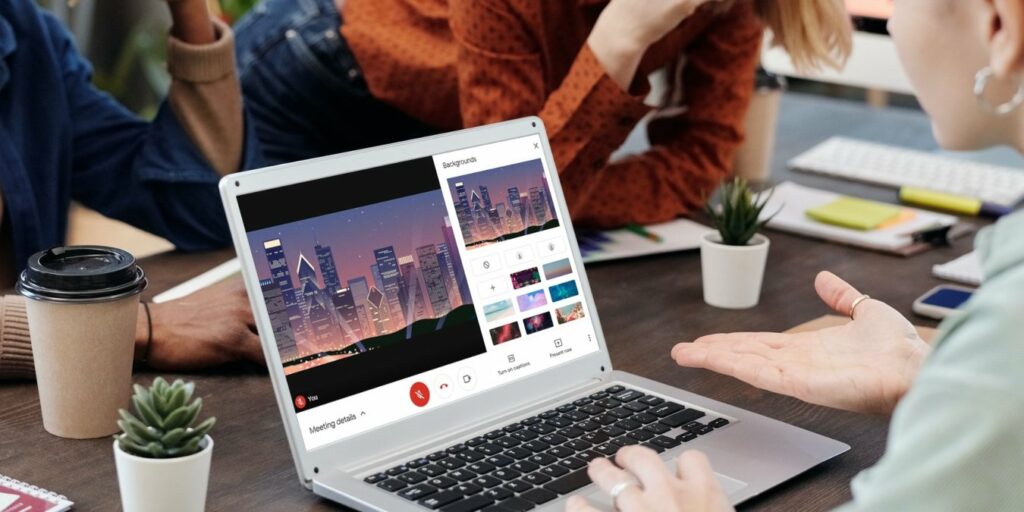Las videoconferencias se han convertido en la norma desde que todo el mundo empezó a trabajar desde casa, y Zoom y Google Meet son las dos plataformas más utilizadas para realizar videollamadas. Hubo un tiempo en que la capacidad de agregar fondos personalizados en Zoom los distinguía, pero ya no es así, ya que Google introdujo recientemente la opción de cambiar el fondo en una llamada de Google Meet. De hecho, también puedes desenfocar el fondo. Así es como puede cambiar o desenfocar el fondo en Google Meet.
Antes de que comencemos
Antes de comenzar a cambiar el fondo en Google Meet, los siguientes son algunos requisitos o cosas que debe tener en cuenta para aprovechar al máximo esta nueva función.
- Puede cambiar el fondo o difuminarlo en las plataformas Windows, Mac, Linux y Chrome OS. Los pasos que se mencionan a continuación funcionarán en todas estas plataformas.
- La cámara se encenderá automáticamente cuando seleccione un fondo de llamada.
- Sin iniciar sesión en una cuenta de Google, los usuarios pueden cambiar su fondo solo una vez.
- Si un usuario se une a una videollamada de Google Workspace for Education, él; no se pueden seleccionar imágenes de fondo.
- Cambiar el fondo puede ralentizar su dispositivo, por lo que debe habilitar la Aceleración de hardware en el navegador Google Chrome para Windows/Mac yendo a «Configuración -> Avanzado -> Sistema -> Usar aceleración de hardware».
Cómo cambiar el fondo en Google Meet Call
1. Vaya al sitio de escritorio de Google Meet. Se le mostrará una vista previa de su video.
2. Haga clic en el icono de tres puntos ubicado en la parte inferior derecha de su pantalla.
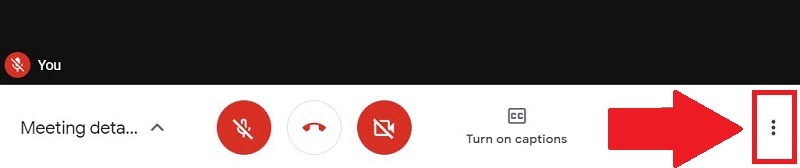
3. De la lista de opciones que aparecen, seleccione; la opción «Cambiar fondo».
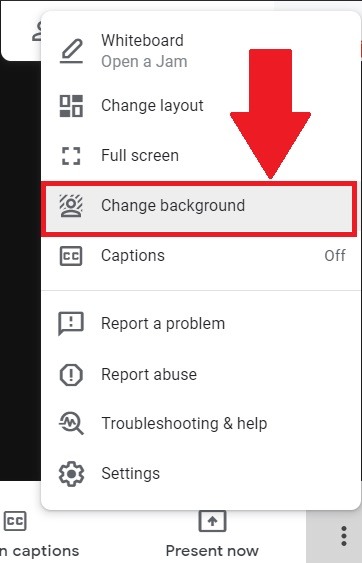
4. Una vez que haga clic en la opción «Cambiar fondo», se le mostrarán dos opciones para elegir: «difuminar ligeramente» y «difuminar completamente» el fondo. Estos se pueden aplicar al fondo existente.
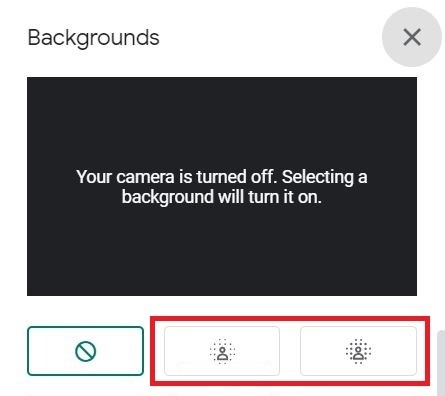
5. Al lado o debajo de las opciones de desenfoque, hay un botón «+». Haga clic en él para agregar un fondo desde su computadora.
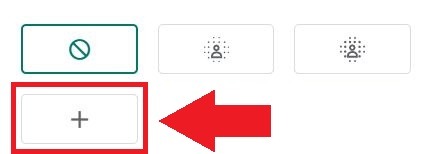
Alternativamente, puede seleccionar de la lista precargada de fondos. Hay un total de 27 fondos precargados para elegir.
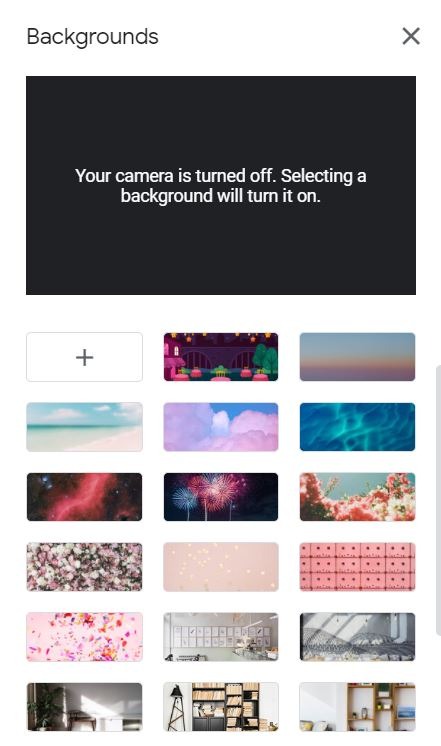
6. Toque cualquier fondo y se aplicará automáticamente en su videollamada de Google Meet.
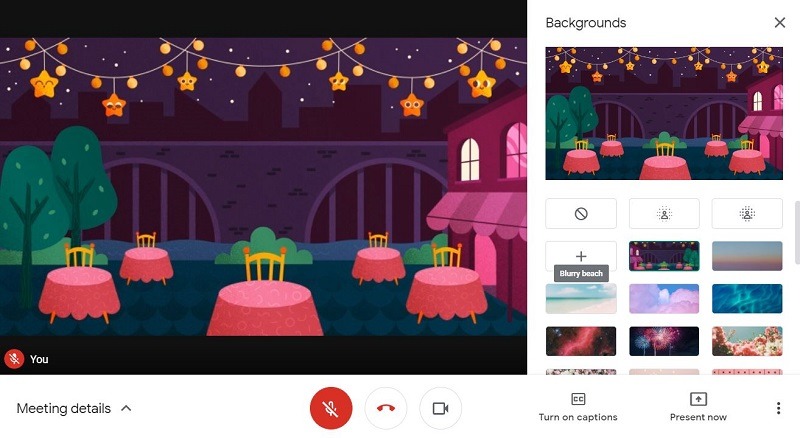
5. Tenga en cuenta que también puede cambiar el fondo durante una llamada de Google Meet. Siga los mismos pasos que se mencionaron anteriormente.
6. Si desea eliminar el fondo personalizado de su pantalla, presione el botón «Desactivar fondos».
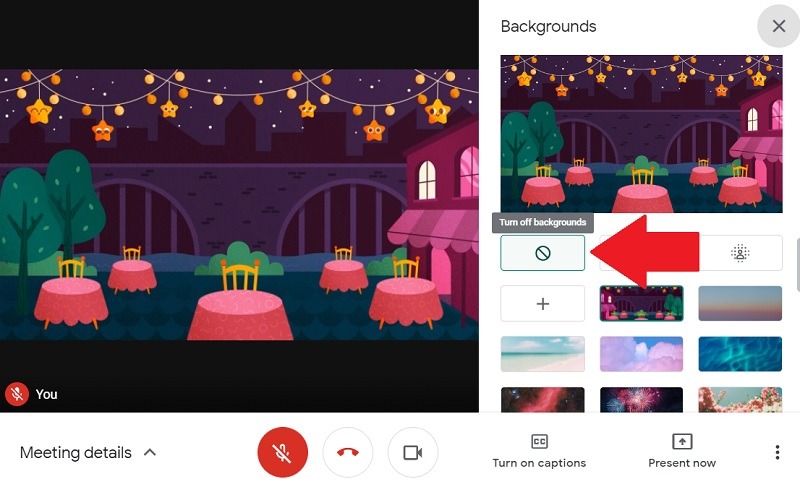
Terminando
Como se mencionó anteriormente, puede cambiar el fondo solo en máquinas con Windows, Mac, Linux y Chrome OS. Lamentablemente, la opción de cambiar el fondo de las aplicaciones de Android e iOS no está disponible. Mientras tanto, también puede aprender cómo convertir su Raspberry Pi en una estación de videoconferencia.