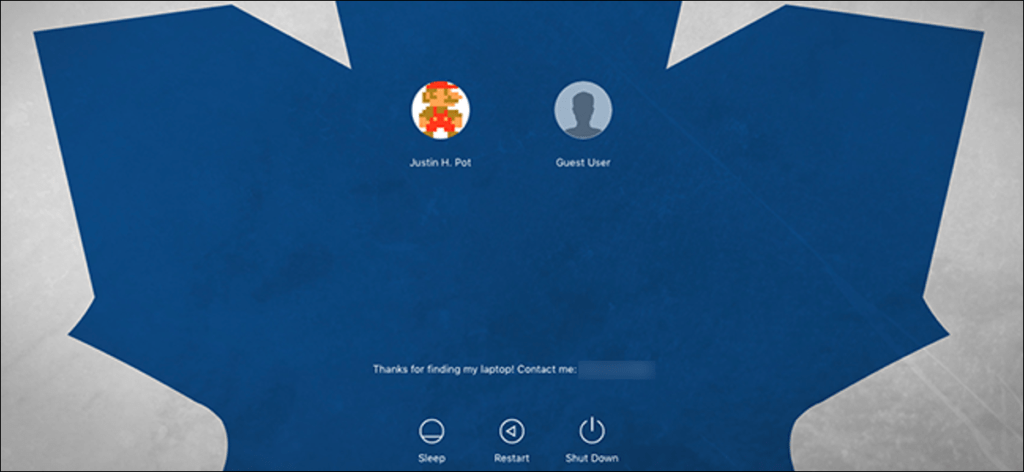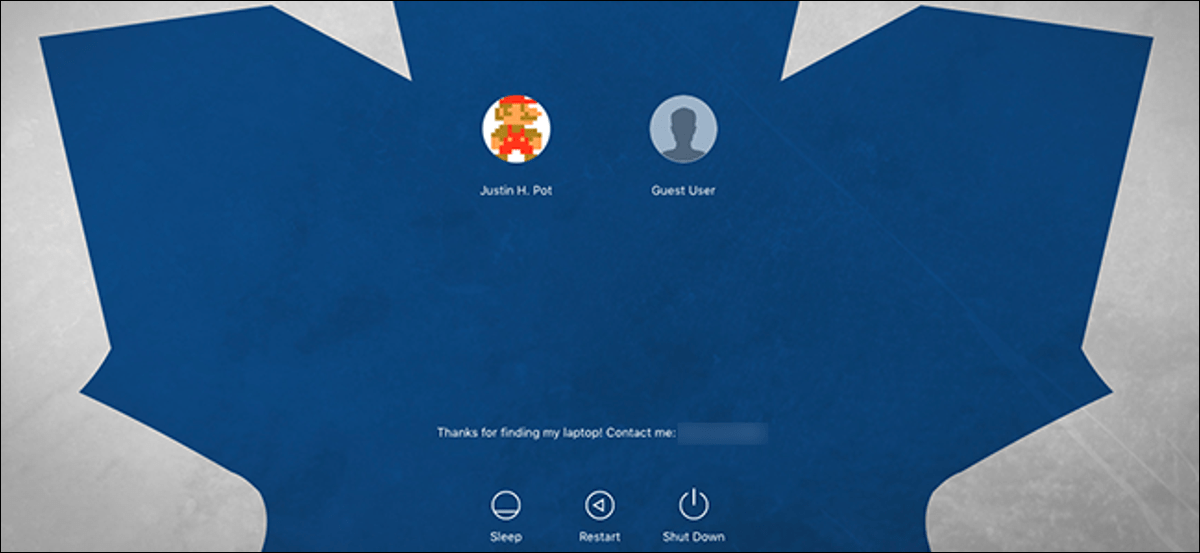
Cuando enciende su Mac, ¿nota la imagen borrosa detrás de la pantalla de inicio de sesión? De forma predeterminada, esta es una versión borrosa del icónico fondo de pantalla de Sierra o una versión borrosa de tu fondo de pantalla actual.
¿Alguna vez has deseado que esta imagen no fuera borrosa? ¿O que era diferente de tu fondo de pantalla predeterminado? Resulta que el usuario puede controlar lo que aparece aquí, pero se necesitan algunos pasos. A continuación, le mostramos cómo configurar esta imagen para que se vea exactamente como lo desea. Este método funciona en macOS Sierra, Yosemite y El Capitan.
La forma más fácil: cambie el fondo de pantalla de su escritorio
Si está utilizando solo un fondo de pantalla personalizado en su Mac, probablemente se esté preguntando por qué existe este artículo. Esto se debe a que cambiar la imagen borrosa detrás de la pantalla de inicio de sesión es tan fácil como cambiar el fondo de pantalla de su escritorio.
Pero hay algunas trampas. Por ejemplo: si su fondo de pantalla es una carpeta de imágenes giratorias, macOS usa el fondo de pantalla predeterminado de Sierra en su lugar. Si desea utilizar una de sus propias imágenes, puede hacerlo, sin renunciar a su colección rotativa de imágenes.
En primer lugar, haga clic derecho en su escritorio y luego haga clic en «Cambiar el fondo del escritorio».
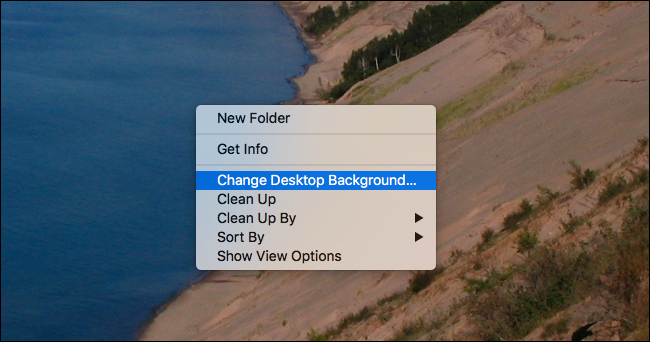
(Nota: si está utilizando varios escritorios en Mission Control, asegúrese de abrir esta ventana en el escritorio de la izquierda, denominada «Escritorio 1»).
Ahora cambie su fondo de pantalla a lo que le gustaría que fuera el fondo de su pantalla de inicio de sesión.
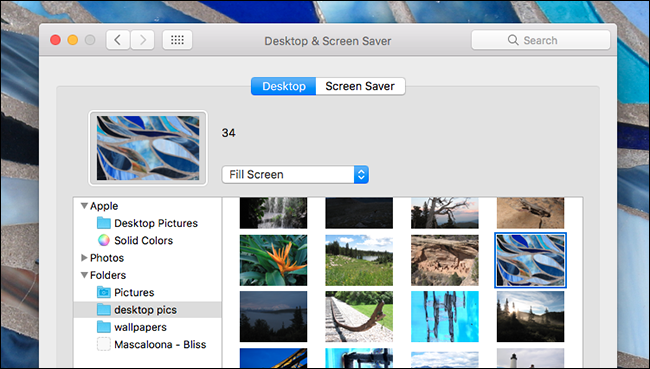
Si desea volver a la carpeta rotativa que tenía antes, puede hacerlo, pero primero asegúrese de que macOS haya configurado su nueva imagen como fondo para su pantalla de inicio de sesión. Abre Finder, luego elige Ir> Ir a carpeta. Pegar /Library/Caches y haga clic en Ir.
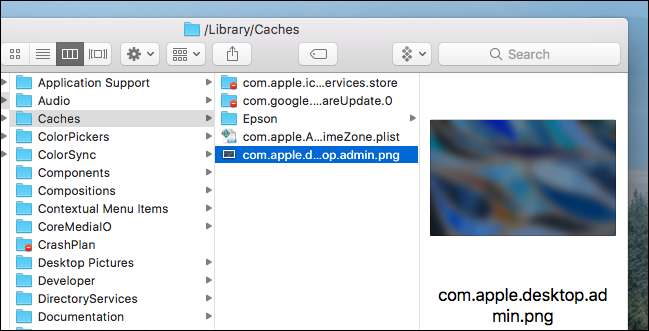
En esa carpeta, debería ver una imagen aquí llamada «com.apple.desktop.admin.png», y si sus cambios han surtido efecto, esa imagen será una versión borrosa de lo que haya configurado como fondo de pantalla. A veces tomará un minuto, así que tenga paciencia.
Una vez que haya visto su imagen, continúe y vuelva a habilitar su fondo de pantalla giratorio, si lo desea. En nuestras pruebas, esto no afectó a este archivo. Ahora cierre la sesión de su cuenta o reinicie su Mac para ver su nueva pantalla de inicio de sesión.
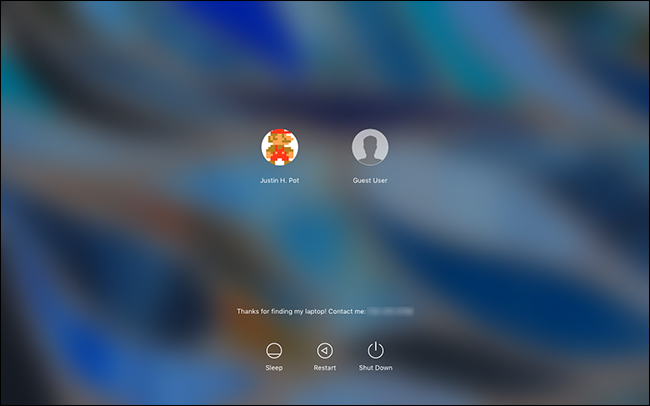
¡Eso funciona! Tenga en cuenta que, si tiene un fondo de pantalla giratorio, este cambio no afectará su pantalla de bloqueo, que siempre mostrará una versión de su fondo de pantalla actual (en el escritorio 1). Sin embargo, la pantalla de inicio de sesión ahora se define como una versión borrosa de su imagen favorita.
Utilice una imagen no borrosa para su pantalla de inicio de sesión
Si prefiere que la pantalla de inicio de sesión no esté borrosa, ¡también puede hacerlo! Recomiendo seguir los pasos anteriores primero, para que haya una imagen en la carpeta / Library / Caches. Luego copie esta imagen a su escritorio arrastrándola allí.
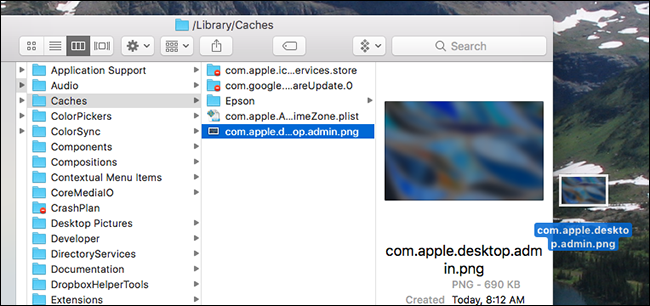
Usaremos esta imagen en un momento. Primero, abra la imagen que desea mostrar detrás de su pantalla de inicio de sesión con Vista previa. Seleccione todo el lienzo (Comando + A), luego cópielo (Comando + C).
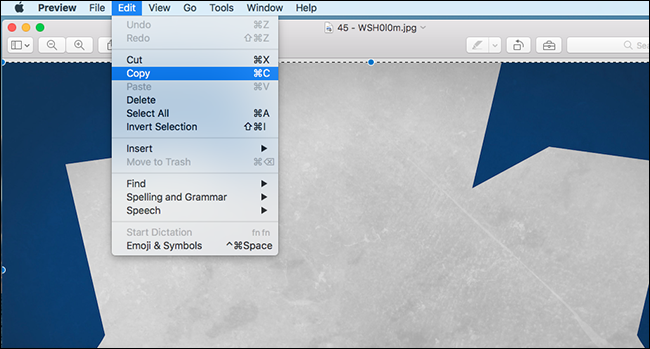
A continuación, diríjase a su escritorio y abra el archivo que copió de / Library / Caches. Pega (Comando + V) lo que acabas de copiar.
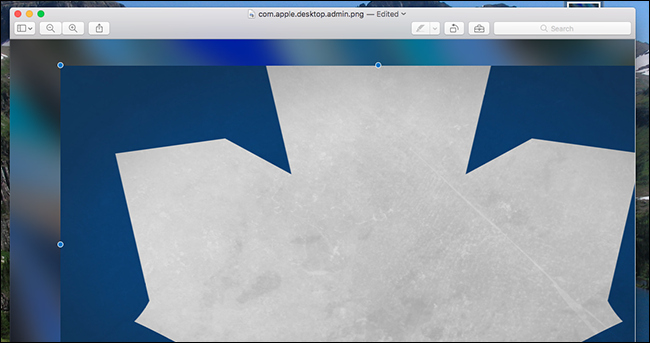
Deberá mover y cambiar el tamaño de lo que pega un poco para que todo salga bien. Cuando haya terminado, guarde la imagen (Comando + S). Regrese a su escritorio y arrastre su imagen editada a la carpeta / Library / Caches. Se le preguntará si desea reemplazar el archivo allí; haga clic en «Reemplazar».
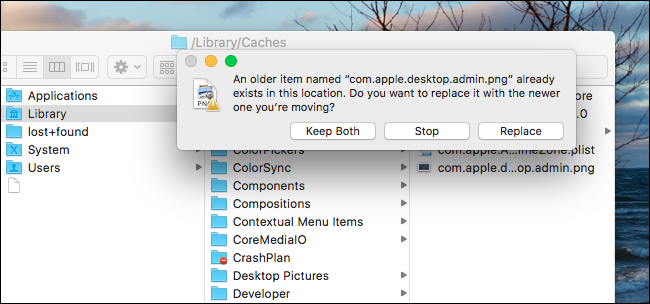
Ahora ha colocado su imagen de fondo personalizada. Continúe y cierre la sesión de su cuenta de usuario para ver cómo se ve:
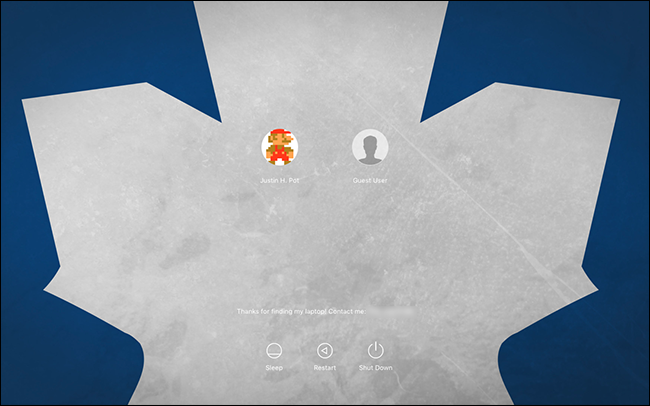
¡Ha funcionado! En mi caso, sin embargo, la hoja de arce blanca dificulta la lectura del texto blanco utilizado por macOS. Para solucionar este problema, encontré una versión diferente de esta imagen donde la hoja es azul.
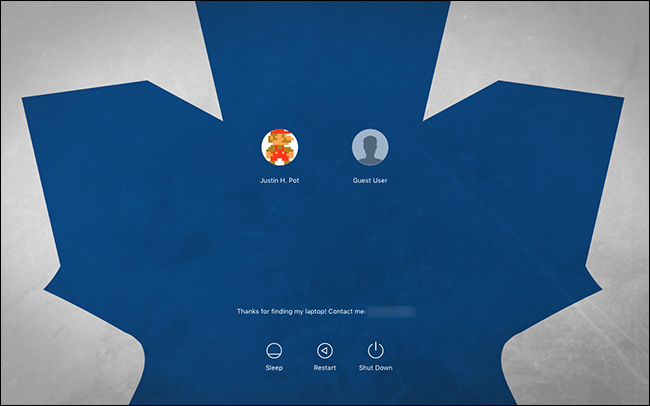
Mucho mejor ! Esta versión pone la parte más oscura de la imagen detrás del texto, haciendo que todo sea más fácil de leer. Probablemente tendrá que experimentar un poco con esto, pero para evitar problemas, prefiera imágenes oscuras sobre imágenes claras e imágenes simples sobre imágenes complejas.
Si es un gurú de Photoshop, es posible que prefiera crear una imagen usted mismo en lugar de jugar con la Vista previa de esta manera. Puede hacer esto, pero la imagen que cree debe cumplir con criterios específicos. Esto debe ser:
- Un archivo PNG
- Exactamente la misma resolución que su pantalla principal
- Modo de color RGB, sRGB o Adobe RGB.
- Color de 8 bits
- Capa de fondo desbloqueada
- Llamado «com.apple.desktop.admin.png»
En nuestras pruebas, incluso hacer todas estas cosas puede ser impredecible, por lo que le sugerimos que utilice el método Vista previa. Simplemente es más fácil.
Agrega un mensaje personalizado a tu pantalla de inicio de sesión
Es posible que haya notado en las capturas de pantalla anteriores que dejé un mensaje personalizado en mi pantalla de inicio de sesión. La idea es que si pierdo mi Mac, una buena persona pueda intentar devolverla. Puede ser una ilusión, pero vale la pena.
Si quieres dejar tu propio mensaje, ¡es fácil! Primero, abra Preferencias del sistema y navegue hasta Seguridad y privacidad.
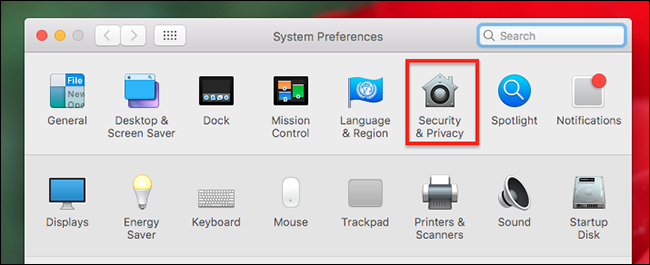
Asegúrese de que la opción «Mostrar mensaje cuando la pantalla esté bloqueada» esté marcada.
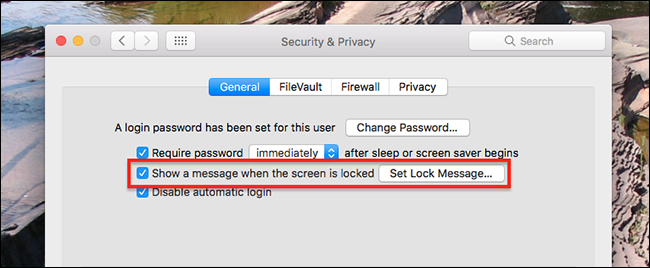
Luego, haga clic en «Definir mensaje de bloqueo», luego ingrese el mensaje deseado.

Recomiendo dejar un número de teléfono o una dirección de correo electrónico. También puede mencionar una recompensa en efectivo por devolver la computadora portátil, si cree que el dinero mejora la bondad humana. Es suyo.