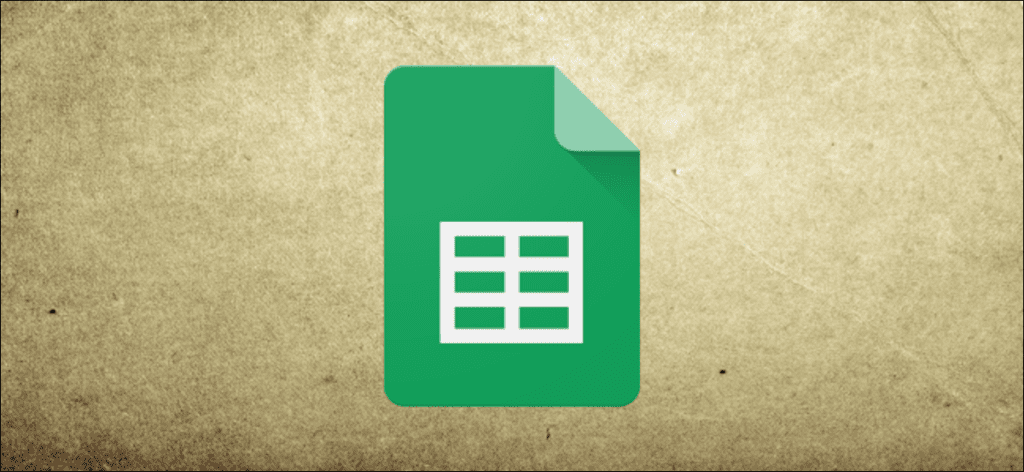Al crear gráficos o tablas en Google Sheets, no es necesario que se ciña al diseño predeterminado. Google Sheets intentará seleccionar automáticamente sus ejes X e Y, que es posible que desee cambiar o revertir.
Para hacer esto, debe abrir su Hojas de cálculo de Google hoja de trabajo y seleccione su tabla o gráfico. Una vez que haya seleccionado su gráfico, haga clic en el icono del menú de tres puntos en la esquina superior derecha, luego seleccione «Editar gráfico» en el menú desplegable.
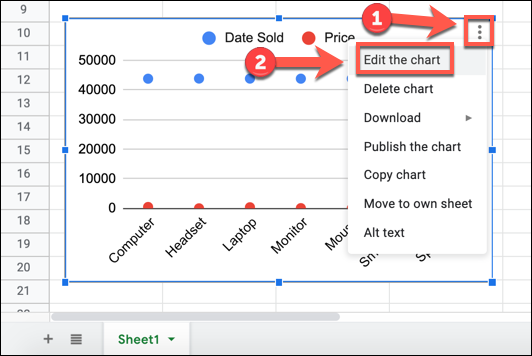
También puede hacer clic derecho en su gráfico y seleccionar la opción «Rango de datos» en el menú contextual.
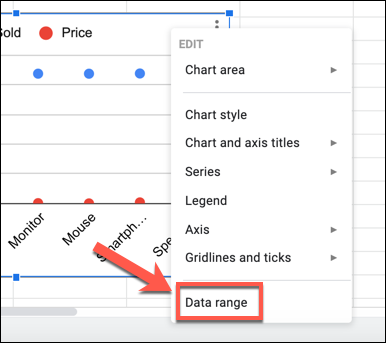
Ambas opciones mostrarán el panel «Editor de gráficos» en el lado derecho, donde puede cambiar el estilo y la configuración de datos de su gráfico.
En la pestaña «Configuración», verá las columnas que se utilizan actualmente para los ejes X e Y en las opciones «Eje X» y «Serie». La primera columna listada bajo «Serie» se utiliza para el eje Y.
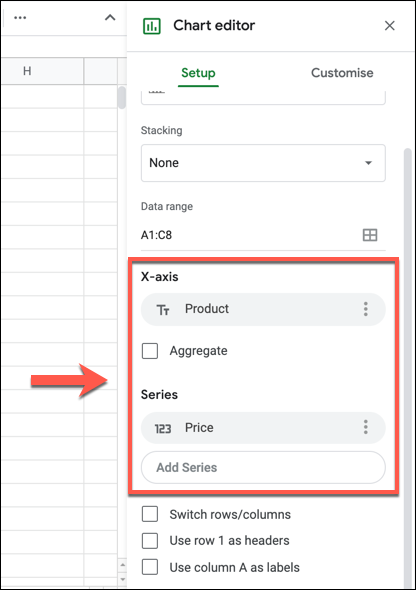
Si desea revertirlos, puede hacerlo manualmente intercambiando las etiquetas en las opciones «Eje X» y «Serie».
Por ejemplo, un gráfico a continuación muestra las ventas de productos de dispositivos informáticos, con precios y fechas de venta mostradas. Los precios se utilizan actualmente para el eje X, mientras que las fechas de venta se utilizan para el eje Y.
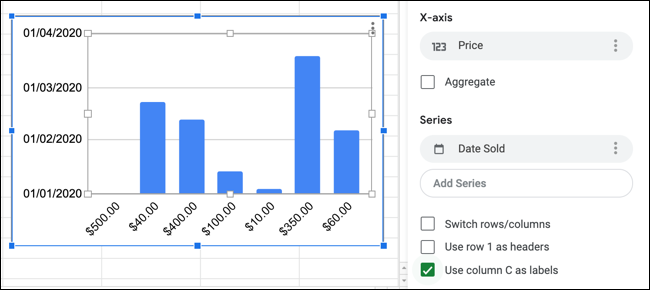
Para editar estos datos, haga clic en la columna actual que aparece como «Eje X» en el panel «Editor de gráficos». Esto hará que aparezca la lista de columnas disponibles en su conjunto de datos en un menú desplegable.
Seleccione la etiqueta del eje Y actual para reemplazar la etiqueta del eje X existente en este menú. En este ejemplo, «Fecha de venta» reemplazaría «Precio» aquí.
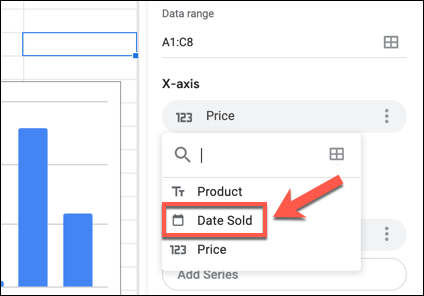
Si los datos son correctos, obtendrá un gráfico con los mismos datos que los ejes X e Y. Deberá repetir estos pasos para la primera columna listada en la categoría «Serie» para reemplazar el siguiente eje Y.
En este caso, reemplace «Fecha sólida» (el eje Y actual y la nueva etiqueta para el eje X) en «Serie» por la columna «Precio» (la etiqueta original para el eje X) en el menú desplegable.
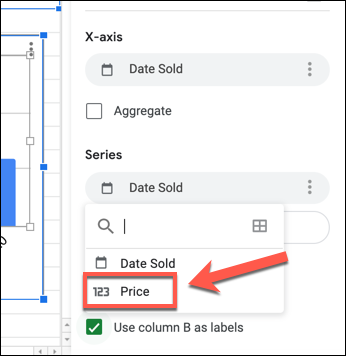
Si las columnas proporcionan datos correctos para formar los ejes X e Y de su gráfico, su gráfico se actualizará para mostrar que los ejes se han invertido.
Para este gráfico de muestra, la columna «Precio» ahora se muestra en el eje Y vertical a la izquierda, mientras que la columna «Fecha de venta» (con las fechas de venta) se muestra en el eje X horizontal en la parte baja.
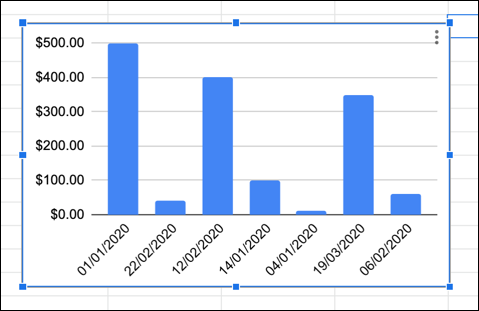
Si las columnas que eligió son incorrectas, puede eliminarlas por completo de su gráfico. Para ello, haga clic en el ícono de menú de tres puntos junto a una columna listada en las categorías «Eje X» o «Serie», luego haga clic en «Eliminar» de el menú desplegable.
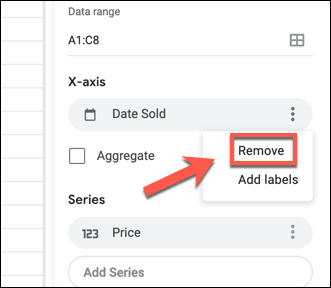
Una vez que haya eliminado una columna de sus ejes X o Y, deberá volver a agregarla haciendo clic en el cuadro «Agregar eje X» o «Agregar serie» y, a continuación, seleccionar una nueva columna de la lista desplegable. menú.
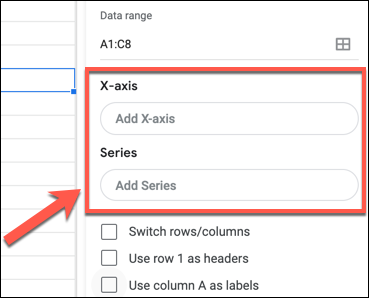
Esto luego actualizará su gráfico para mostrar el nuevo eje X o Y utilizando los datos que seleccionó.