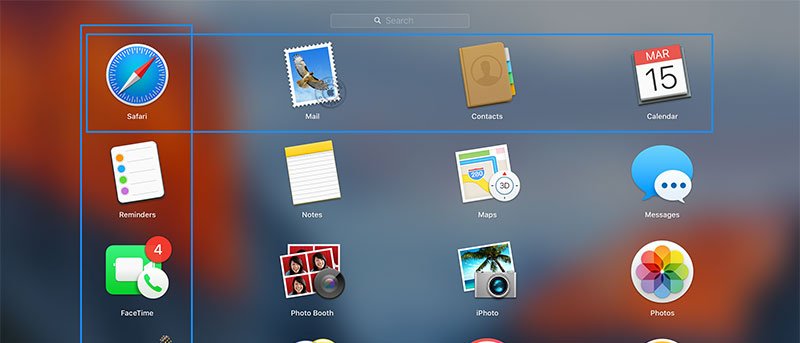El Launchpad en su Mac le permite encontrar e iniciar aplicaciones rápidamente desde un solo lugar. Puede abrirlo desde el dock y luego hacer clic en los íconos de la aplicación para iniciarlos e incluso buscar las aplicaciones que cree que están a unas pocas pantallas de distancia. Cualquier aplicación nueva que agregue a la carpeta Aplicaciones aparece automáticamente en el Launchpad
Si bien el Launchpad ya está cargado con todas las funciones que necesitaría para su uso diario, también se puede personalizar. Sí, ahora puede cambiar la cantidad de filas y columnas que se muestran en la pantalla del Launchpad, y eso cambia la cantidad de aplicaciones que aparecen en una sola pantalla. Hacerlo solo requiere la aplicación Terminal.
El siguiente método le permite cambiar la cantidad de filas y columnas de las aplicaciones que aparecen en el Launchpad.
Cambiar el diseño del Launchpad en una Mac
Así es como se ve mi diseño actual de Launchpad. Voy a cambiarlo por otra cosa.
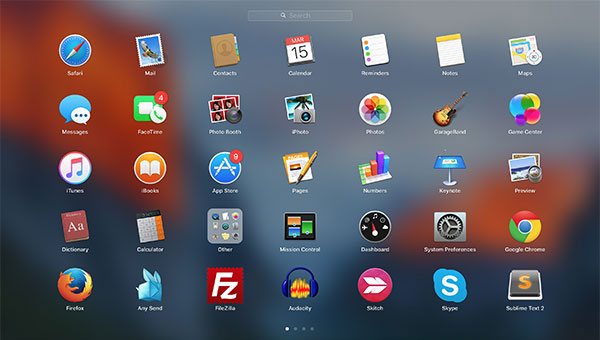
1. Inicie la aplicación Terminal desde su Launchpad.
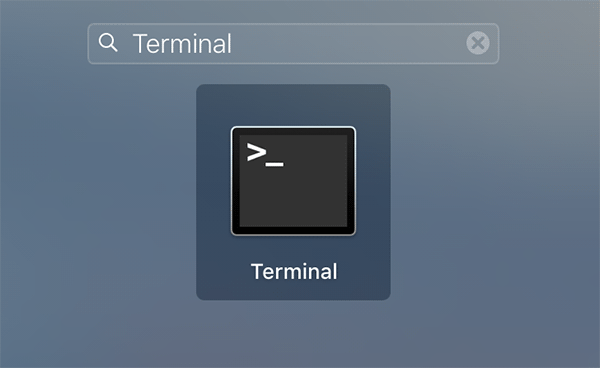
2. Cuando se inicie Terminal, escriba el siguiente comando y presione Entrar:
defaults write com.apple.dock springboard-columns -int ColNum; defaults write com.apple.dock springboard-rows -int RowNum
Puede especificar el número de filas y columnas que deben aparecer en el Launchpad. Simplemente cambie «RowNum» al número de filas que desea tener y «ColNum» al número de columnas que le gustaría tener.
Estoy cambiando el diseño de mi Launchpad para mostrar cuatro columnas y cuatro filas.

3. Después de ejecutar el comando anterior, deberá restablecer el Launchpad. Ingrese el siguiente comando en Terminal y presione Entrar.
defaults write com.apple.dock ResetLaunchPad -bool TRUE

4. Luego también se le pedirá que elimine el muelle usando el siguiente comando en la Terminal:
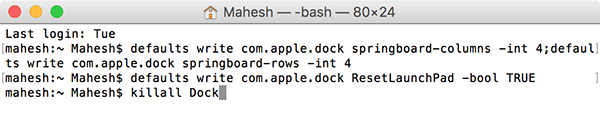
5. Cuando termine, el Launchpad se actualizará y luego se abrirá. Notará que ahora solo tiene las filas y columnas que había especificado en el comando. Ha anulado los valores predeterminados y ahora está utilizando los valores especificados por usted.
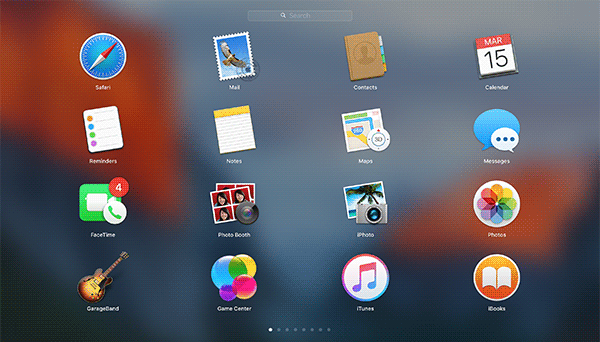
Esto te ayudará a personalizar tu lugar favorito en tu Mac con tus propios valores.
Si no le gustó el nuevo diseño y le gustaría volver a lo que era antes, puede hacerlo simplemente cambiando los valores de las filas y columnas en el comando anterior a lo que tenía antes.
Conclusión
Si desea tener solo unas pocas o algunas aplicaciones más que el número actual que aparece en la pantalla de su Launchpad en su Mac, la guía anterior debería ayudarlo.