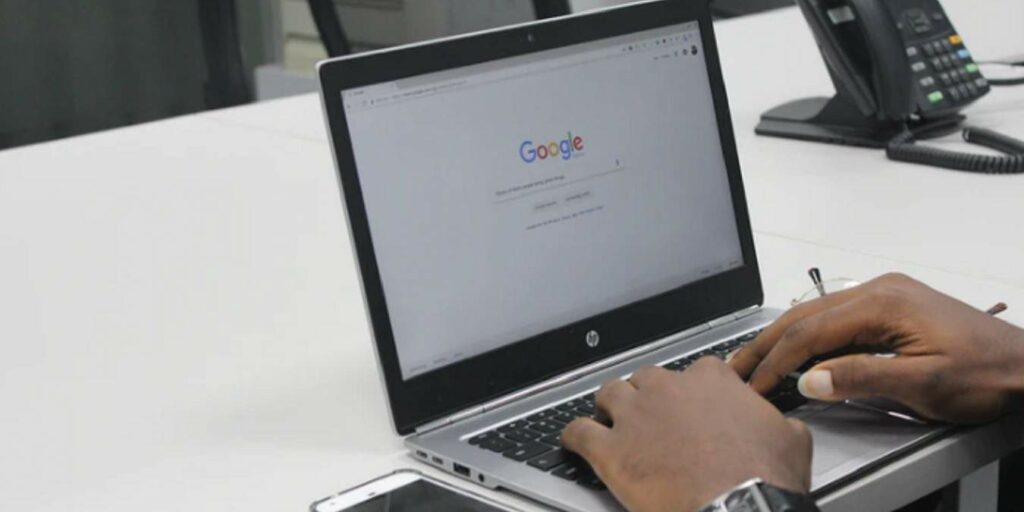Chrome es uno de los navegadores más populares, pero todos podemos estar de acuerdo en que parece bastante aburrido. El aspecto minimalista está bien, pero ¿no sería bueno si pudieras personalizarlo? Puede cambiar el color y el tema en Chrome, además de agregar sus propias imágenes para reemplazar el blanco y el gris normales. Incluso puede crear temas personalizados para que otros los usen.
Temas en Chrome Web Store
La opción más sencilla es instalar un tema preexistente desde el Tienda virtual de Chrome. También puede acceder al área de temas de Web Store abriendo el menú de Chrome y seleccionando Configuración.
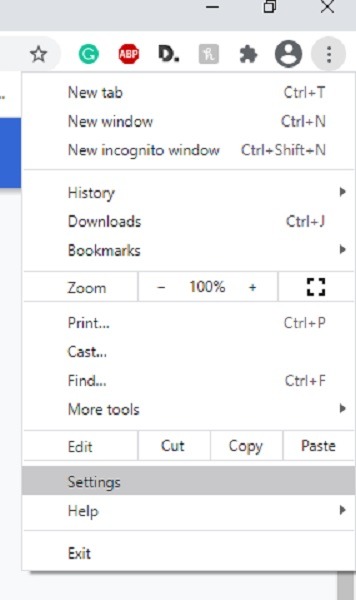
Desplácese hacia abajo hasta la sección Apariencia y haga clic en la flecha junto a «Tema Abrir Chrome Web Store».
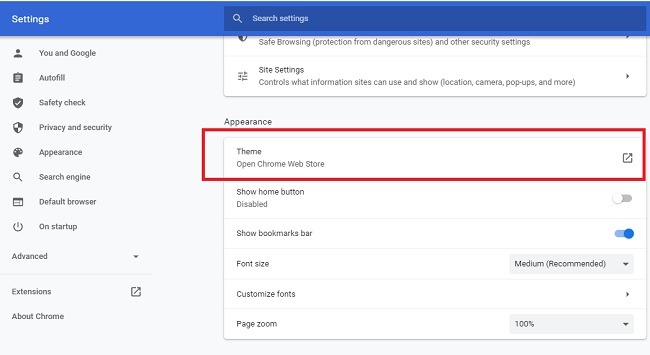
Explore la tienda para ver la amplia variedad de temas disponibles. Seleccione cualquier tema para ver más detalles, como lo que se incluye, con qué frecuencia se actualiza y para ver las reseñas de otros usuarios. Hay miles de opciones para elegir, así que use el filtro Categorías e incluso el filtro Calificaciones para reducir sus opciones.
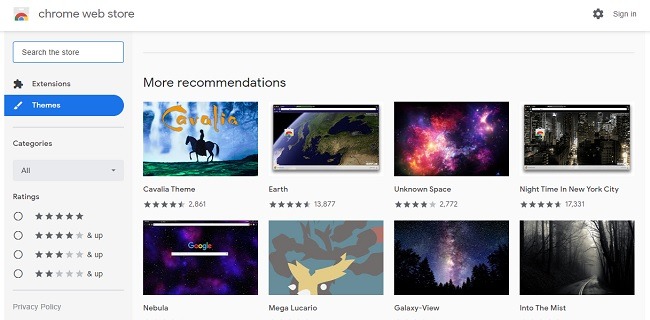
Cuando encuentre uno que le guste, selecciónelo y haga clic en el botón «Agregar a Chrome» para instalarlo.
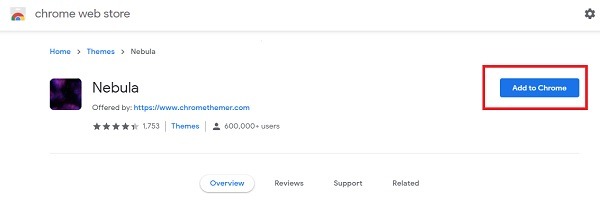
Solo debería tomar unos segundos antes de que cambie su tema en Chrome. Cuando abras una nueva pestaña, verás el nuevo fondo. No importa qué sitio visite, sus pestañas y bordes mantienen el nuevo tema.
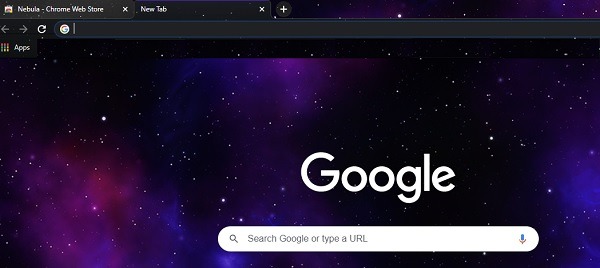
Eliminar un tema en Chrome
Si quieres algo más, tienes dos opciones. Vuelva a Configuración y desplácese hacia abajo hasta Apariencia.
Chrome solo conserva tu tema actual. Si desea algo diferente, haga clic en la flecha junto a Tema para volver a visitar la tienda web. Cuando instala un tema nuevo, se reemplaza el anterior.
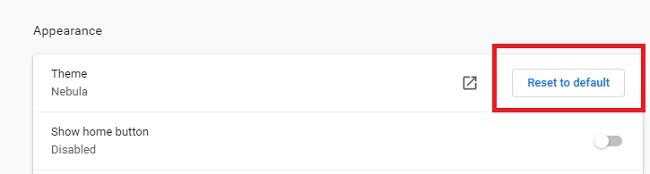
También puede hacer clic en Restablecer valores predeterminados junto a Tema para restablecer su tema a su apariencia original. Siempre puede reinstalar cualquier tema, siempre y cuando todavía esté disponible en la tienda web.
Cambiar colores e imagen de fondo
Si solo desea agregar una imagen de fondo a las pestañas nuevas o cambiar el esquema de color, abra Chrome y haga clic en el ícono Editar (lápiz) en la parte inferior derecha.
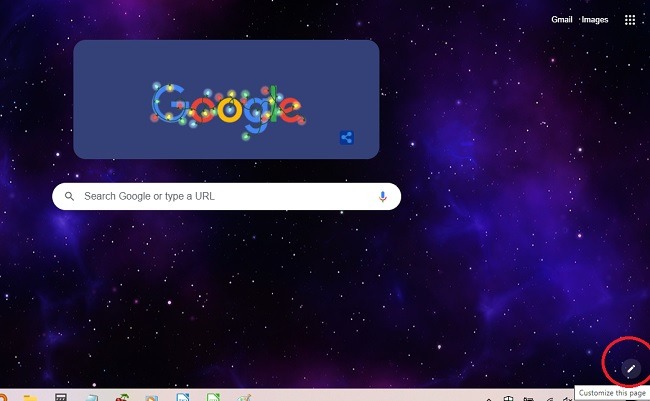
En la pestaña Fondo a la izquierda, puede cargar cualquier imagen que desee o elegir entre algunos fondos preinstalados.
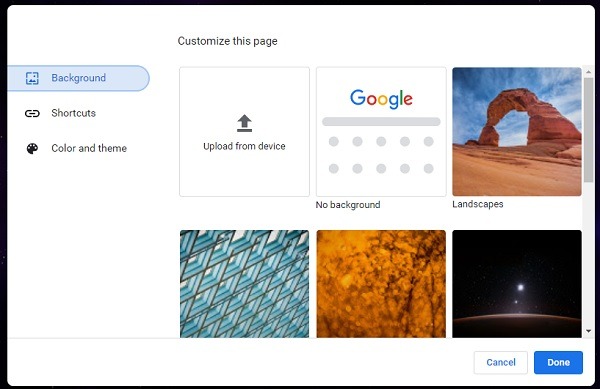
Elija la sección Color y tema a la izquierda para cambiar el esquema de color. También puede desinstalar cualquier tema actual. Elija entre combinaciones de colores preestablecidas o cree las suyas usando el ícono con el cuentagotas.
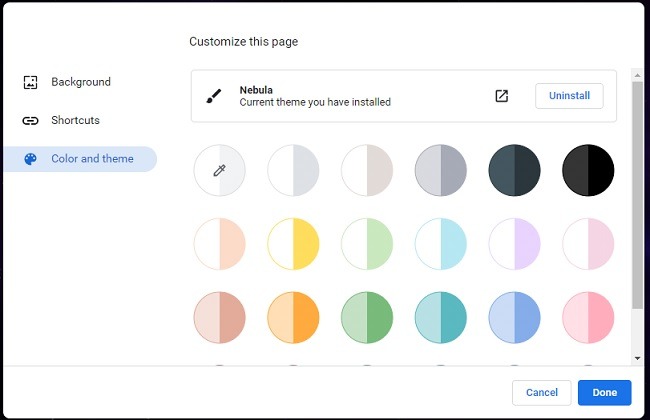
Haga clic en Listo cuando haya terminado para salir y disfrutar de sus cambios. Si no ve ninguna de estas opciones de edición, actualice a la última versión de Chrome. Las versiones anteriores (anteriores a la versión 77) no tienen habilitadas estas funciones. Debería habilitar las banderas de Chrome para usarlas, pero es más fácil simplemente actualizar.
Crea tu propio tema en Chrome
También puede crear sus propios temas de Chrome. Si bien puede codificar el suyo propio, un método más fácil es usar Creador de temas de Chrome de Theme Beta. Es una herramienta gratuita que no requiere conocimientos de codificación. Theme Beta también tiene una variedad de temas de Chrome para elegir.
La pestaña Básico le permite cargar una imagen, generar colores compatibles a partir de ella y crear un paquete de temas para que lo instale. Hay instrucciones dentro de la herramienta sobre cómo usar su paquete de temas.
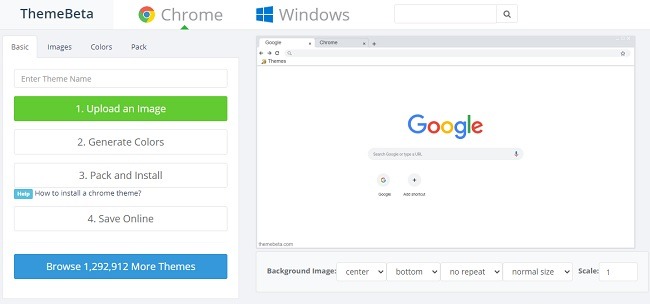
Si desea más personalización, las pestañas Imágenes y Colores le brindan más control sobre cada elemento del tema.

Puede obtener una vista previa de sus cambios en la ventana de ejemplo de Chrome en el editor. Si no le gusta lo que ve, siga ajustando su configuración hasta que lo haga bien.
Puede personalizar aún más la página de nuevas pestañas de Chrome para mostrar cosas como el clima y la hora usando una práctica extensión gratuita.