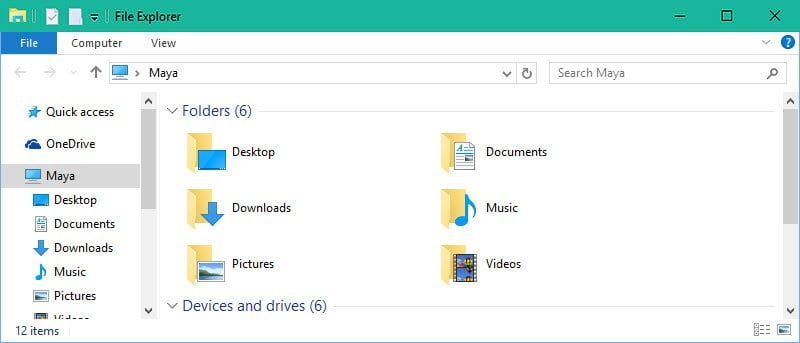En Windows 10, la barra de título de todas las aplicaciones de escritorio es simplemente blanca. A diferencia de las versiones anteriores de Windows, no puede cambiar el color de la barra de título tan fácilmente con unos pocos clics en el panel de personalización. Aunque la decisión de eliminar la capacidad de cambiar el color de la barra de título es parte de la elección de diseño, es absolutamente una desviación de las opciones anteriores de Windows.
Si cree que la barra de título de color blanco es demasiado clara para sus ojos, o si simplemente desea cambiar el color de la barra de título a su color favorito, puede hacerlo siguiendo la guía a continuación. El procedimiento que se detalla a continuación no es necesariamente difícil, pero ciertamente es complicado. Así que siga adelante y podrá cambiar fácilmente el color de las barras de título de Windows 10.
Nota: este procedimiento solo se aplica a las aplicaciones de escritorio y no a las aplicaciones modernas. Esto se debe al hecho de que los desarrolladores de aplicaciones modernas pueden elegir sus propios colores.
Cambiar el color de las barras de título de la ventana
Para cambiar el color de las barras de título de la ventana, vamos a usar archivos Aero Style de Windows. Para comenzar, abra el Explorador de archivos y navegue hasta la carpeta «C:\Windows\Resources\Themes».
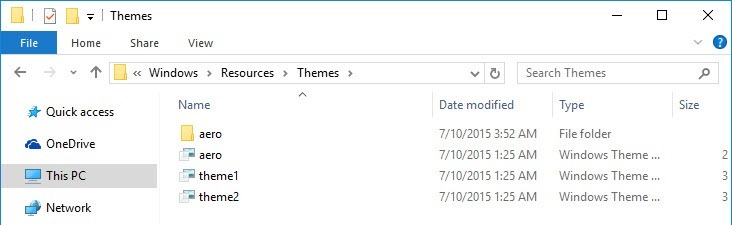
Una vez que esté en la carpeta Temas, copie la carpeta «aero» y péguela en la misma carpeta. Esta acción creará una nueva copia de la carpeta «aero». Recibirá un par de mensajes de advertencia; simplemente haga clic en el botón «Continuar» seguido del botón «Omitir» en la segunda ventana de advertencia para completar el proceso de copia.
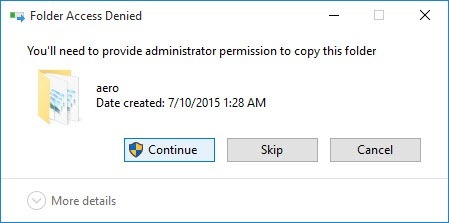
Así es como se ve una vez que se ha copiado (duplicado) el archivo.
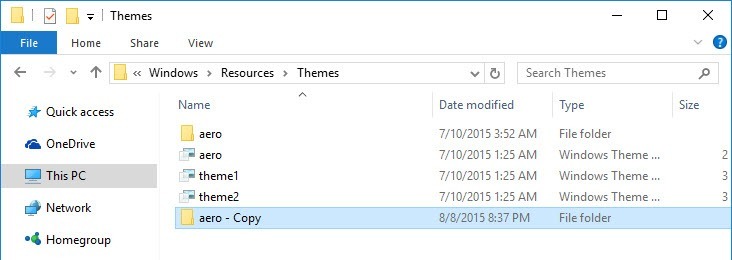
Una vez que se haya copiado la carpeta, cambie el nombre de la carpeta a «color».
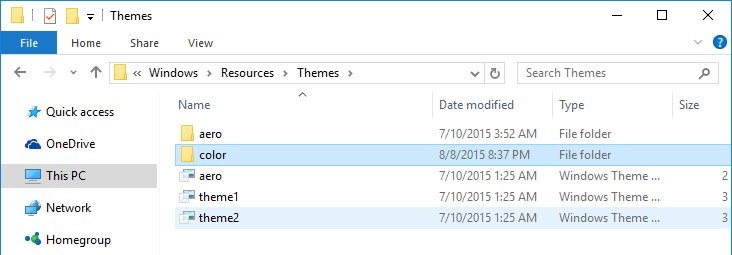
Después de cambiar el nombre de la carpeta, ábrala, localice el archivo «aero.msstyles» y cámbiele el nombre a «color.msstyles».
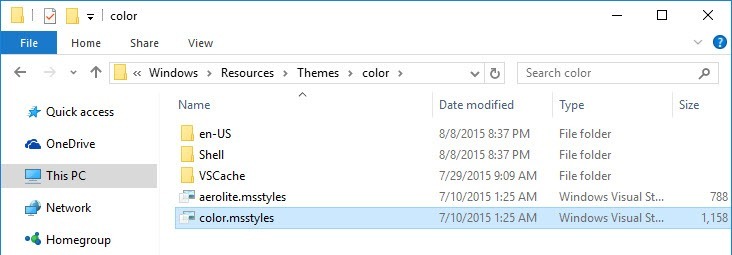
En la misma carpeta, abra la carpeta «en-US» y localice y cambie el nombre del archivo «aero.msstyles.mui» a «color.msstyles.mui».
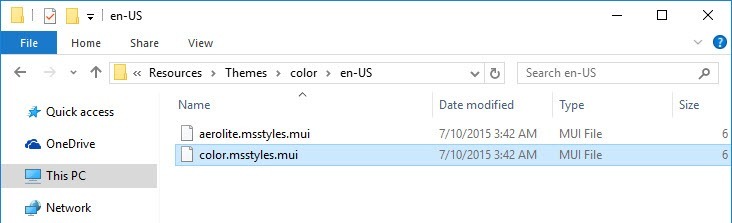
Una vez que haya terminado con los cambios anteriores, regrese a la carpeta «Temas» y copie el archivo «aero.theme» en su escritorio.
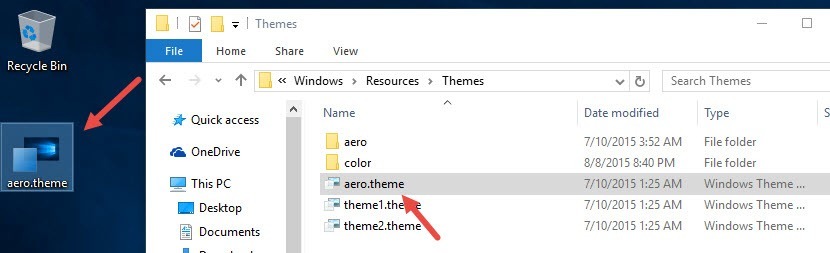
Tan pronto como haya copiado el archivo, cámbiele el nombre a «color.tema».
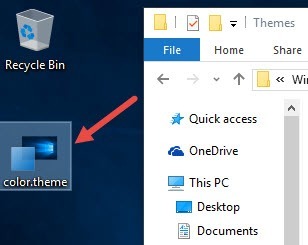
Necesitamos editar este archivo para cambiar la ruta de «VisualStyles». Para hacer eso, haga clic derecho en el archivo, seleccione «Abrir con», seleccione «Bloc de notas» de la lista de opciones y haga clic en el botón «Aceptar».
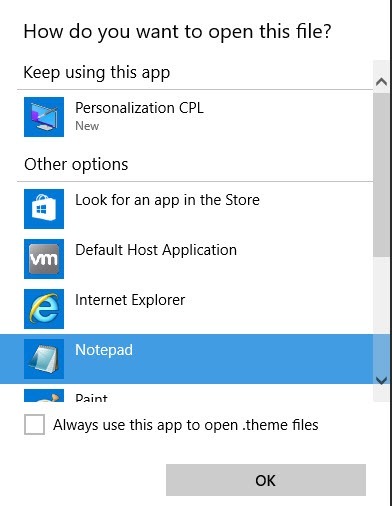
La acción anterior abrirá el archivo con el Bloc de notas. Aquí, desplácese hacia abajo y busque la línea «Path=%ResourceDir%\Themes\Aero\aero.msstyles» en «[VisualStyles]” y modifíquelo a “Path=%ResourceDir%\Themes\color\color.msstyles”. Ahora, guarde el archivo y ciérrelo.
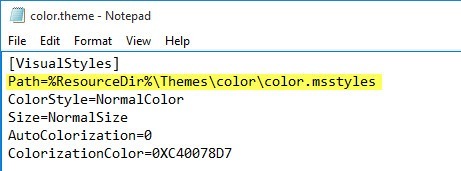
Después de completar la parte de edición, corte (Ctrl + X) el archivo y péguelo (Ctrl +V) en la carpeta Temas. Después de pegar el archivo, simplemente haga doble clic en él para que los cambios surtan efecto.

Si ha hecho todo como se describe en el artículo, Windows cambiará el color de la barra de título como se muestra en la imagen de arriba.
El color de la barra de título será el mismo que el color de acento de Windows 10, pero puede cambiarlo fácilmente en el panel «Colores» en la configuración de «Personalización». Si deja que Windows elija el Color de énfasis automáticamente, el color de la barra de título cambiará de acuerdo con el fondo de pantalla de su escritorio.
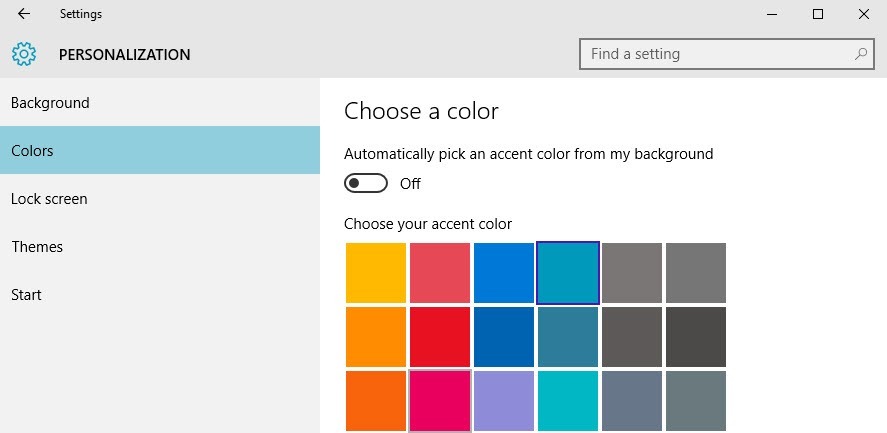
Como se mencionó anteriormente, el cambio solo se aplica a las aplicaciones de escritorio y no a las aplicaciones modernas. Si desea deshacer los cambios, simplemente haga doble clic en el archivo «aero.theme» en la carpeta Temas.
Comente a continuación compartiendo sus pensamientos y experiencias sobre el uso del método anterior para cambiar el color de la barra de título de la ventana en Windows 10.