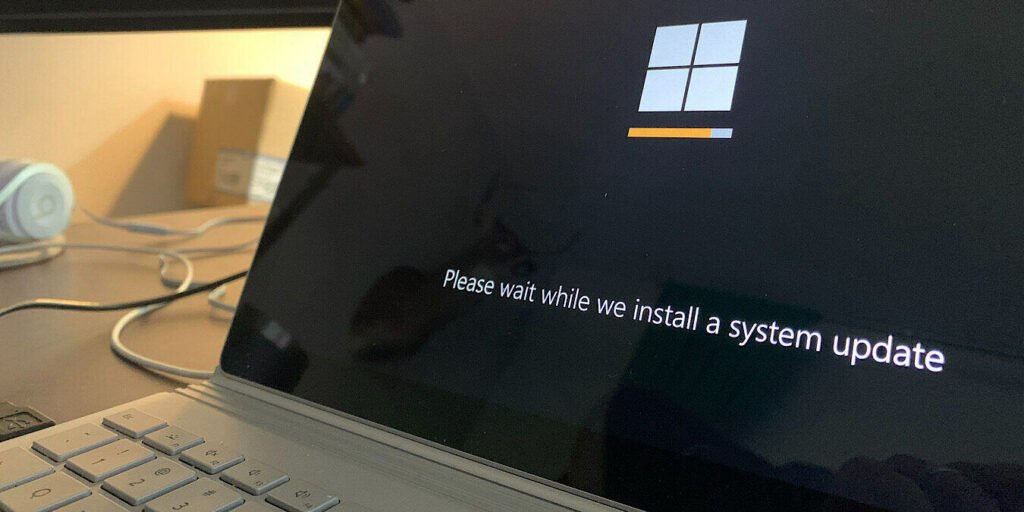¿Has probado Windows 11 y has decidido que prefieres quedarte con Windows 10? Para aquellos usuarios que deseen cambiar de Windows 11 a Windows 10, siga nuestra sencilla guía para volver al sistema operativo anterior. Está bien si luego se arrepiente de esta acción, ya que hemos agregado las instrucciones para ayudarlo a actualizar a Windows 11 una vez más.
¿Por qué hacer Downgrade desde Windows 11?
Ya sea que el nuevo hardware de su PC venga preinstalado con Windows 11 o simplemente no le guste lo que hay en el menú de Windows 11, es posible que desee quedarse con Windows 10 por las siguientes razones:
- Windows 10 es totalmente compatible hasta octubre de 2025: esto incluye todas las actualizaciones periódicas de características y seguridad. Es mucho tiempo para apegarse a su dispositivo actual, ya sea Home, Pro o cualquier otra versión. Se desconoce si Microsoft podría lanzar una extensión futura como lo ha hecho antes.
- Windows 10 se puede usar más allá de 2025: Las actualizaciones de seguridad de Windows 10 continuarán después de 2025 durante al menos dos años más. Esto significa que se puede usar hasta al menos hasta 2027.
- Las funciones populares de Windows 11 ya son compatibles con Windows 10: muchas funciones de Windows 11 son compatibles de alguna forma en Windows 10, incluidos los diseños instantáneos y varios escritorios.
Si está a punto de cambiar a una versión anterior porque algo no funciona bien, primero consulte nuestra lista de verificación posterior a la instalación de Windows 11. Tal vez haya una solución fácil a tu problema.
Cómo degradar Windows 11 a Windows 10
Si actualizó a Windows 11 desde Windows 10, hay dos formas de revertir, según cuántos días hayan transcurrido desde la actualización del sistema operativo. Si son diez días o menos, Windows 11 tiene un interruptor incorporado para ayudarlo a «volver» automáticamente a Windows 10. Una vez que expire este plazo, debe optar por una instalación limpia de Windows 10.
«Volver» a Windows 10 desde Windows 11 dentro de los diez días posteriores a la instalación
- En su dispositivo con Windows 11, vaya a «Configuración -> Sistema».
- Haga clic en la opción «Actualización de Windows» en la parte inferior para llegar a «Opciones adicionales -> Recuperación».
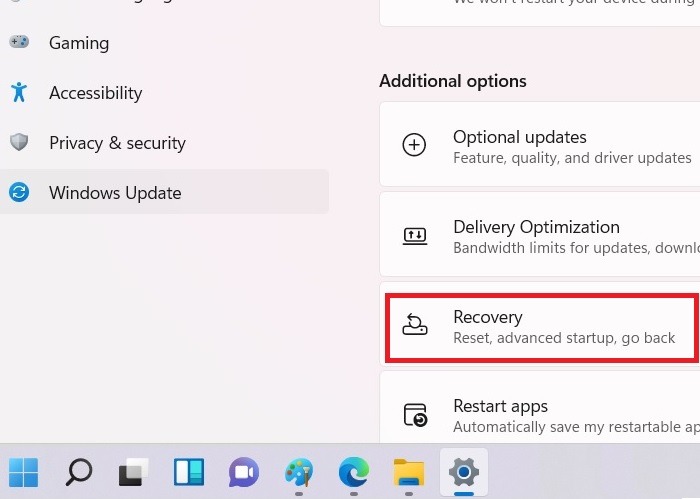
- Aparecerá un nuevo elemento de menú titulado «Opciones de recuperación». Haga clic en la opción «Volver» en esta sección. Nota: también puede buscar directamente «Volver» usando la búsqueda del menú Inicio de Windows 11.
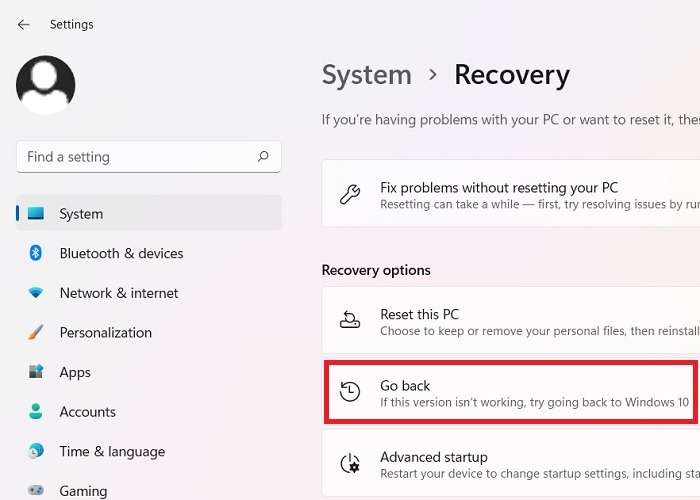
- Tan pronto como haga clic en «Volver», aparecerá una pantalla azul «Preparando las cosas». Esto requerirá que espere unos segundos.
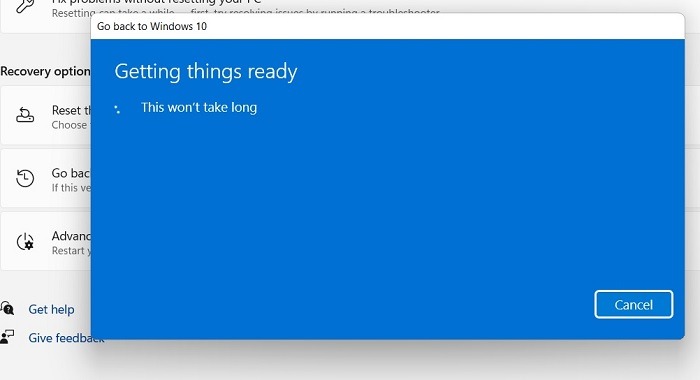
- Antes de la reversión, recibirá una encuesta en la que debe indicar el motivo por el que regresa a Windows 10. También hay un espacio para proporcionar sus propios comentarios personales sobre Windows 11.
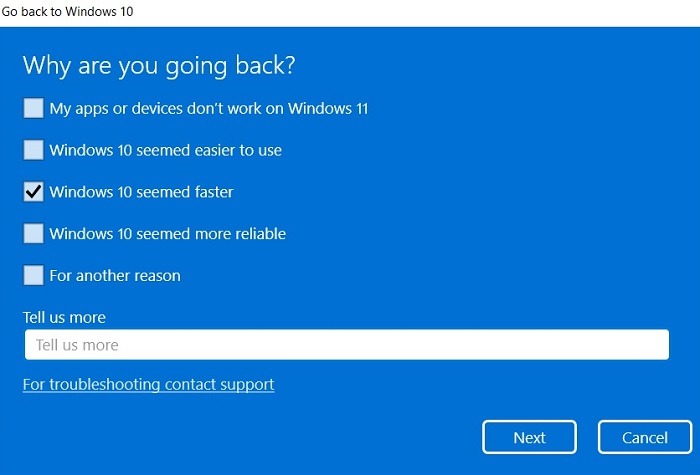
- Se le pedirá que busque actualizaciones en Windows 11. Haga clic en «No, gracias» para continuar.
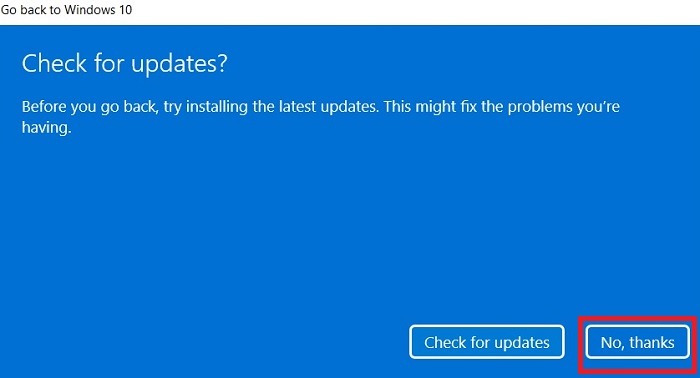
- Aparecerá una pantalla de advertencia que indica que no puede usar su PC hasta que se complete la actualización y que tendrá que reinstalar algunas aplicaciones/programas. Haga clic en «Siguiente» para continuar. Debería considerar hacer una copia de seguridad de sus archivos aunque la versión anterior a Windows 10 no cause ninguna pérdida de datos.
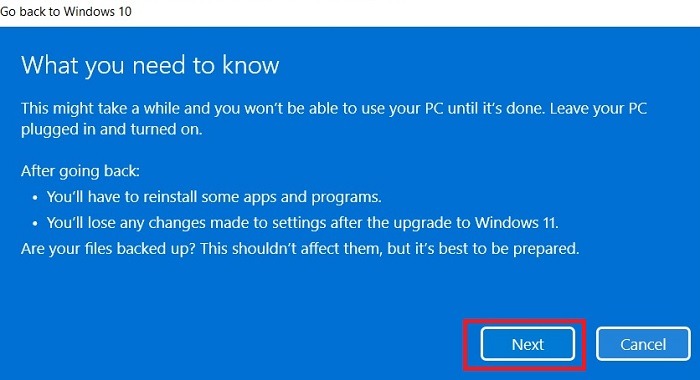
- No olvide la contraseña de su dispositivo en caso de que la necesite para iniciar sesión en Windows 10.
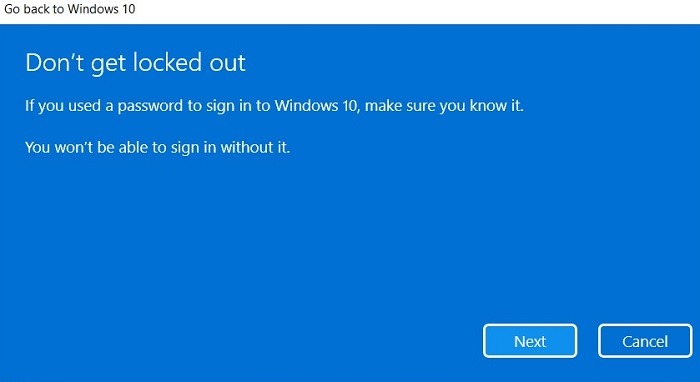
- Una vez que haga clic en «Volver a Windows 10», no podrá interrumpir el proceso de degradación.
Durante la degradación, aparecerá una pantalla azul/negra durante lo que podría ser un tiempo prolongado. Si apaga el dispositivo con los botones de encendido, se reiniciará en Windows 11.
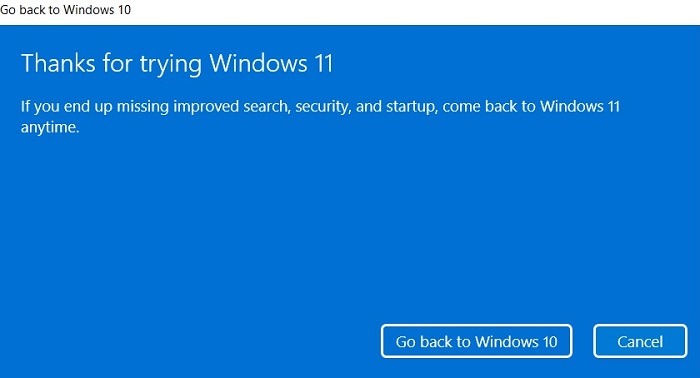
¿Cómo sé si han pasado diez días desde que actualicé a Windows 11?
Para aquellos que aprovecharon la oferta de actualización gratuita a Windows 11, tienen diez días para volver a Windows 10.
Windows 11 no le avisa sobre esta opción con ninguna notificación o recordatorio del sistema. Deberá recordar la fecha en que instaló Windows 11 por primera vez por su cuenta. Si desea realizar un seguimiento en un dispositivo Windows, considere usar la aplicación Alarms & Clock.
Cambiar a Windows 10 desde Windows 11 después de diez días
La otra forma de volver a Windows 10 es realizar una instalación limpia. Al igual que un restablecimiento de fábrica, esto borraría por completo Windows 11 de su sistema e instalaría una nueva copia de Windows 10.
Hemos cubierto las instrucciones completas para lograr una instalación limpia de Windows 10. Aquí hay un breve resumen de los pasos:
- Realice una copia de seguridad de sus archivos de Windows 10, claves de licencia de software y cualquier otro dato importante. Puede hacerlo en el propio dispositivo con Windows 11.
- Descargue e instale el Herramienta oficial de creación de Windows 10 Media y grabe el archivo ISO en una unidad USB.
- Recupere la clave de producto de Windows 10 desde el terminal de comando usando el siguiente texto:
wmic path SoftwareLicensingService get OA3xOriginalProductKey
- Inicie su dispositivo Windows 11 actualizado en modo seguro utilizando las teclas de inicio adecuadas, como F2, F10 o F12. Siga las opciones del menú en pantalla para instalar Windows 10 en su dispositivo una vez más. Si tiene una licencia válida de Windows 10/11, la instalación limpia es totalmente gratuita.
Cómo actualizar a Windows 11 desde Windows 10
Después de volver a Windows 10, puede volver a actualizar de Windows 10 a Windows 11. La única condición es que primero debe actualizarse a la última versión de Windows 10. Los pasos se basan en si es un usuario interno de Windows o un usuario general.
1. Para usuarios internos de Windows 11
- Si tiene información privilegiada de Windows 11, vaya a la configuración del programa Windows Insider desde el cuadro de búsqueda.
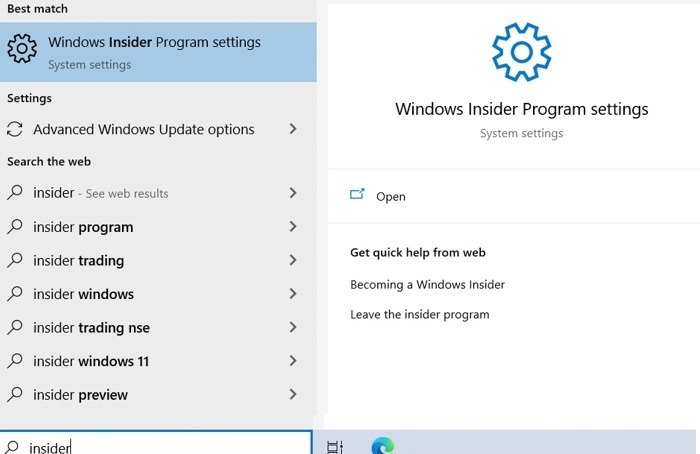
- Elija la configuración de Insider para los canales Release Preview, Dev o Beta. El canal Release Preview es el más estable y debe preferirse.
![]()
- Antes de volver para una actualización, asegúrese de que el canal «Release Preview» esté habilitado en su dispositivo.
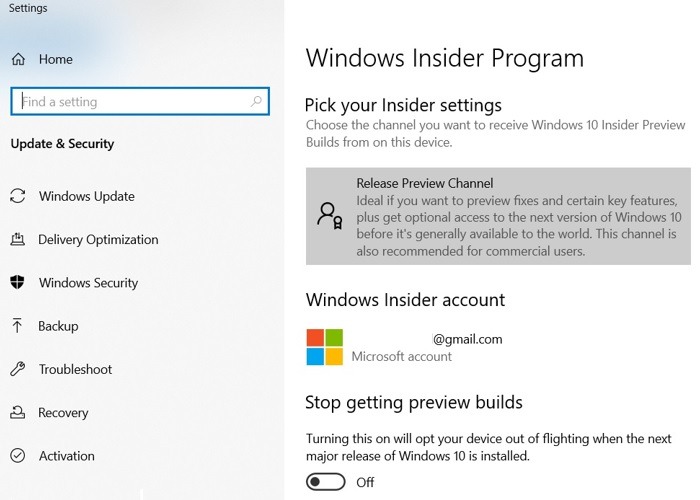
El resto del procedimiento de actualización de Windows 10 a Windows 11 es similar al procedimiento para usuarios generales que se detalla a continuación.
2. Para usuarios generales
Si no es un usuario de Windows Insider, también puede actualizar libremente a Windows 11 desde Windows 10, siempre que su dispositivo cumpla con los criterios de compatibilidad. (Siga esta guía de compatibilidad).
- Una forma directa de conocer la compatibilidad de Windows 11 es «buscar actualizaciones» en su dispositivo con Windows 10.
- Debería ver el estado «Prepárese para Windows 11». Haga clic en él para saber si su dispositivo hace el corte.
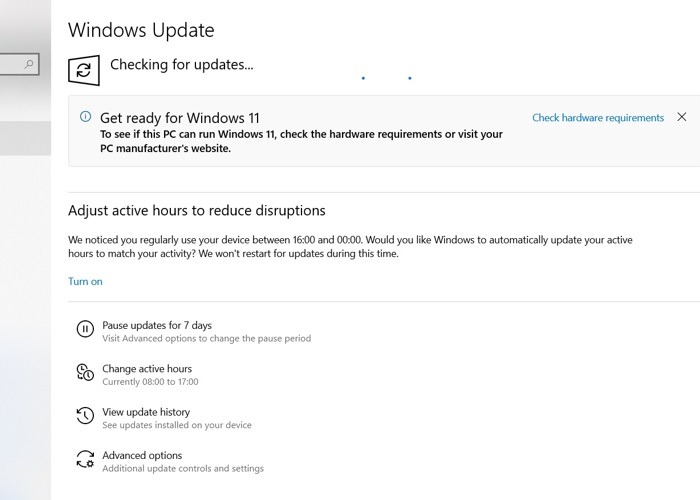
- Debería ver un estado en los dispositivos elegibles que dice: «Esta PC puede ejecutar Windows 11».
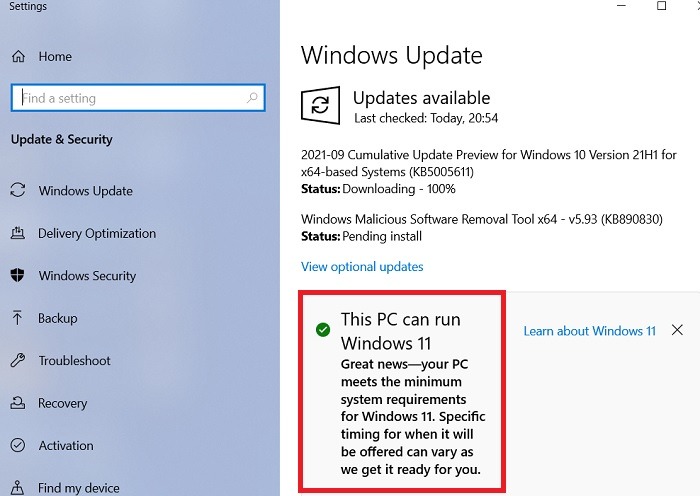
- Verifique su dispositivo nuevamente para obtener las últimas actualizaciones de Windows. Debería ver un mensaje de actualización «Actualizar a Windows 11». Requiere que revise algunos términos de licencia. Haga clic en el botón para continuar.
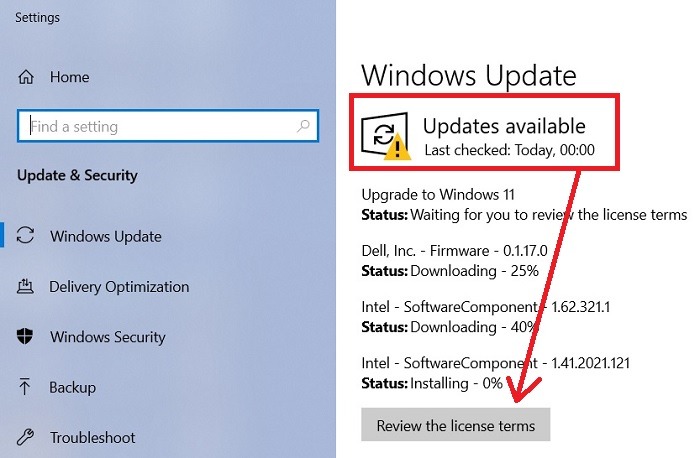
- Acepte e instale los términos de la licencia del software para que Windows 11 continúe.
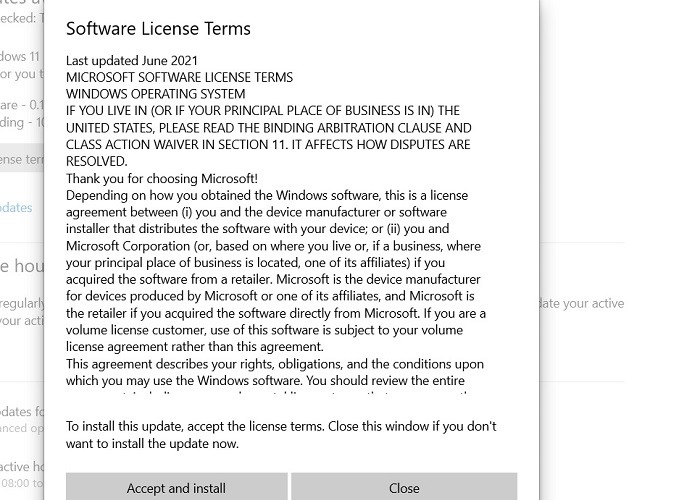
- La descarga e instalación de Windows 11 se realizará automáticamente e implicará algunos reinicios.
Si necesita las instrucciones completas paso a paso sobre qué esperar durante una instalación de Windows 11 desde cero, puede encontrarlas aquí. Siga la última sección para comprender cuánto tiempo debe tomar su dispositivo, ya que la actualización involucra más de unas pocas pantallas azules y negras.
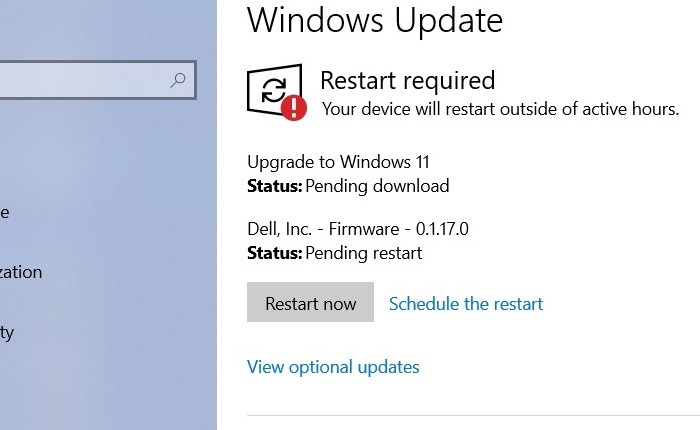
3. Actualice a Windows 11 desde Windows 10 usando archivos ISO de Windows 11
El tiempo de acceso a la actualización de Windows 11 puede variar de un dispositivo a otro, ya que Microsoft implementa las actualizaciones gratuitas en fases. Sin embargo, Windows Insiders y aquellos que compraron una nueva computadora portátil/PC deberían obtener acceso instantáneo.
Si no puede esperar tanto tiempo, debe instalar una ISO de Windows 11 y una herramienta de creación de medios de Windows 11. Los enlaces oficiales de Microsoft aún no están disponibles, pero deberían estarlo dentro de unas semanas.
Después de descargar los dos programas de software de Windows 11 separados, siga los pasos en el tutorial de «instalación limpia de Windows» como se menciona en la sección: «Pase a Windows 10 desde Windows 11 después de diez días».
Preguntas frecuentes
1. ¿Cómo cambio a una versión anterior de Windows dentro de Windows 10 o Windows 11?
Para cambiar a una versión anterior de Windows 10, debe retroceder con una opción de compilación anterior, como se muestra aquí. El mismo procedimiento para la degradación se aplica dentro de Windows 11. También puede configurar puntos de restauración en su sistema para restablecer su PC a una versión anterior.
2. ¿Puedo actualizar a Windows 11 desde Windows 10 después de que finalice el período de actualización gratuita?
Oferta de actualización gratuita de Microsoft a Windows 11 de dispositivos Windows 10 elegibles se espera que dure hasta mediados de 2022.
Una vez que finaliza el período de tiempo de actualización gratuita, aún puede comprar una nueva licencia de Windows 11 desde el sitio oficial, descargar la ISO y grabarla en un dispositivo USB para una instalación limpia de Windows 11.
3. ¿Por qué no puedo ver la actualización del estado de Windows 11 en mi dispositivo?
Si el hardware de su PC/portátil no es compatible con Windows 11, no recibirá el aviso para actualizar a Windows 11.
Para aquellos cuyo dispositivo es elegible pero aún no pueden ver el mensaje, primero deben finalizar todas sus otras actualizaciones, luego ir a «Verificar sus actualizaciones» y actualizarlo para ver un aviso de actualización de Windows 11.
Si desea aprender a administrar sus problemas de actualización en Windows 11, consulte procedimientos similares para Windows 10. También puede limpiar y hacer espacio en su unidad de Windows C para un mejor rendimiento.