A partir de Windows 8, uno de los principales puntos de venta de Windows 8 y 10 son las aplicaciones modernas y cómo te facilitan las cosas. Sin embargo, a diferencia de Android, donde cada aplicación que instale le pedirá permiso para acceder a ciertos contenidos y configuraciones, Windows 10 proporciona una aplicación con todos los permisos por adelantado cuando se instala. No hay nada malo con este enfoque, pero siempre es una buena idea tener más control sobre lo que hace una aplicación en su sistema.
Dicho esto, Windows 10 le brinda todas las opciones necesarias para administrar los permisos de la aplicación. Aquí se explica cómo cambiar los permisos de la aplicación en Windows 10.
Administrar permisos de aplicaciones en Windows 10
Gracias a la nueva aplicación de configuración en Windows 10, es muy fácil administrar diferentes permisos como cámara, contactos, ubicación, etc., por aplicación con solo unos pocos clics.
Para comenzar, busque «Configuración» y ábralo. Alternativamente, también puede abrirlo desde el panel de notificaciones.
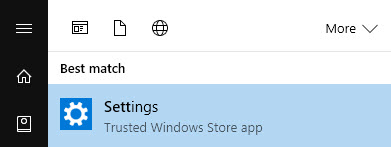
Una vez abierto, seleccione la opción “Privacidad” para continuar.
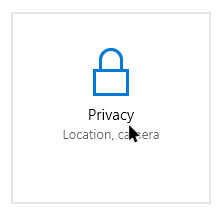
Cambiar permisos de ubicación
Una vez que esté en la ventana Privacidad, vaya a la pestaña Ubicación que aparece en el panel izquierdo. Desde aquí puede administrar qué aplicaciones pueden acceder a sus datos de ubicación. En el panel derecho, desplácese hacia abajo y verá la lista de todas las aplicaciones que necesitan sus datos de ubicación.
Simplemente cambie el botón junto a una aplicación y desactivará el servicio de ubicación para esa aplicación en particular. Por ejemplo, deshabilité el servicio de ubicación para el juego Asphalt Airborn de Windows 10.
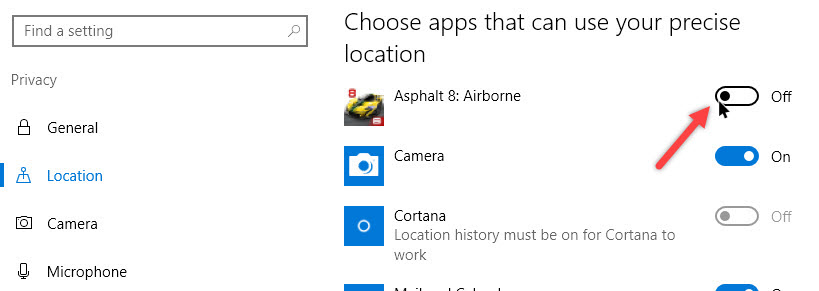
Si desea desactivar completamente el servicio de ubicación para todas las aplicaciones, puede hacerlo alternando el botón en la categoría Ubicación. Esta acción evitará que cualquier aplicación obtenga su información de ubicación.
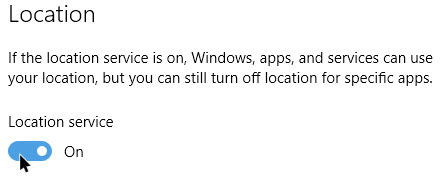
Cambiar los permisos de la cámara
Para administrar los permisos de la cámara, vaya a la pestaña Cámara en la misma ventana. En el panel derecho verás todas las aplicaciones que tienen acceso a la cámara. La mayoría de las aplicaciones que ve en esta lista, como Skype, Maps, etc., tienen razones legítimas para acceder a su cámara.
Sin embargo, si lo desea, simplemente cambie el botón junto a la aplicación para activar o desactivar los permisos. Por ejemplo, he negado el permiso de la cámara para todas las aplicaciones excepto Skype, ya que esa es la única aplicación que uso que necesita mi cámara web.
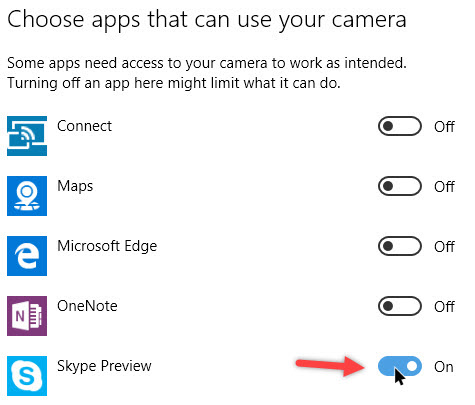
Al igual que con los permisos de ubicación, puede deshabilitar por completo los permisos de la cámara para todas las aplicaciones al alternar el botón en la categoría «Cámara».
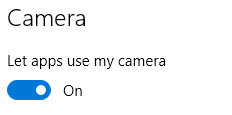
Cambiar permisos de micrófono
Los permisos de micrófono se necesitan principalmente para aplicaciones como Skype, Maps, Cortana, etc. Si desea controlar qué aplicación tiene acceso a su micrófono, simplemente navegue a la pestaña Micrófono y verá una lista de aplicaciones. Simplemente cambie el botón al lado de una aplicación.
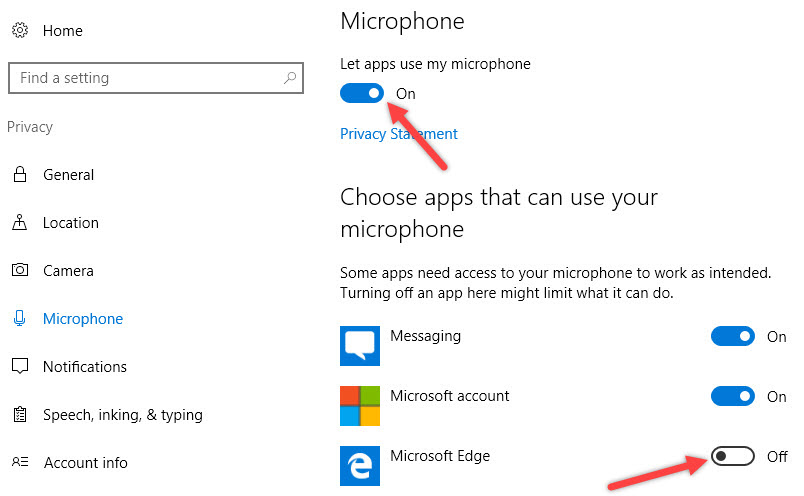
Nuevamente, también puede bloquear completamente el acceso al micrófono al alternar el botón en la categoría «Micrófono».
Cambiar los permisos de acceso a las notificaciones
En Windows 10, algunas aplicaciones intentarán leer sus notificaciones y harán cosas como crear recordatorios, agregar eventos, etc., en función de las notificaciones. Si no desea que otras aplicaciones lean o controlen sus notificaciones, puede administrar fácilmente esos permisos desde la pestaña Notificaciones en la ventana Privacidad.
Al igual que con las otras configuraciones, verá una lista de todas las aplicaciones que necesitan este permiso. Como puede ver, no tengo ninguna aplicación en esta categoría. Pero si lo hace, simplemente mueva el botón junto a ellos para otorgar o denegar el permiso.

Cambiar los permisos de acceso al calendario
Si está utilizando la aplicación de calendario incorporada para administrar todas sus tareas y citas, entonces es una buena idea verificar qué aplicaciones tienen permiso para acceder a los datos del calendario. Puede hacerlo desde la pestaña Calendario.
Simplemente navegue a la pestaña Calendario y podrá seleccionar y elegir qué aplicaciones pueden acceder a su calendario simplemente alternando el botón junto a él.
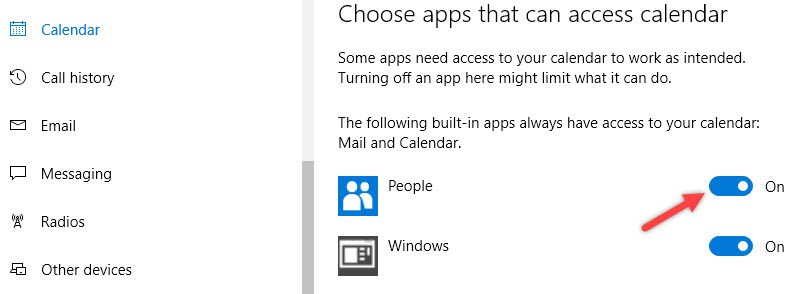
Cambiar los permisos de acceso al correo electrónico
Nuevamente, si está utilizando la nueva aplicación Correo en Windows 10 para administrar sus cuentas de correo electrónico, puede administrar todas las aplicaciones que tienen acceso a la aplicación Correo desde la pestaña «Correo electrónico».
Para otorgar o denegar el permiso, cambie el botón junto a él.
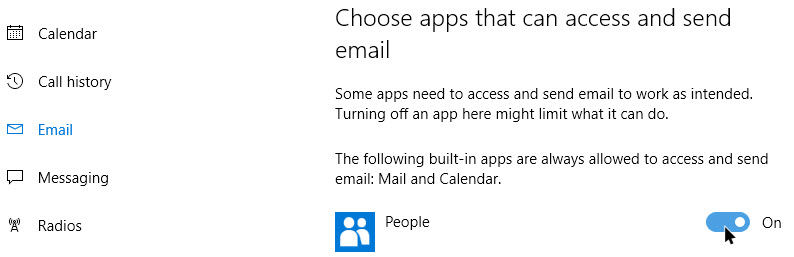
Al igual que todas las configuraciones discutidas anteriormente, puede administrar otras configuraciones como Contactos, Mensajería y Radios de la misma manera navegando a la pestaña de destino en la ventana de Privacidad. Para cada tipo de permiso hay un botón universal que le permite deshabilitar o habilitar por completo ese permiso en particular, así que utilícelo si es necesario.
Comente a continuación compartiendo sus pensamientos y experiencias sobre la administración de permisos de aplicaciones en Windows 10.
