Hay muchas esferas increíbles de Apple Watch que puedes usar. Sin embargo, si eres como yo, es probable que te guste usar diferentes esferas de reloj para diferentes momentos o lugares. Por ejemplo, me gusta una esfera de reloj más formal en el trabajo, una más detallada por la mañana y una esfera sencilla que no distraiga por la noche. Afortunadamente, puedes hacer que tu Apple Watch cambie las esferas del reloj automáticamente y tener siempre la esfera perfecta lista para usar cuando la necesites. Dicho esto, echemos un vistazo a cómo cambiar automáticamente la esfera del Apple Watch según la hora o la ubicación.
Cambiar automáticamente la esfera del Apple Watch según la hora o la ubicación (2022)
En esta guía, usaremos un par de atajos diferentes para automatizar la esfera del Apple Watch. Mientras que uno le permite cambiar la esfera de su reloj según la hora preferida, el otro le permite cambiar la esfera según el lugar deseado. Ambos atajos son confiables y no requieren mucha personalización, por lo que no necesitará habilitar atajos que no sean de confianza para usar esta guía.
Antes de comenzar, asegúrese de tener instalada la aplicación Apple Shortcuts en su iPhone. Si la aplicación no está disponible en su dispositivo, diríjase a App Store -> Busque «Atajos» y descárguela en su iPhone con iOS 12 o posterior.
Cambia automáticamente la esfera de tu Apple Watch en un momento determinado
1. Para comenzar, abra el Aplicación de atajos en tu iPhone emparejado y toca la pestaña “Automatización” en la parte inferior de la pantalla.
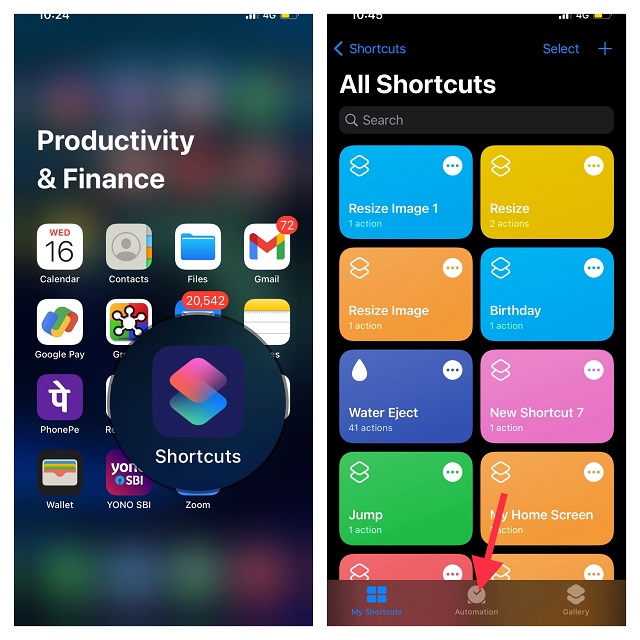
2. Ahora, toca Crear automatización personal y elige Hora del día. Tenga en cuenta que si ya ha creado la automatización, deberá tocar el “+” botón en la esquina superior derecha de la pantalla y presione Crear automatización personal.
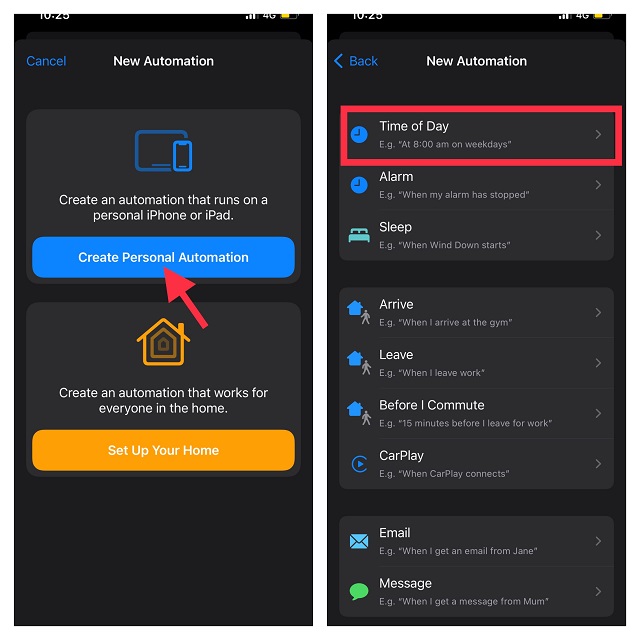
3. A continuación, seleccione Amanecer o atardecer y luego defina un tiempo específico alrededor de estos eventos solares según sus necesidades. También puedes elegir una opción de repetición como Diario, Semanal o Mensual.

4. Una vez que haya definido la hora, toque Próximo en la esquina superior derecha de la pantalla.
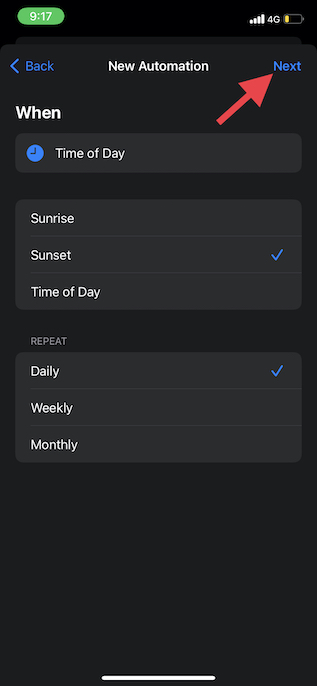
5. Toque Agregar acción. Luego, usa la barra de búsqueda para buscar reloj y elige Establecer esfera del reloj de la lista de resultados de esferas de reloj.

6. Sobre el Comportamiento pantalla, toque la palabra «Rostro» ubicado inmediatamente debajo «Establecer esfera de reloj activa en». Luego, elija la esfera del reloj que desee cambiar a la hora especificada. Además, también puedes utilizar la barra de búsqueda para buscar una esfera de reloj y elegirla.

Nota:
- Vale la pena señalar que la lista aquí utiliza los nombres oficiales de las esferas del reloj. Por lo tanto, es posible que observe algunos duplicados.
- Además, también se debe al hecho de que la lista corresponde a las caras actuales que has organizado en tu dispositivo watchOS. Así que no os confundáis.
7. Sobre el Comportamiento pantalla, toque Próximo en la esquina superior derecha de la pantalla.
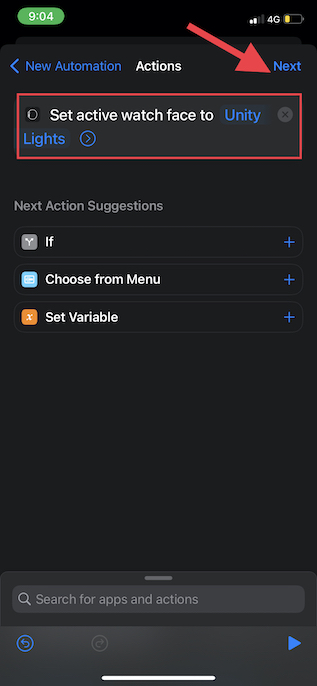
8. A continuación, apagar la palanca junto a Pregunta antes de correr y confirme la acción tocando No preguntes en la ventana emergente. Luego, toque hecho en la esquina superior derecha de la pantalla.
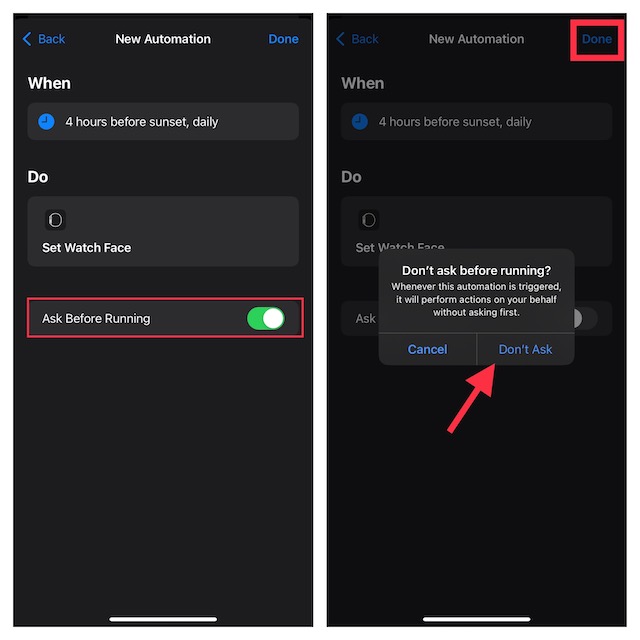
¡Eso es todo! De ahora en adelante, la esfera de su reloj cambiará automáticamente a la hora especificada. Puedes usar este truco para configurar más esferas de Apple Watch para que cambien en diferentes momentos.
Cambia automáticamente la esfera de tu Apple Watch según la ubicación
Cambiar la esfera del Apple Watch según un lugar es igual de sencillo.
1. Para comenzar, abra el Aplicación de atajos en tu iPhone -> pestaña Automatización en el fondo -> Crear automatización personal.

2. Ahora, elige Llegar o Salir opción basada en cuándo desea que la esfera de su Apple Watch cambie automáticamente.
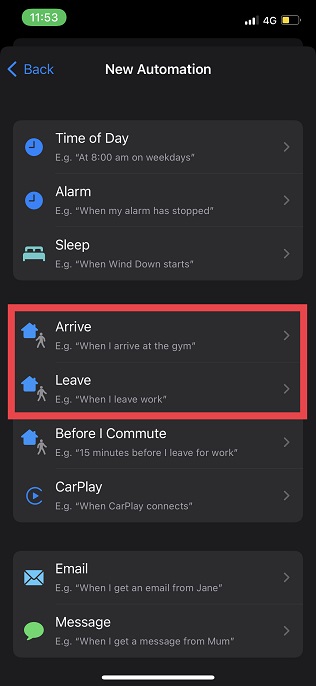
3. Ahora, toca el «Elegir» opción que aparece al lado Ubicación y luego seleccione una ubicación preferida. Puede seleccionar una ubicación mediante ya sea buscando o ingresando la dirección.
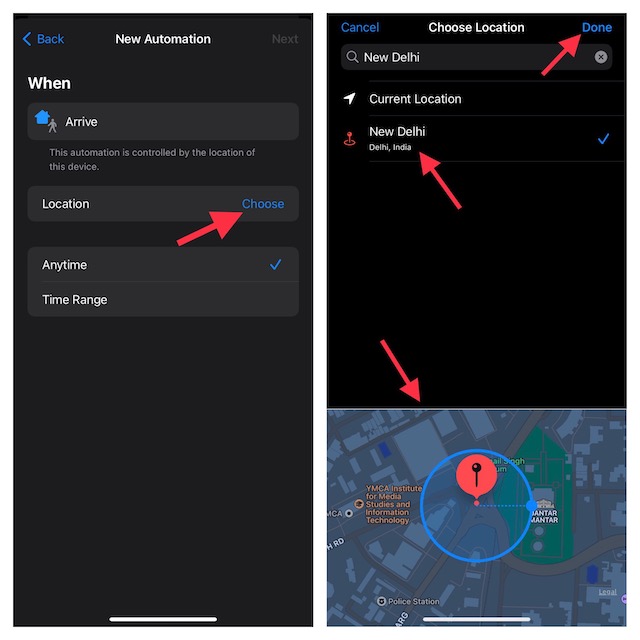
4. Después de haber seleccionado la ubicación deseada, toque Próximo en la esquina superior derecha de la pantalla.

5. Toque el “+” Agregar acción botón. A continuación, utilice el campo de búsqueda para buscar “ver” y elige “Establecer esfera del reloj” de la lista de acciones.
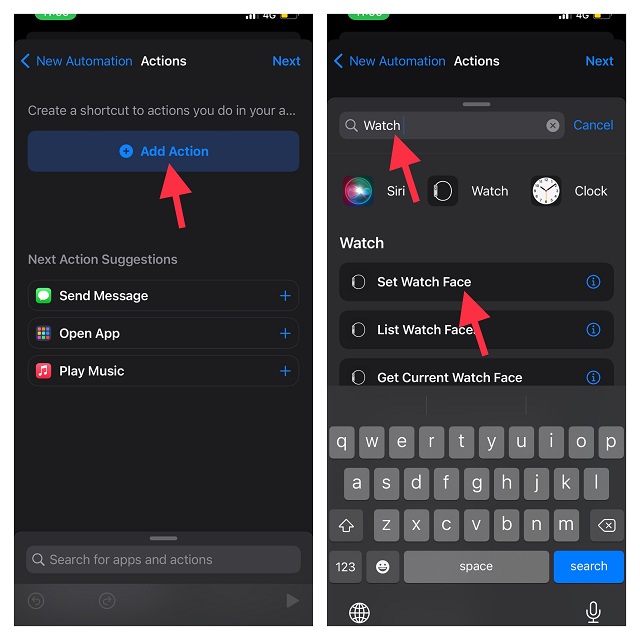
6. Sobre el Comportamiento pantalla, toque la palabra «cara» que aparece justo debajo «Establecer esfera de reloj activa en». Entonces, seleccione una esfera de reloj preferida que desea cambiar al llegar o salir del lugar especificado.

7. Finalmente, toque Próximo cuando aparezca la pantalla Acciones y luego presione Hecho en la pantalla Nueva automatización para finalizar.
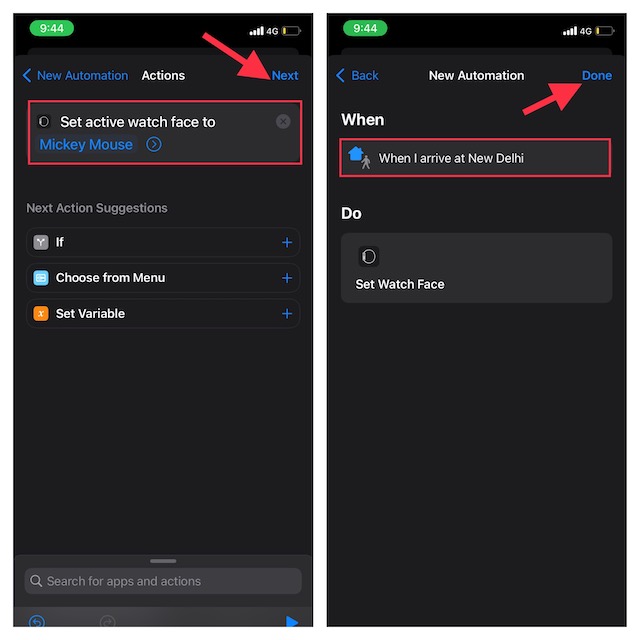
Cambie la esfera de su Apple Watch en el momento o lugar deseado
Entonces, así es como puedes automatizar tu Apple Watch para cambiar la esfera en el lugar o momento preferido. Como alguien a quien le encanta la personalización total, este truco me parece bastante útil. Si usted también está en el mismo barco, es muy probable que también le guste cambiar la esfera de su reloj automáticamente. Además, es posible que también desees explorar nuestro gran resumen de los mejores consejos y trucos de Apple Watch. Dicho esto, ¿qué opinas de este consejo? Asegúrese de expresar sus opiniones a través de la sección de comentarios a continuación.
