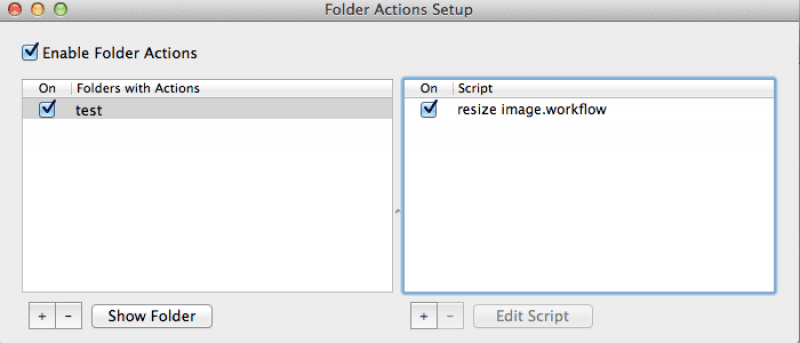Si ha usado Mac durante bastante tiempo, sabrá que existe la opción «Carpeta inteligente» que le permite buscar archivos según un criterio específico. Si eso no es lo suficientemente «inteligente» para usted, con la ayuda de Acciones de carpeta, ahora puede asignar tareas a cualquier carpeta y hacer que realice una acción específica (como convertir una imagen jpg a formato png) cuando coloca archivos en la carpeta. . En este tutorial, le mostraremos cómo configurar una acción de carpeta para cambiar automáticamente el tamaño de las imágenes en su carpeta.
Nota: Puede configurar la acción de carpeta desde Finder o Automator. En este artículo, nos centraremos en el enfoque de Automator.
Crear acción de carpeta en Automator
1. Abra Automator. Seleccione «Acción de carpeta».

Hay toneladas de cosas que puede hacer que funcione con Folder Action. Hoy le mostraremos cómo cambiar automáticamente el tamaño de las imágenes en la carpeta. Una vez que domines las acciones de las carpetas, puedes personalizar todo para que se ajuste a tus necesidades.
2. A continuación, seleccione una carpeta a la que desee adjuntar la acción de carpeta. En este ejemplo, dado que principalmente tratamos con imágenes, utilizaremos la carpeta Fotos.

3. Seleccione «Fotos» de la columna Biblioteca en el lado izquierdo de la ventana de Automator, luego «Escalar imágenes».

4. Arrastre la opción «Escalar imágenes» a la sección Acciones. Recibirá un mensaje que le preguntará si desea conservar el archivo original, así como el que cambia de tamaño cuando se agrega. Si también desea conservar el archivo original, haga clic en «Agregar». Si no, haga clic en «No agregar».

5. Si seleccionó «Agregar», ahora debería ver dos acciones en su flujo de trabajo. El primer elemento está etiquetado como «Copiar elementos del buscador». Aquí es donde selecciona la carpeta para almacenar las imágenes redimensionadas. El segundo elemento es la acción «Escalar imágenes», donde puede especificar el tamaño al que se cambiará el tamaño de las fotos. Puedes hacerlo por porcentaje o píxel.

6. Por último, guarde este flujo de trabajo. Ahora, cada vez que se guarde un archivo de imagen en esa carpeta, se cambiará el tamaño al tamaño que especificó anteriormente.
Eliminar la acción de carpeta
Si la Acción de carpeta no funciona para usted, estos son los pasos para eliminarla de su configuración.
1. Abra el Finder y navegue hasta la carpeta a la que adjuntó la acción de carpeta. Haga clic derecho y seleccione «Configuración de acción de carpeta».

2. En la ventana que aparece, puede deshabilitar la «Acción de carpeta» por completo, eliminar esta carpeta de la Acción de carpeta o eliminar la Acción de carpeta de esta carpeta. En la mayoría de los casos, al hacer clic en el botón «-» en la parte inferior de la pantalla, se eliminará la acción de carpeta adjunta a esta carpeta.
Eso es todo.
Ahora, es su turno de utilizar su creatividad para crear la acción de carpeta para automatizar su vida.