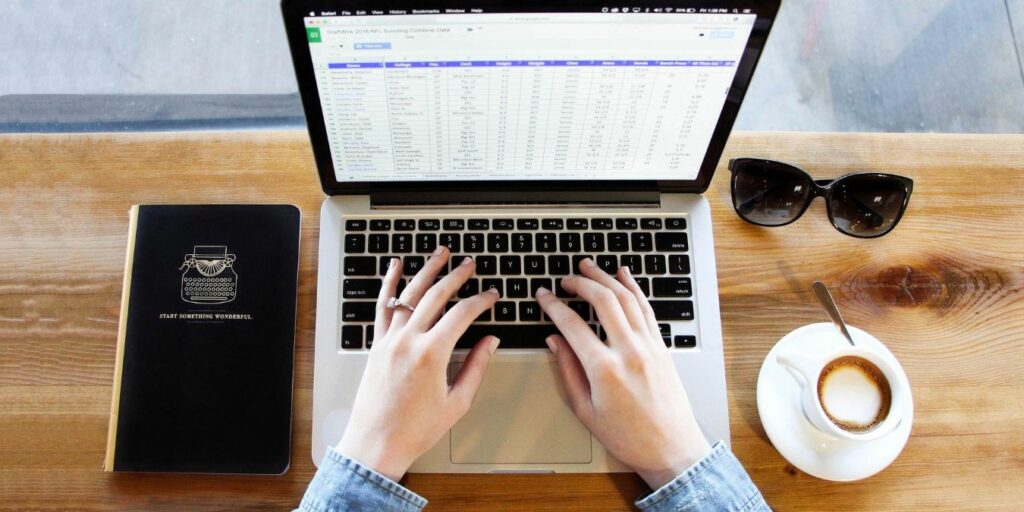A veces, el uso de celdas que cambian de color en una hoja de cálculo puede ser una ayuda visual útil para evaluar datos rápidamente. Si desea esta función en Hojas de cálculo de Google, es muy fácil configurarla para que una celda cambie de color según los datos.
Cómo cambiar el color de celda en las hojas de Google
Para este ejemplo, hagamos una hoja de cálculo para registrar cuántas millas he corrido en una semana. Estoy tratando de ponerme en forma, así que hice la siguiente hoja de cálculo para hacer un seguimiento de cómo han ido mis carreras:
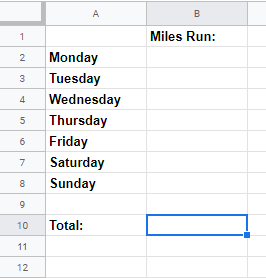
Idealmente, me gustaría correr 10 millas cada semana, luego registrar cada semana para ver qué semanas lo hice bien y en cuáles no logré mi objetivo. Para que sea más fácil ver qué tan bien lo hice cada semana, quiero que la celda «Total» se vuelva roja cuando haya corrido menos de 10 millas en la semana. Tan pronto como corro 10 millas o más, quiero que se ponga verde.
Lo primero es lo primero: configuré un básico SUM función que suma el kilometraje de la semana.
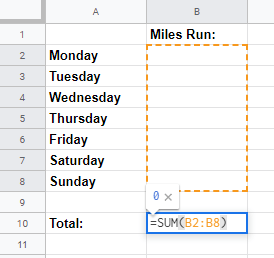
Luego, seleccioné la celda de suma total, hice clic en «Formato» y luego en «Formato condicional».
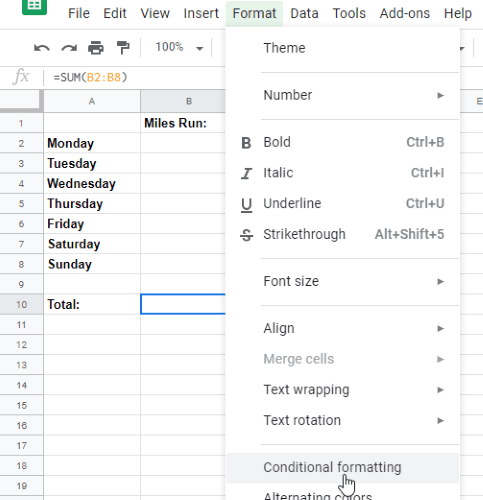
Cuando abras esta ventana, encontrarás muchas opciones. En primer lugar, quiero configurarlo para que cuando corro menos de 10 millas, la celda se vuelva roja.
Hice clic en el menú desplegable debajo de «Dar formato a las celdas si…» y seleccioné «Menos de». En el cuadro debajo de la etiqueta «Valor o fórmula», ingresé «10». Hice clic en el cuadro debajo de «Estilo de formato» y el que tiene un fondo rojo. El resultado final se muestra en la siguiente imagen.
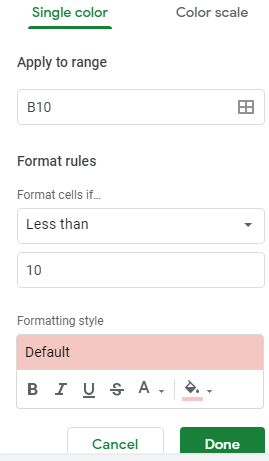
Ahora mi celular se pone rojo cuando corro menos de 10 millas.
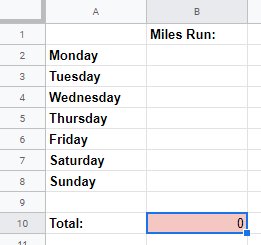
Ahora que la regla está configurada, hice clic en «Listo» en la parte inferior. En el menú de reglas, hice clic en «Agregar otra regla».
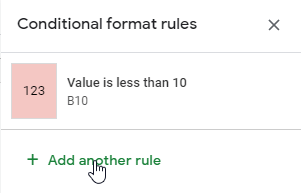
Esta vez, ingresé las condiciones para poner la celda en verde: eso es cuando he corrido 10 millas o más. Para la fórmula, la configuré en «Mayor o igual que» y el número en «10». De forma predeterminada, la celda está configurada en verde, por lo que no necesito cambiar eso; sin embargo, lo configuré para poner el texto en negrita para mostrar realmente mi éxito.
La siguiente imagen muestra cómo se ve ese resultado.
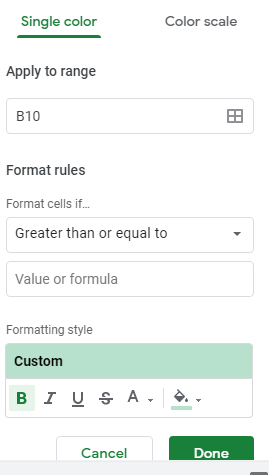
Hice clic en Listo y la celda ahora muestra las reglas.
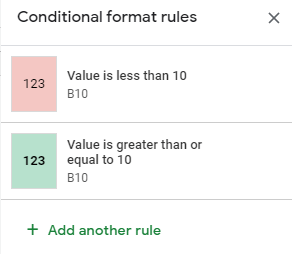
Ahora a probarlo. Si configuro la hoja de cálculo con datos que equivalen a menos de 10 millas, la celda permanece roja.
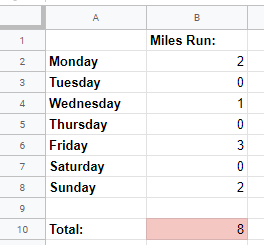
Sin embargo, si cumplí mi objetivo. No solo la celda se volvió verde, sino que el texto se puso en negrita automáticamente.
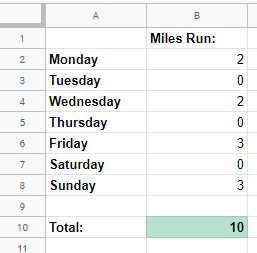
Ahora viene la parte difícil; en realidad corriendo!
Establecer una escala de color para una columna completa
Como habrás adivinado, puedes formatear condicionalmente una columna completa al igual que una celda haciendo clic en la columna (en lugar de una celda), luego haciendo clic en «Formato -> Formato condicional» y siguiendo el mismo proceso que pasamos arriba.
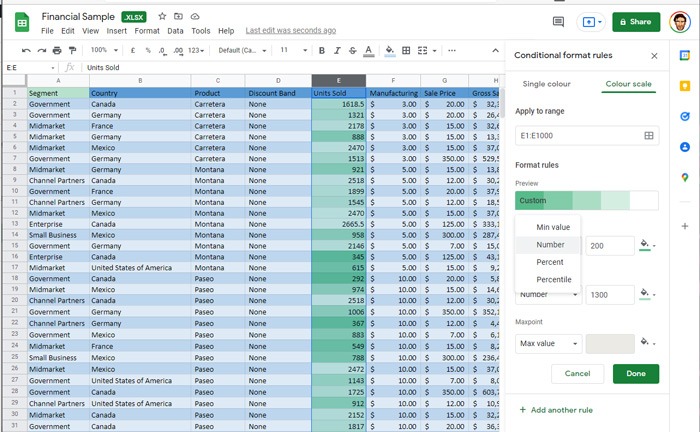
Pero hay toda una capa extra bajo «Reglas de formato condicional». Si desea que todos los datos de una columna estén coloreados en una escala (por ejemplo, pasando de transparente a verde claro, verde ligeramente más oscuro, verde oscuro y verde muy oscuro), puede hacer clic en «Escala de colores» en Formato condicional normas.
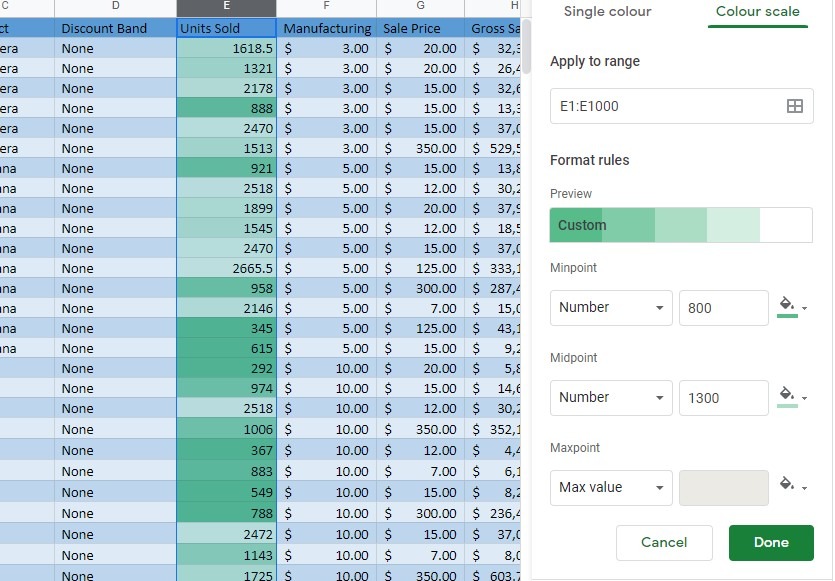
Aquí, puede establecer un punto mínimo, un punto medio y un punto máximo, según los números de la columna, de modo que a cada celda se le asigne un color en la escala según su valor.
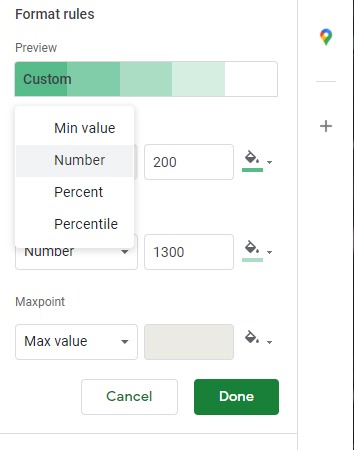
Puede ingresar números en estos cuadros de ‘puntos’ en función de lo que sabe de los datos en la columna, pero Google Sheets calcula automáticamente cuál es el punto mínimo, el punto medio y el punto máximo en la columna, y llenará automáticamente esos cuadros una vez que haya seleccionado una unidad del menú desplegable (Número, Porcentaje o Percentil).
Ahora que sabe cómo hacer una celda que cambie de color automáticamente, lo siguiente que debe hacer es hacer que convierta automáticamente las monedas o traduzca cualquier idioma en Hojas de cálculo de Google. No olvide consultar estos complementos para mejorar Hojas de cálculo de Google.