Si bien la mayoría de los usuarios de Apple nunca necesitarán tocar la configuración de la pantalla, hay ocasiones en las que necesitará crear algo personalizado. Por ejemplo, si trabaja con color digital con regularidad, deberá calibrar la pantalla de su Mac.
En esta publicación, aprenderá cómo calibrar su pantalla usando la funcionalidad integrada dentro de macOS. Antes de abordar eso, aclaremos el concepto de calibración de pantalla.
Qué significa «Calibrar la pantalla de tu Mac»
En pocas palabras, la calibración de la pantalla es el proceso de hacer que su pantalla represente los colores con mayor precisión. También puede configurar una serie de otras opciones según la herramienta elegida.
Si nunca ha considerado cómo se representan el brillo o los colores en su pantalla, puede ser algo que no necesita. Sin embargo, si trabaja en industrias visuales digitales, como diseño gráfico, videografía o fotografía, es probable que vea un beneficio incluso con una simple calibración.
Para los no iniciados, un monitor representa la «luminancia» y la «crominancia» en función de un «perfil» específico. Esto se puede configurar a nivel de sistema.
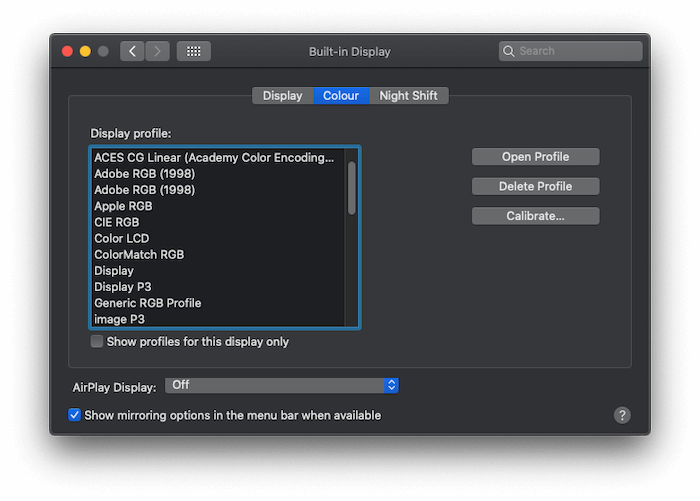
Hay una serie de perfiles diferentes con diferentes «gamas». En otras palabras, mientras que algunos perfiles se centrarán en la reproducción precisa del color, otros buscarán mostrar tantos colores como sea posible. Por lo general, el «perfil de color sRGB» se establece como estándar, ya que es un buen término medio para la mayoría de los usuarios.
Sin embargo, esto no tiene en cuenta su situación única, como la ubicación de visualización, la iluminación ambiental y el flujo de trabajo de posprocesamiento.
Cómo prepararse para calibrar la pantalla de su Mac
Antes de comenzar el proceso de calibración, hay algunos factores externos a considerar. Una vez optimizado, podrá calibrar la pantalla de su Mac (y verla) con mayor precisión:
- Tus niveles de brillo predeterminados. Tener su monitor con el brillo máximo le permitirá calibrar la pantalla de su Mac de manera óptima, pero también alcanzará el punto «dulce» en lo que respecta a la eficiencia. También querrá asegurarse de que Night Shift o cualquier opción de TrueTone esté deshabilitada.
- Su ubicación de visualización. Los colores naturales alrededor de la habitación elegida afectarán la forma en que ve la pantalla. Para un ejemplo del mundo real, tome una foto de alguien sentado en el césped y observe cómo el verde se refleja en su piel.
- La iluminación ambiental de tu habitación. Las ventanas grandes que dejan entrar la luz del sol afectarán la forma en que percibe el brillo de la pantalla y, potencialmente, también los niveles de saturación y contraste.
Una vez que los haya configurado, puede calibrar la pantalla de su Mac, con la certeza de que su entorno no tendrá un impacto negativo en el resultado.
Cómo calibrar la pantalla de su Mac para mejorar el brillo y la precisión del color
Para comenzar, diríjase a «Preferencias del sistema -> Pantallas» dentro de macOS. En esta pantalla, mantenga presionada la tecla Opción para acceder a la configuración avanzada y haga clic en el botón «Calibrar». A continuación, recibirá una introducción a la herramienta y los pasos que seguirá.
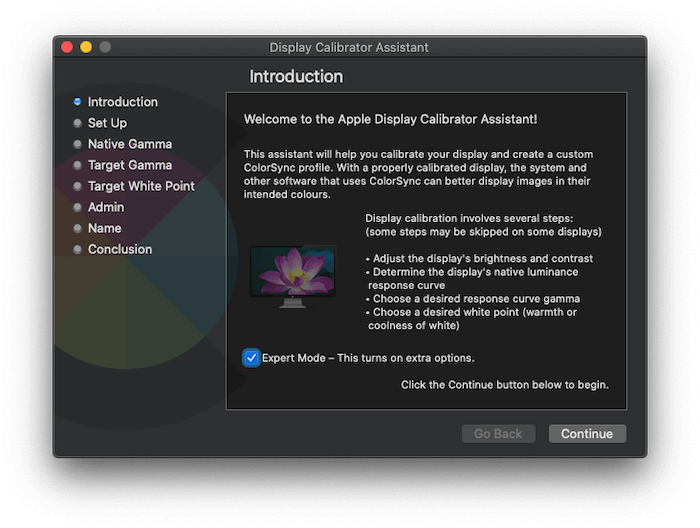
Lo bueno del Asistente de calibración de pantalla es que automatiza aspectos del proceso y lo guía si no está seguro.
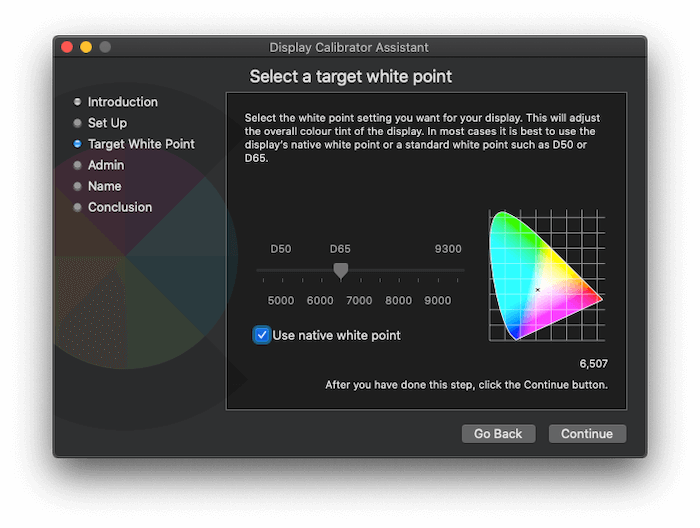
Desde aquí, haga clic en Continuar y siga las instrucciones para cada paso. Primero tendrá que alinear puntos para establecer su “gamma” (o brillo) nativo.
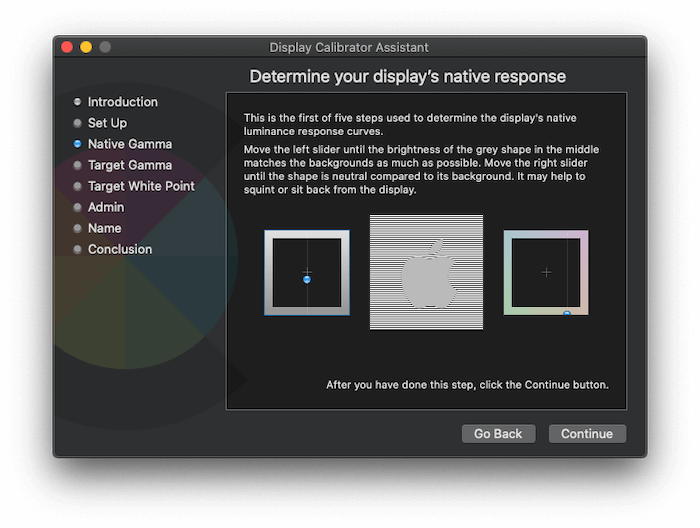
Luego seleccione su gamma objetivo. (Por lo general, es mejor seguir con el valor predeterminado).
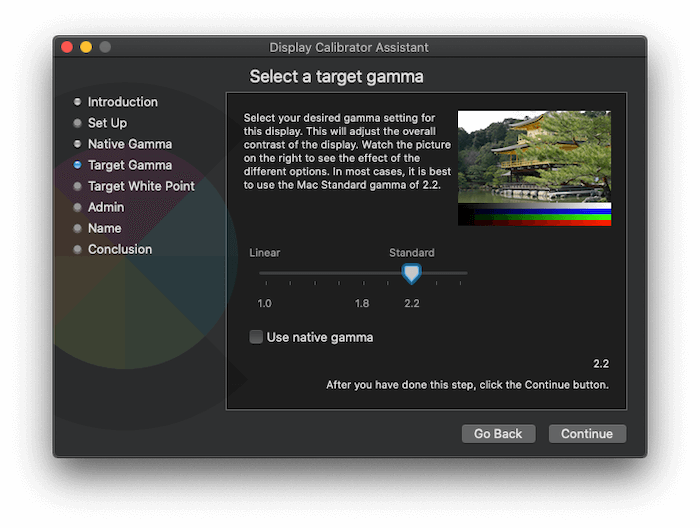
Y establece tu punto blanco. Una vez que haya terminado, todo lo que queda es darle un nombre a su perfil y establecer sus permisos de usuario. En este punto, su nuevo perfil de color estará listo para usar.
Alternativas a la herramienta de calibración de macOS
Si encuentra que falta la herramienta de calibración de pantalla integrada de macOS, también hay otras soluciones disponibles. Por ejemplo, Calibración del monitor del viernes fotográfico funciona bien, y Páginas de prueba del monitor LCD de Lagom son profundos y detallados.
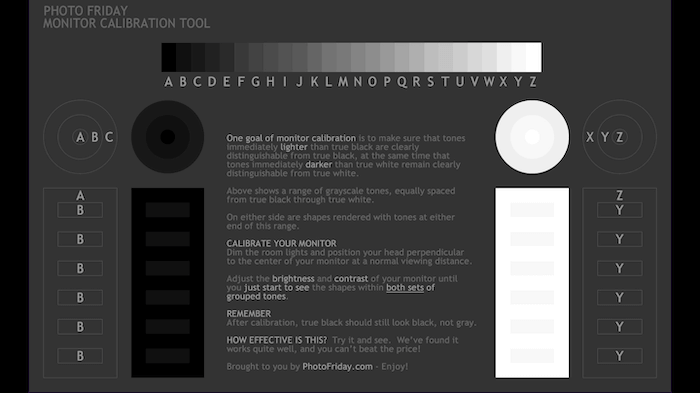
Si es un creativo visual digital profesional (o aspira a serlo), es posible que desee comprar una herramienta premium como la Spyder de color de datos. Esto se engancha a su monitor y se ejecuta a través de diagnósticos para calibrar la pantalla de su Mac.
En resumen
Si se pregunta si necesita calibrar la pantalla de su Mac, lo más probable es que no lo necesite. Sin embargo, en algunas industrias, como la fotografía y los nichos de diseño digital, la reproducción precisa del color y el brillo es esencial. Afortunadamente, la herramienta de calibración integrada de Mac es fácil de usar y le permite generar un mejor perfil de monitor para ver su trabajo.
Si es un usuario de PC, nuestra guía sobre la calibración gratuita de monitores de PC será una lectura esencial para usted. ¿Está considerando calibrar la pantalla de su Mac? ¡Comparta sus experiencias en la sección de comentarios a continuación!
