
¿Alguna vez terminó de escribir una carta, informe o presentación y descubrió que escribió mal el nombre de alguien o que la compañía equivocada figuraba más de una vez en su documento? No se preocupe, es una solución fácil. Con la función Buscar y reemplazar de Word, puede ubicar y reemplazar texto rápidamente. Vamos a ver cómo funciona.
Cambie a la pestaña «Inicio» en la cinta de Word y luego haga clic en el botón «Reemplazar».

Esto abre la ventana Buscar y reemplazar de Word. En el cuadro «Buscar», ingrese la palabra o frase que desea buscar. Si solo desea buscar texto en su documento, puede continuar y hacer clic en el botón «Buscar siguiente» para que Word se mueva a la siguiente aparición de esa palabra. Siga haciendo clic en él para recorrer todos los resultados.
Si desea reemplazar el texto que encuentra con otra cosa, escriba el texto de reemplazo en el cuadro «Reemplazar con». Por cierto, puede ingresar hasta 255 caracteres en los cuadros «Buscar con qué» y «Reemplazar con».
En este ejemplo, digamos que queremos reemplazar el nombre «Williams» con el nombre «Billingsly», por lo que hemos escrito ese texto en los cuadros respectivos. A continuación, hacemos clic en el botón «Buscar siguiente» para que Word ubique la primera instancia del texto en el cuadro «Buscar ahora».
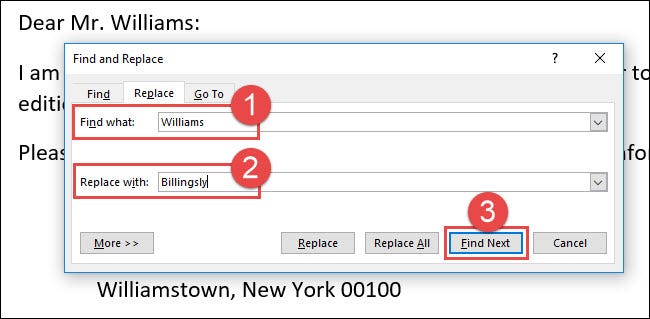
Word omite el documento en este punto y resalta el resultado en gris, manteniendo la ventana Buscar y reemplazar en la parte superior. Haga clic en el botón «Reemplazar» para reemplazar el resultado seleccionado actualmente con el texto en el cuadro «Reemplazar con».
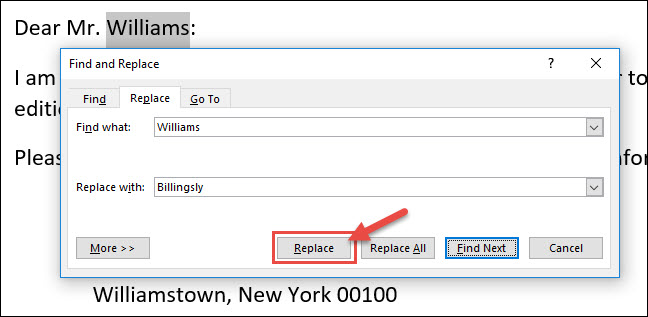
Para reemplazar todas las instancias a la vez sin detener y revisar cada una, puede hacer clic en el botón «Reemplazar todas».
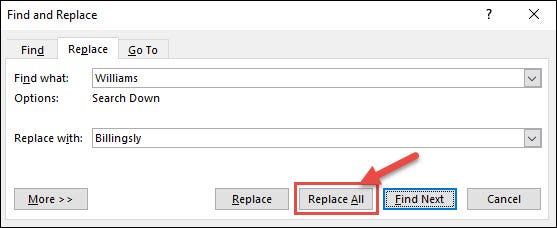
Tenga cuidado al usar «Reemplazar todo», ya que reemplazará automáticamente todas las instancias, incluidas aquellas que quizás no desee reemplazar. En el siguiente ejemplo, hay tres instancias más de «Williams», pero solo queremos reemplazar las dos siguientes. En este caso, solo haríamos clic en «Reemplazar» para la segunda y tercera instancia.
Si hay un caso especial en el que no desea reemplazar el texto, haga clic en «Buscar siguiente» tantas veces como sea necesario hasta llegar a un ejemplo en el que necesita reemplazar un texto.
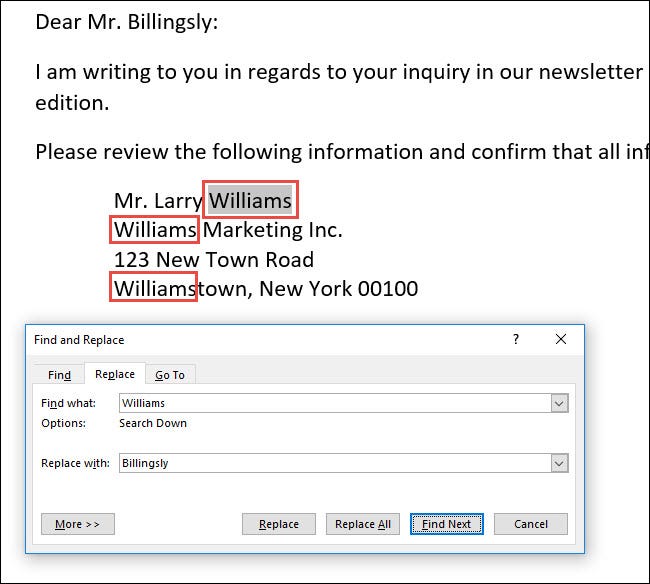
Para salir de Buscar y reemplazar, haga clic en el botón «Cancelar».
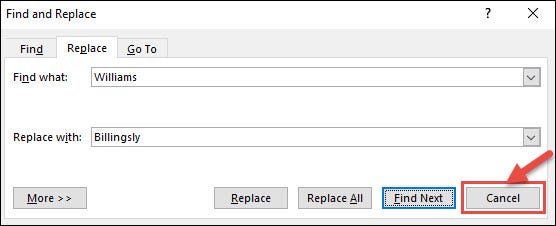
Por supuesto, dado que estamos hablando de Word aquí, también hay muchas otras cosas que puede hacer para que sus búsquedas sean más sofisticadas:
Los conceptos básicos para buscar y reemplazar texto en Word son bastante sencillos, pero hay muchas cosas que puede hacer una vez que comience a investigar.
