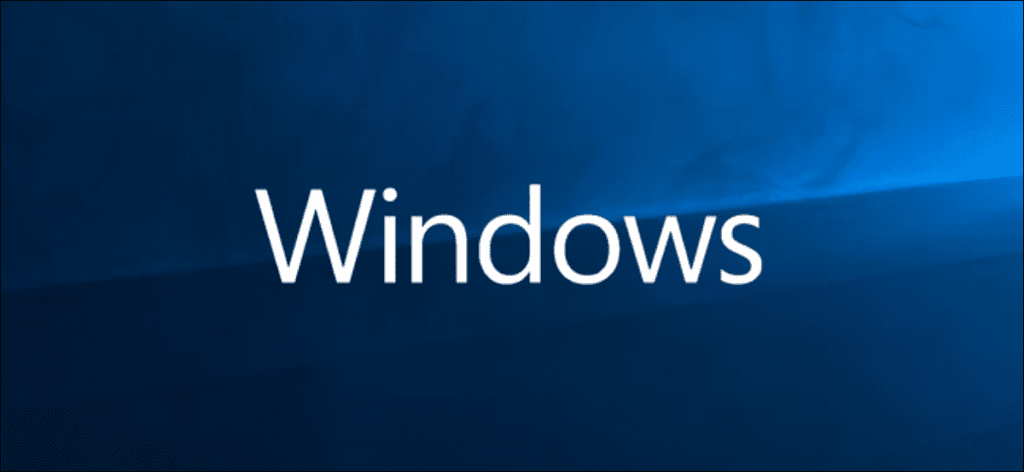Una vez que haya aprendido a navegar por directorios en Windows 10, el siguiente paso es aprender a buscar y abrir archivos usando el símbolo del sistema. Es tan fácil como navegar y abrir un archivo en el Explorador de archivos. Así es como se hace.
Primero, abra el Símbolo del sistema en su PC escribiendo «cmd» en la barra de búsqueda de Windows, luego seleccione «Símbolo del sistema» en los resultados de la búsqueda.
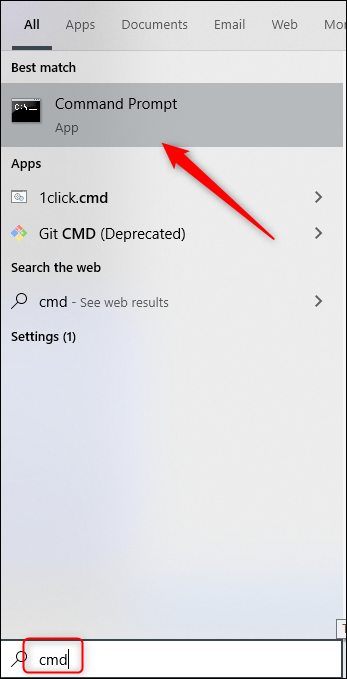
Con el símbolo del sistema abierto, está listo para buscar y abrir su archivo.
Encuentra archivos usando el símbolo del sistema
Tal vez ya conozca la ruta del archivo al elemento que desea abrir, tal vez no. De lo contrario, no es necesario buscar en el Explorador de archivos para volver al símbolo del sistema más tarde. Puede usar este comando en su lugar:
dir "search term*" /s
Simplemente reemplace «término de búsqueda» con, por supuesto, el término de búsqueda real. Entonces, si quisiéramos ubicar nuestro archivo llamado «Archivo de ejemplo», usaríamos este comando:
dir "example file*" /s
El símbolo del sistema ahora buscará y encontrará todas las instancias del término de búsqueda que ingresó. (1) le mostrará la ruta al archivo y (2) le dará el nombre y la extensión del archivo.
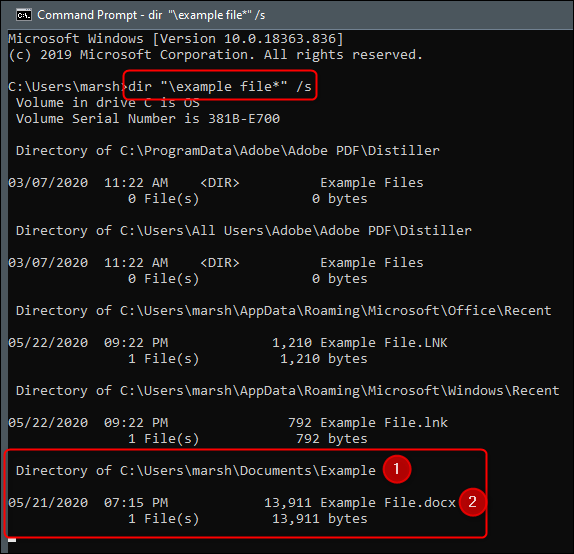
Ahora que hemos encontrado nuestro archivo, vamos a abrirlo.
Abrir archivos usando el símbolo del sistema
Para abrir el archivo, debe navegar hasta el directorio del símbolo del sistema que contiene el archivo que desea abrir. En este ejemplo, hemos creado una carpeta «Ejemplo» en nuestra carpeta «Documentos», así que vamos.
En el símbolo del sistema, use el comando Cambiar directorio ( cd <folder> ) para navegar por sus carpetas. Dado que actualmente estamos en el nivel superior del sistema de archivos de la computadora, primero tendremos que navegar a «Documentos» y luego a «Ejemplo». Entonces usaremos este comando:
cd DocumentsExample
Tenga en cuenta que debe navegar hasta la estructura de archivos inmediata. En este caso, no podemos omitir «Documentos» y pasar directamente a «Ejemplo».
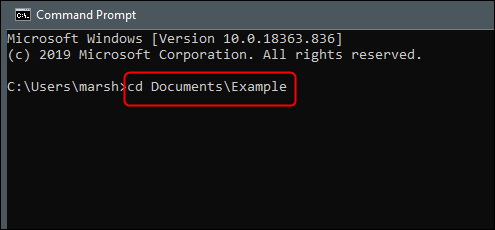
Una vez que haya ingresado su comando, presione la tecla Enter. Ahora estará en esta carpeta.
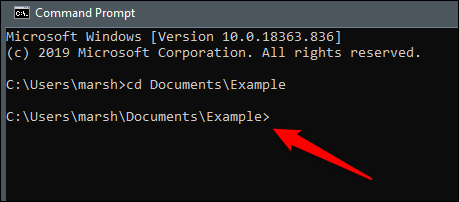
Ahora es el momento de abrir el archivo en esa carpeta. Nuestro archivo se llama «Archivo de muestra».
Para abrir el archivo, ingrese el nombre y la extensión del archivo entre comillas. En este caso:
“example file.docx”
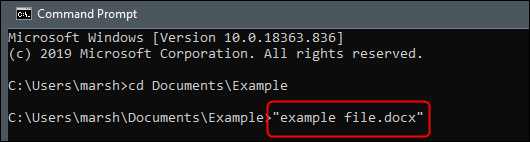
El archivo ahora se abrirá.
Para acelerar un poco las cosas, puede navegar a la carpeta correcta y abrir el archivo con un comando. Suponiendo que volvamos al nivel superior, ejecutaríamos este comando:
“DocumentsExampleexample file.docx”
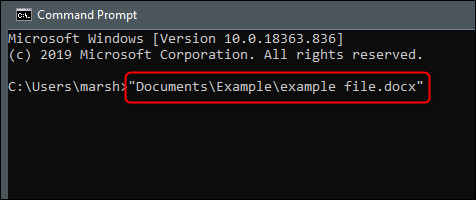
La única diferencia es que no agrega el comando cd y la ruta completa está entre comillas.