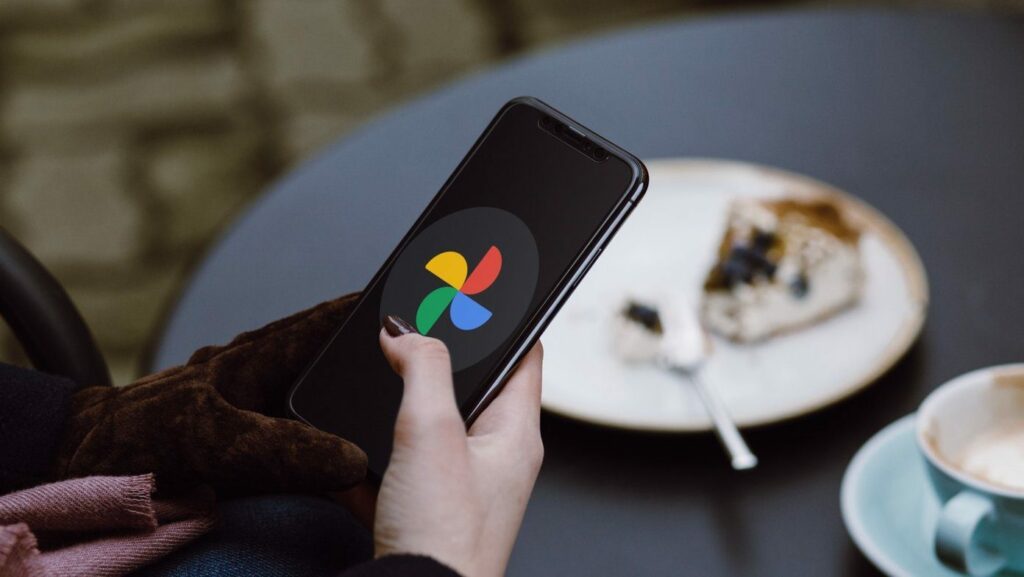Con actualizaciones constantes y la introducción de nuevas funciones, Google Photos ha recorrido un largo camino para dejar de ser solo una alternativa de galería. Una de esas características es la capacidad de reconocer rostros grupales por sí solo.
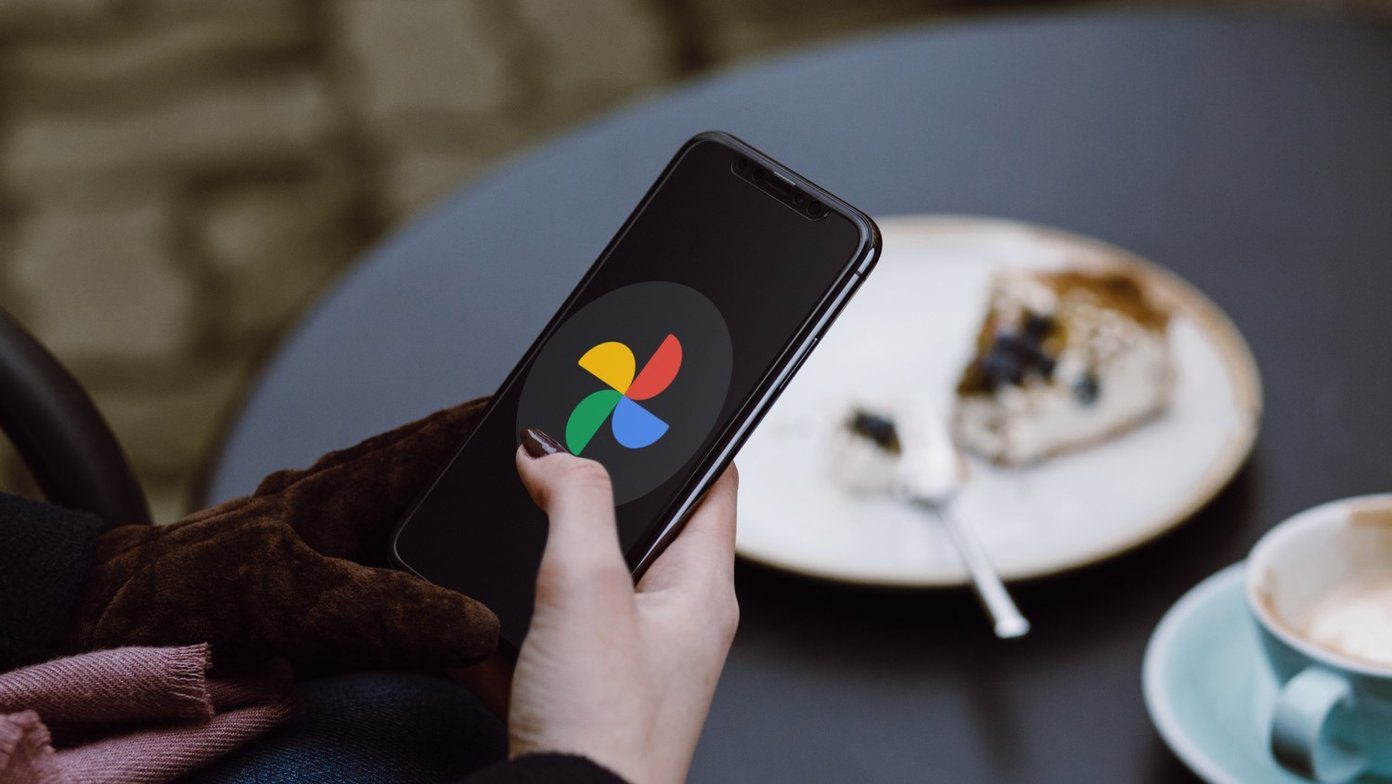
La búsqueda de rostros es una herramienta increíble para encontrar fotos de tus seres queridos con unos pocos clics. Le mostraremos cómo habilitar la agrupación por rostros y buscar imágenes por rostro en Google Photos en dispositivos móviles y PC. Entonces empecemos.
Cómo habilitar la agrupación de caras en Google Photos
Para poder buscar imágenes por rostro, primero debe habilitar la agrupación por rostros en Google Fotos. Cuando está habilitado, Google Photos reconocerá automáticamente las caras y las agrupará.
Siga leyendo para saber cómo habilitar la agrupación por rostros en dispositivos móviles y PC.
Habilitar la agrupación por caras en Google Photos en dispositivos móviles
Paso 1: Inicie la aplicación Google Photos en su teléfono. Haz clic en tu foto de perfil en la esquina superior derecha y selecciona Configuración de fotos.
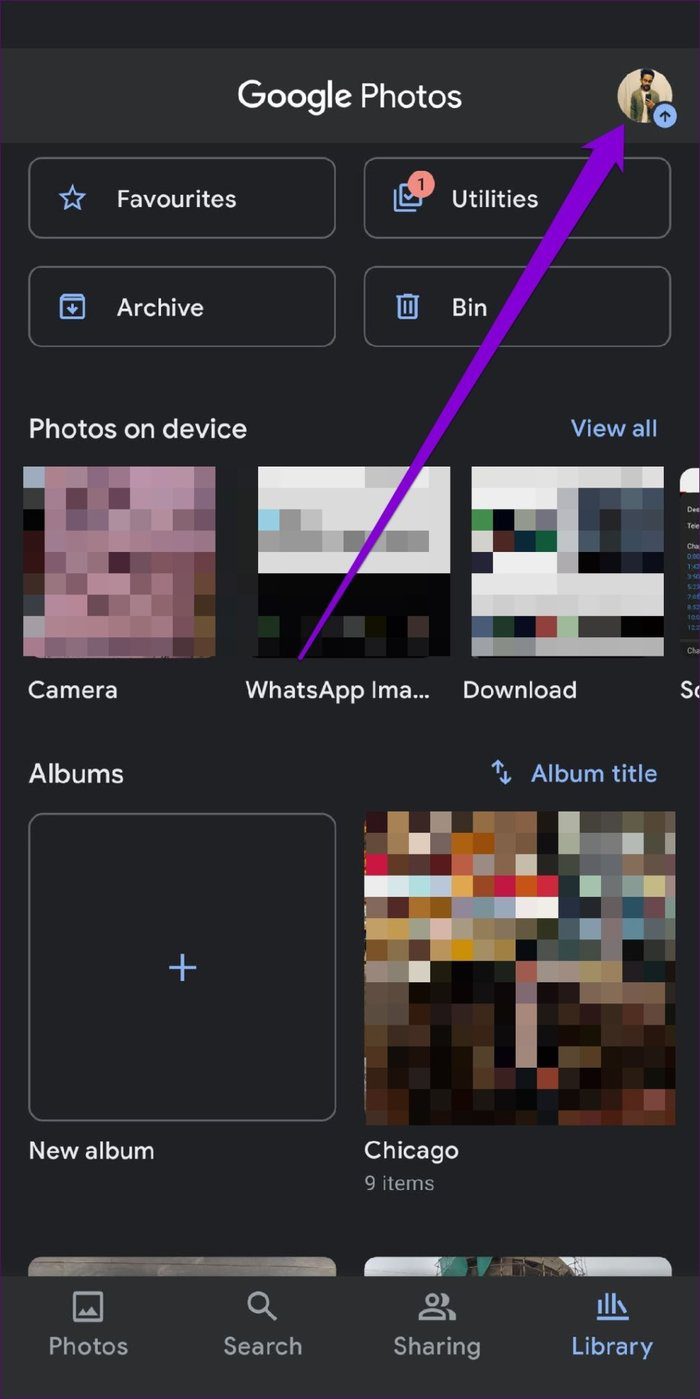
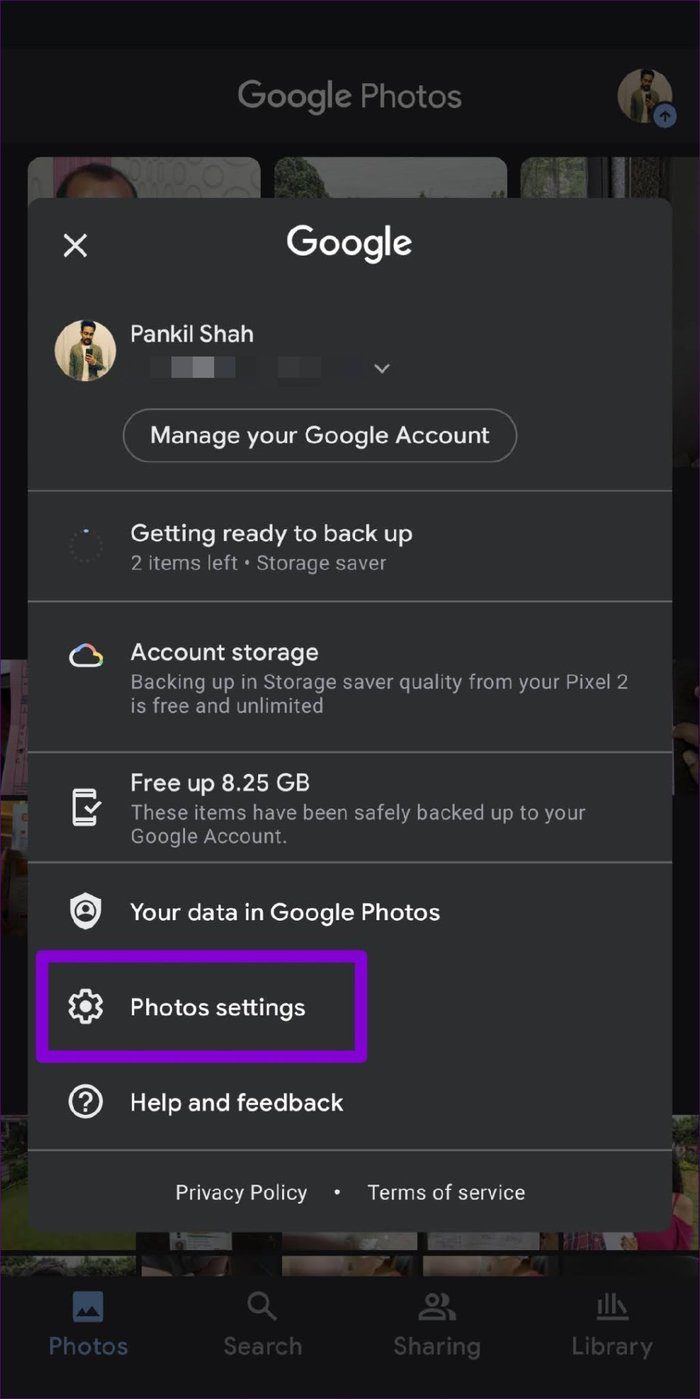
Paso 2: Ahora toque ‘Agrupar caras similares’ y active el interruptor junto a la opción de agrupación de caras.
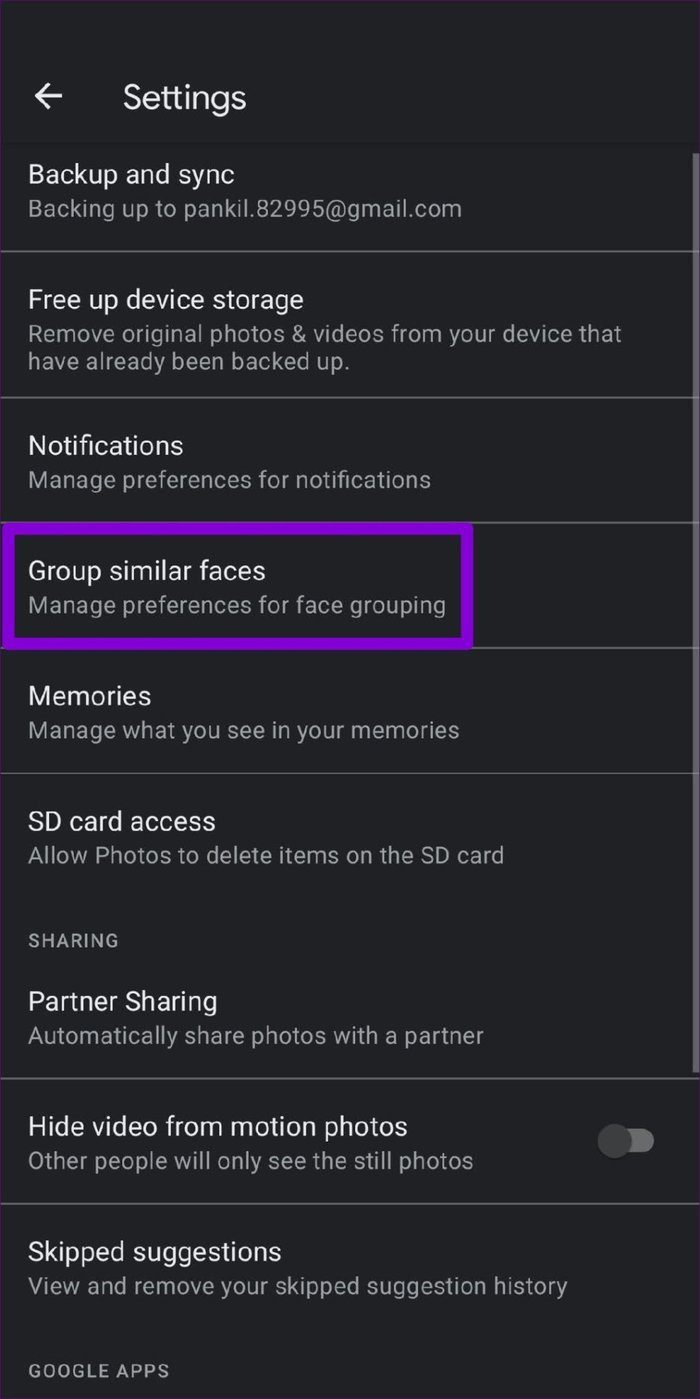

Y eso es todo. La agrupación de rostros ahora está habilitada en su cuenta.
Habilitar la agrupación por rostros en Google Photos en la PC
Alternativamente, también puede habilitar la agrupación de rostros en Google Photos desde su versión web. Así es cómo.
Paso 1: Abre tu navegador web preferido y navega a Google Photos. Ahora haga clic en el ícono de ajustes en la parte superior para abrir Configuración.
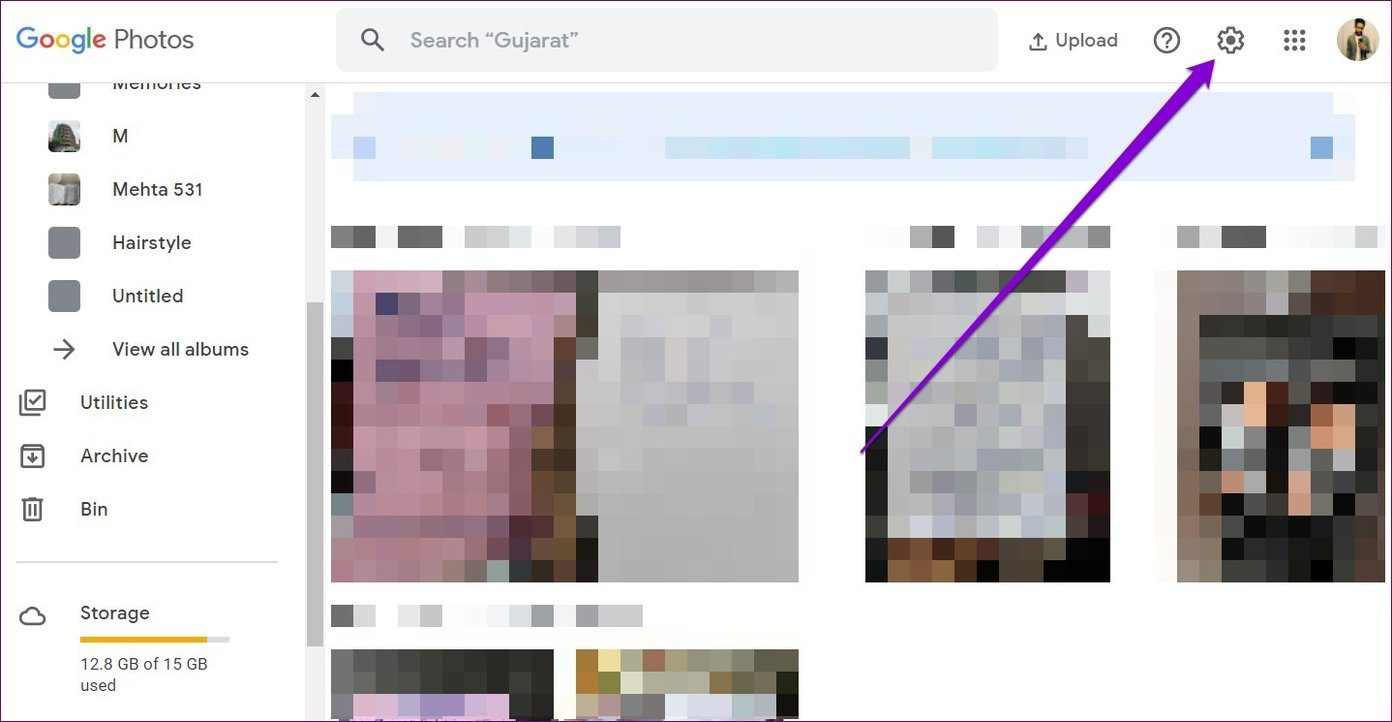
Paso 2: Expanda la opción Agrupar caras similares y active la agrupación de caras desde allí.

Del mismo modo, puede repetir los mismos pasos anteriores en un dispositivo móvil o PC para desactivar la función de agrupación de rostros en cualquier momento. Al desactivarlo, se eliminarán todos los grupos de rostros.
Cómo buscar por rostro en Google Fotos
Una vez que haya habilitado la agrupación por rostros, Google Photos agrupará automáticamente las imágenes de diferentes personas. Desde allí, puede ver fotos de cualquier persona tocando su rostro.
Siga leyendo para aprender a buscar imágenes por caras en Google Photos en dispositivos móviles y PC.
En movil
Paso 1: Inicie la aplicación Google Photos en su teléfono y cambie a la pestaña Buscar. Aquí verás una fila de caras en la parte superior. Haga clic en la opción Ver todo para ver todas las caras.
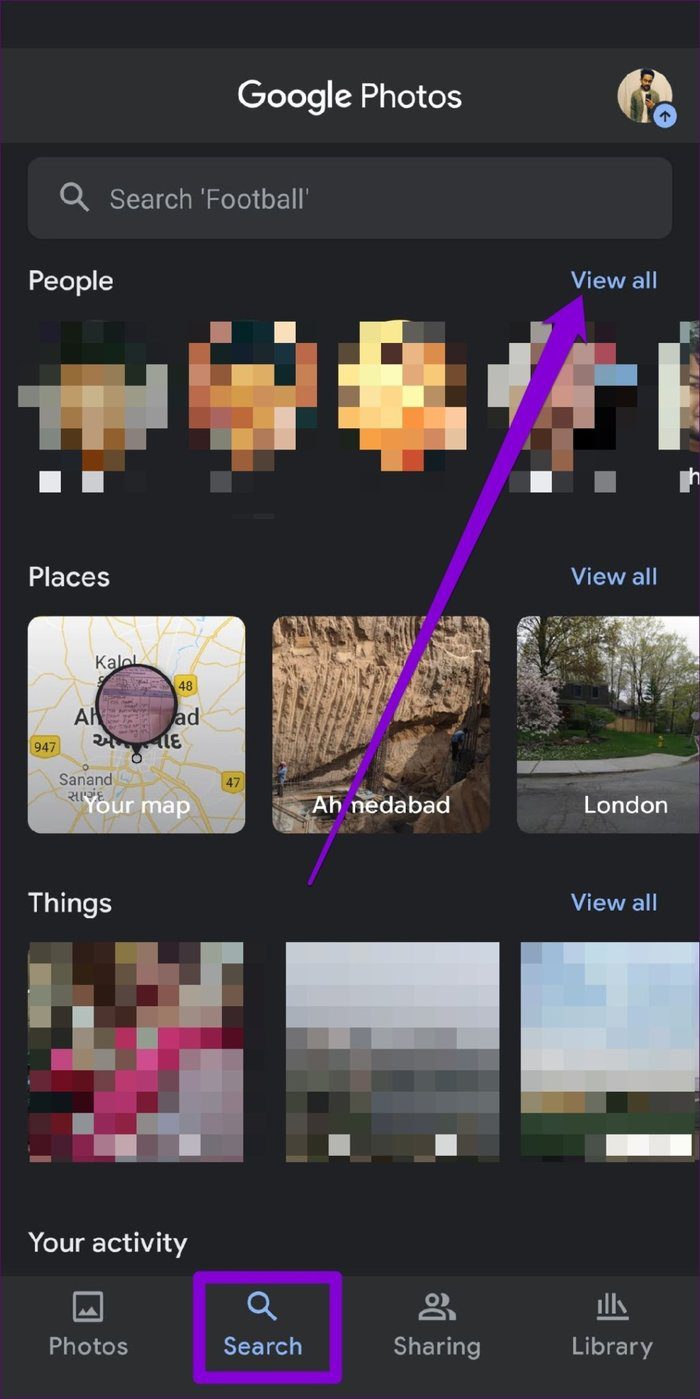
Paso 2: Ahora, de las caras disponibles, toque cualquier cara que desee buscar y Google Photos le mostrará todas las fotos de esa persona. También puede etiquetar la cara desde aquí.
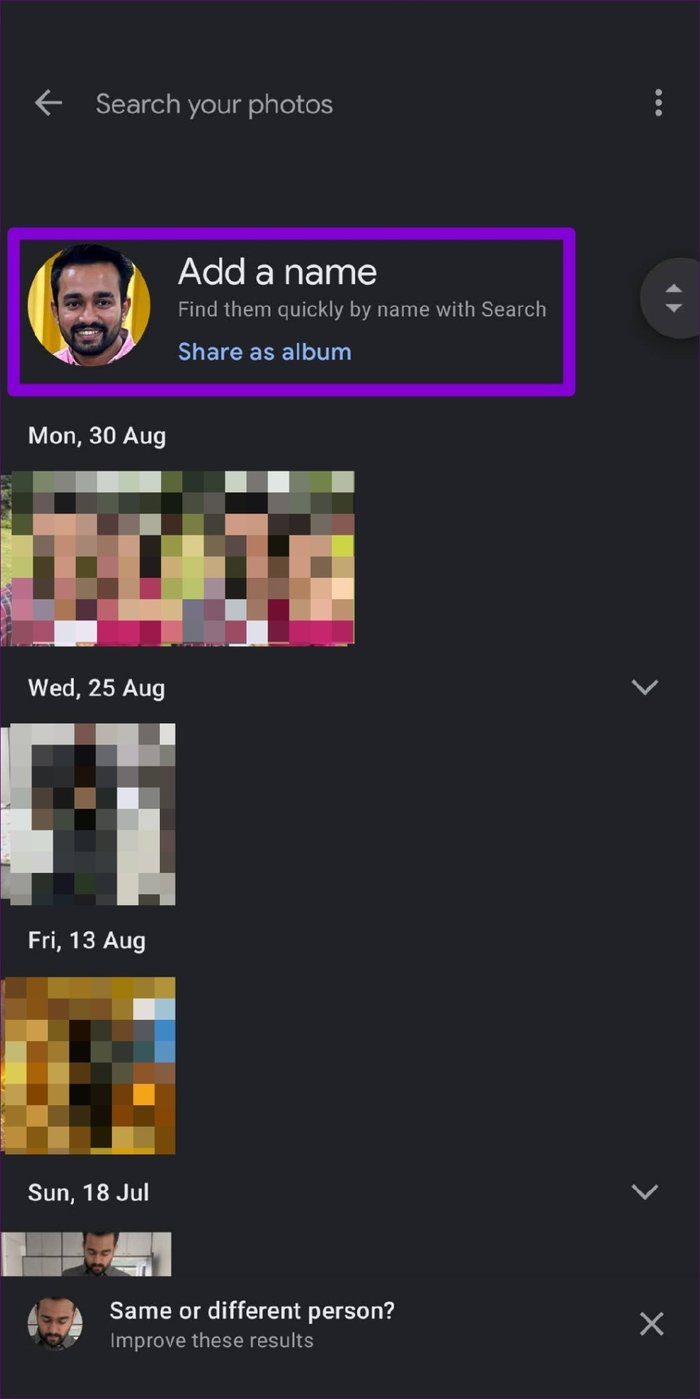
en computadora
Del mismo modo, también puede utilizar la versión web de Google Photos para buscar imágenes por rostro. Así es cómo.
Paso 1: Abra su navegador web preferido e inicie sesión en su cuenta de Google Fotos.
Paso 2: Allí, navegue a la pestaña Explorar y encontrará una fila de caras debajo de Personas. Haga clic en Ver todo para ver más caras.
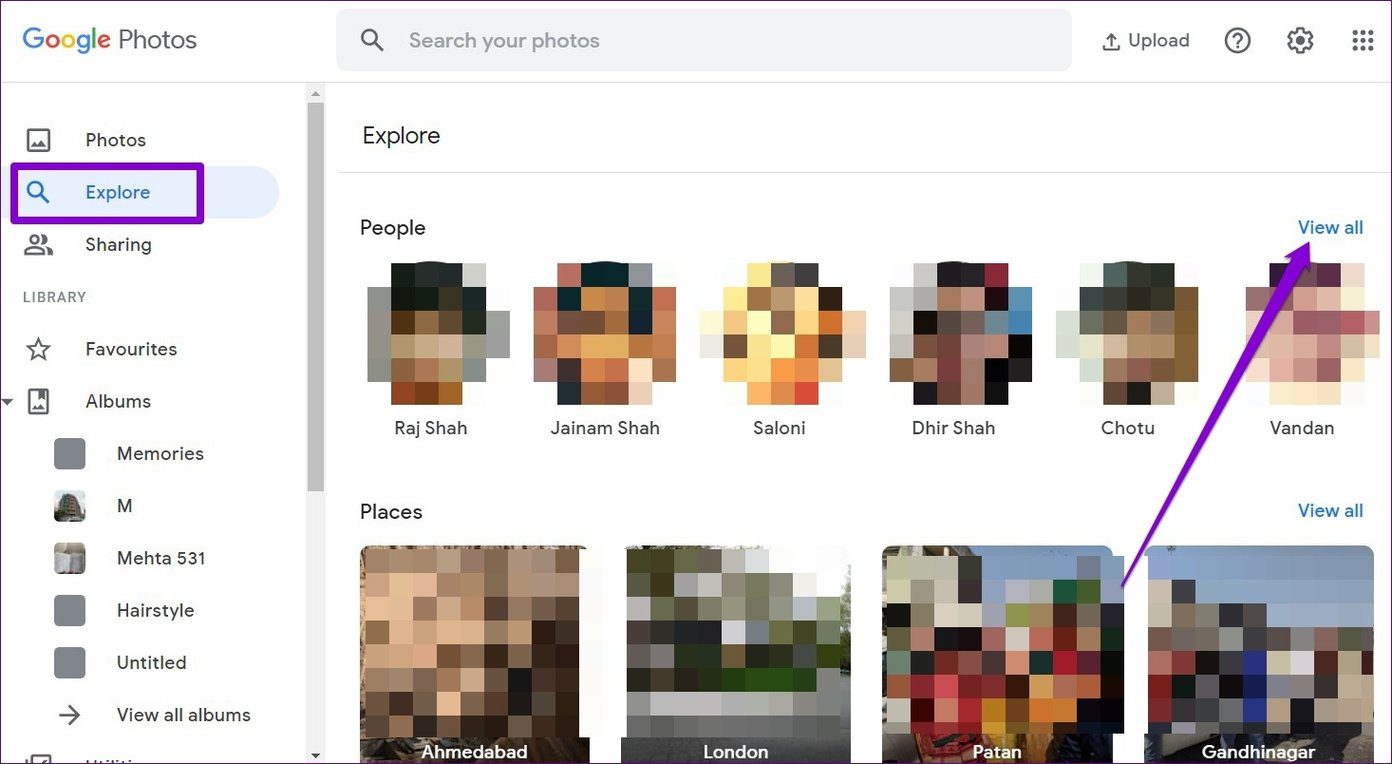
Paso 3: Ahora haz clic en cualquier cara y encontrarás todas las fotos de esa persona en tu cuenta.
Eso es todo al respecto. La agrupación de rostros en Google Photos hace que la búsqueda de imágenes sea muy sencilla e irrelevante para la plataforma que estés usando.
Cómo agregar una cara en Google Fotos
En su mayor parte, el algoritmo de Google es excelente para encontrar y agrupar caras por sí solo. Aún así, se perderá algunos extraños. Para corregir eso, Google Photos también le permite etiquetar esos rostros manualmente.
Así es como puede hacer lo mismo en dispositivos móviles y PC.
En movil
Paso 1: Inicie la aplicación Google Photos en su iPhone o Android.
Paso 2: Abre una foto de la persona cuyo rostro deseas agregar. Toque el ícono del menú de tres puntos en la esquina superior derecha.
En Personas, encontrará los rostros detectados por Google Fotos. También puede tocar el ícono Lápiz para agregar nuevas caras a la foto.
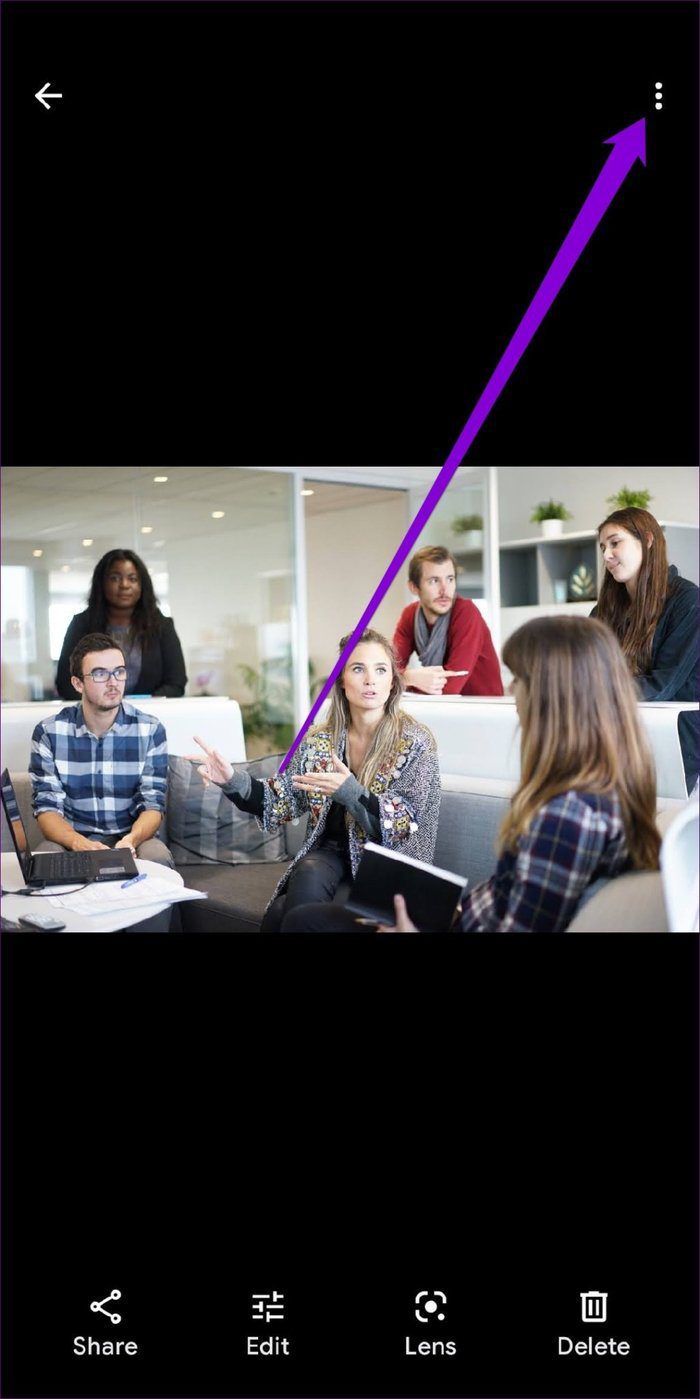
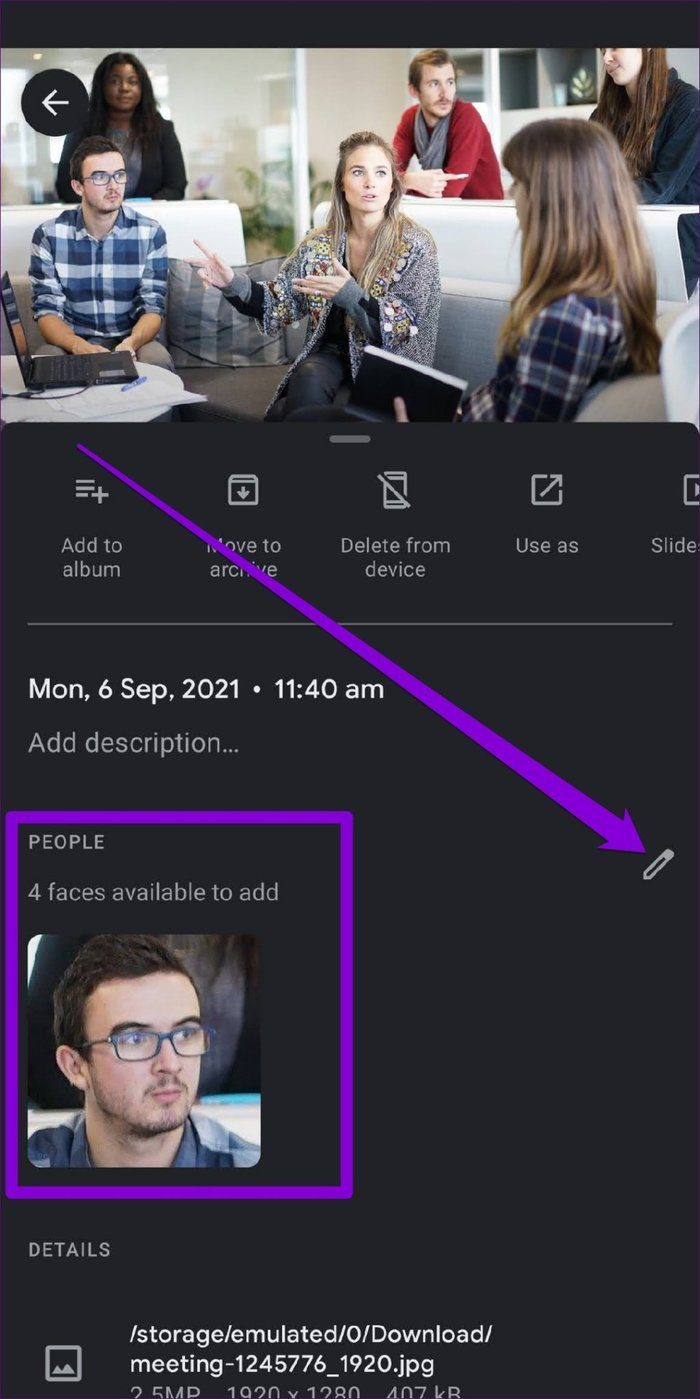
Paso 3: Aquí, puede eliminar las caras detectadas tocando el ícono menos. Del mismo modo, en Disponible para agregar, puede usar el ícono ‘+’ para agregar una nueva cara.
Luego, para agregar una cara, puede usar la herramienta de búsqueda para elegir entre las existentes o tocar el ícono ‘+’ para agregar una nueva cara.
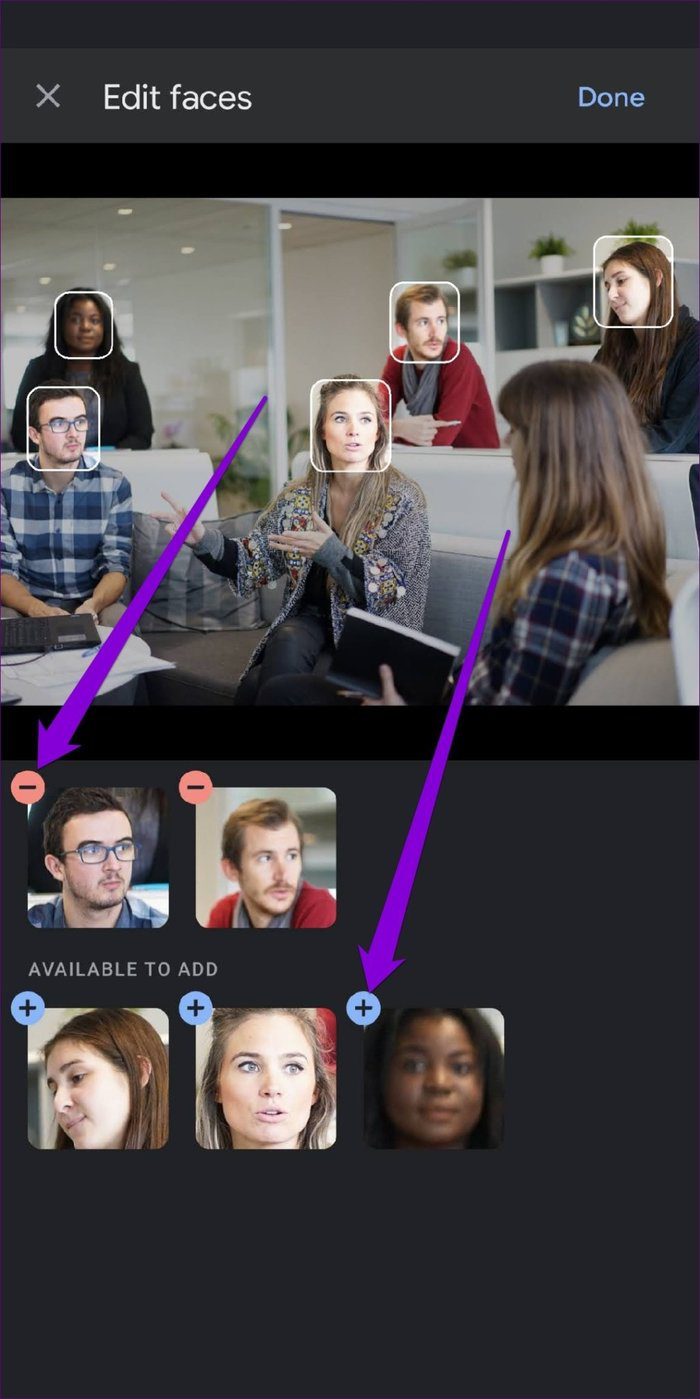

Paso 4: Ahora toque la Cara nuevamente para agregar un nombre. Puede seleccionar uno de sus contactos o ingresar un nuevo nombre.

en computadora
Los usuarios de PC pueden seguir los pasos a continuación para agregar una cara en Google Photos.
Paso 1: Abre tu navegador web y navega a Google Photos.
Paso 2: Abre una foto de la persona cuyo rostro deseas agregar. Haga clic en el botón de información en la parte superior y haga clic en la opción ‘X caras disponibles para agregar’.
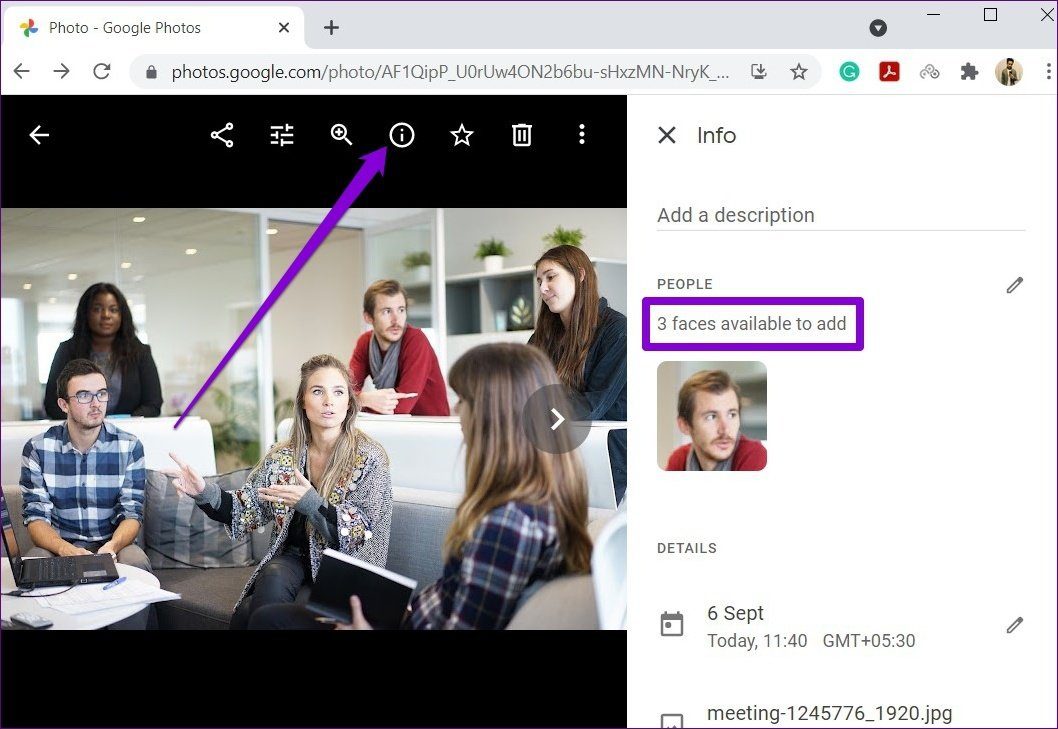
Paso 3: Ahora seleccione una cara que desee agregar.
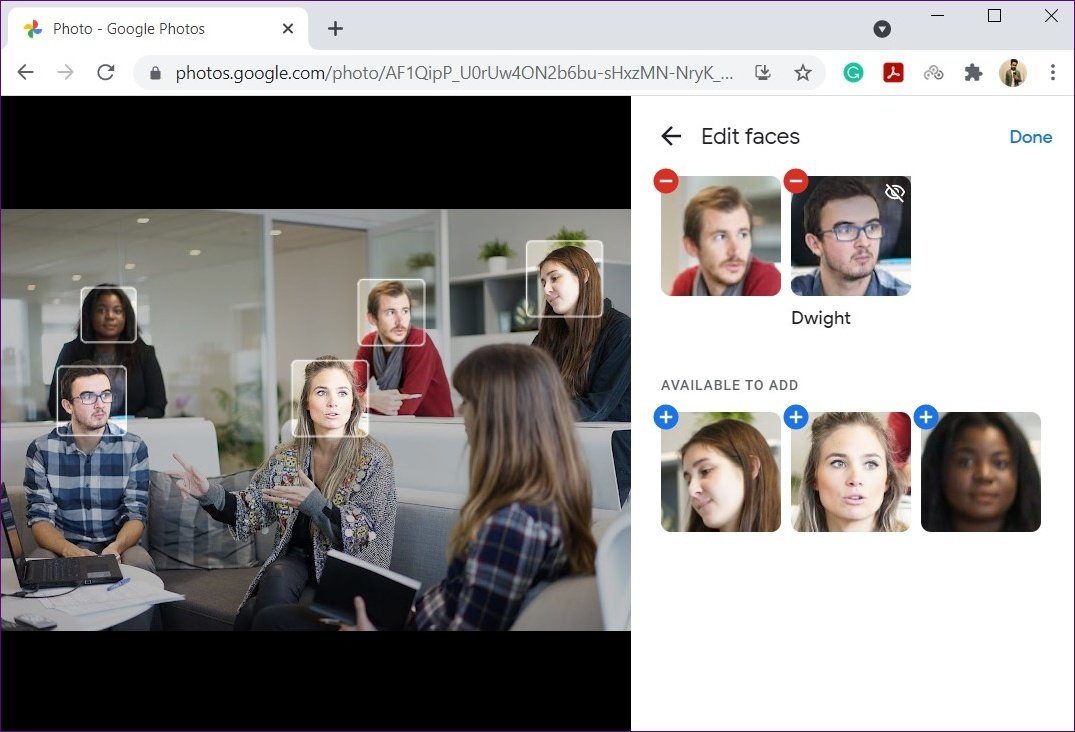
Paso 4: A continuación, use la opción de búsqueda para agregar desde la cara existente o use el botón ‘+’ para agregar una nueva cara.

Así es como puedes agregar caras y seguir los mismos pasos para eliminarlas usando tu computadora.
Cómo ocultar una cara en Google Fotos
Tan bueno como es el reconocimiento facial de Google, no todas las caras detectadas por Google Photos van a ser útiles. Por ejemplo, Google Photos detectará rostros de fotos de una estatua, un póster o incluso personas en el fondo. Afortunadamente, puedes ocultar caras no deseadas de Google Photos tanto en dispositivos móviles como en PC. Sigue leyendo para aprender.
En movil
Paso 1: Inicie la aplicación Google Fotos. En la pestaña Buscar, toque Ver todo para ver todas las caras.
Paso 2: Ahora toque y mantenga presionada la cara que desea ocultar y haga clic en el botón Ocultar en la esquina superior derecha.
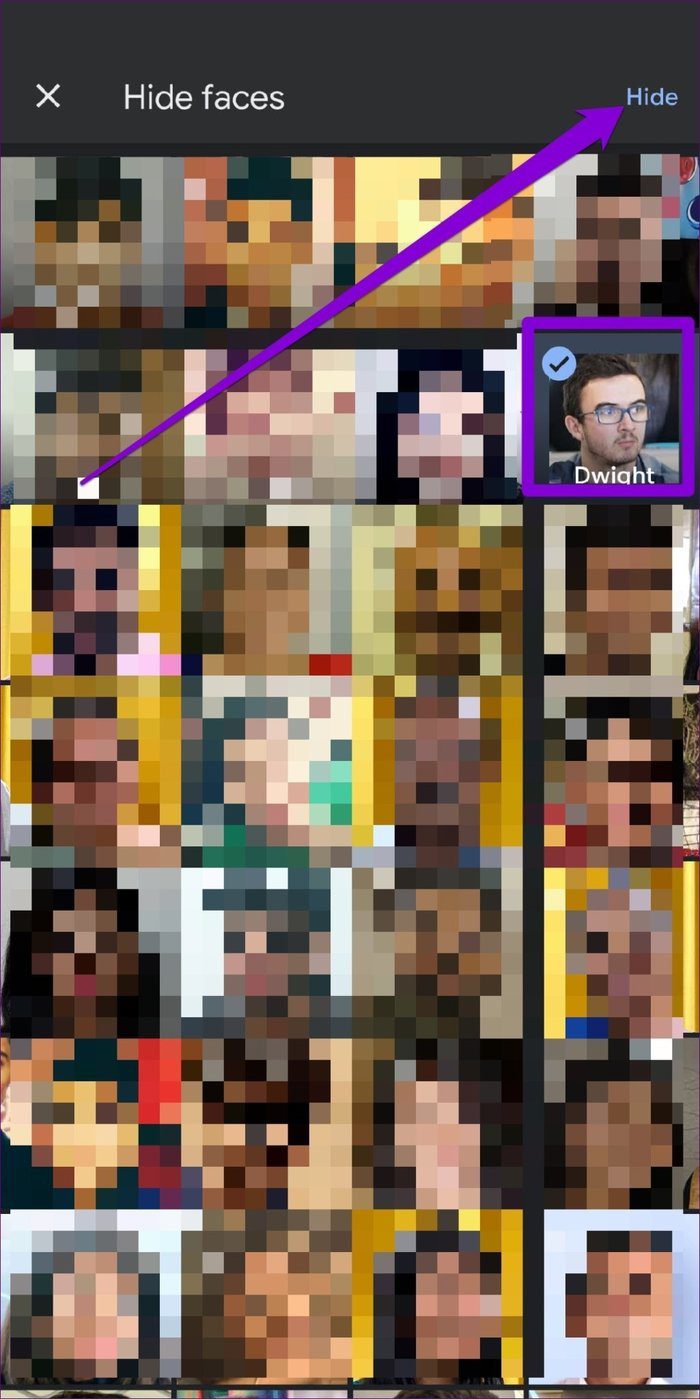
Si alguna vez decide mostrar una cara, haga clic en el ícono del menú de tres puntos y seleccione Mostrar y ocultar caras de la lista. Toque la cara que desea mostrar y toque Listo.
en computadora
Si prefiere usar la versión web para ocultar caras, así es como funciona.
Paso 1: Abra el navegador web y vaya a Google Photos. Cambie a la pestaña Explorar y haga clic en la opción Mostrar y ocultar caras a su derecha.

Paso 2: A continuación, haga una selección de las caras que desea ocultar y haga clic en Listo.
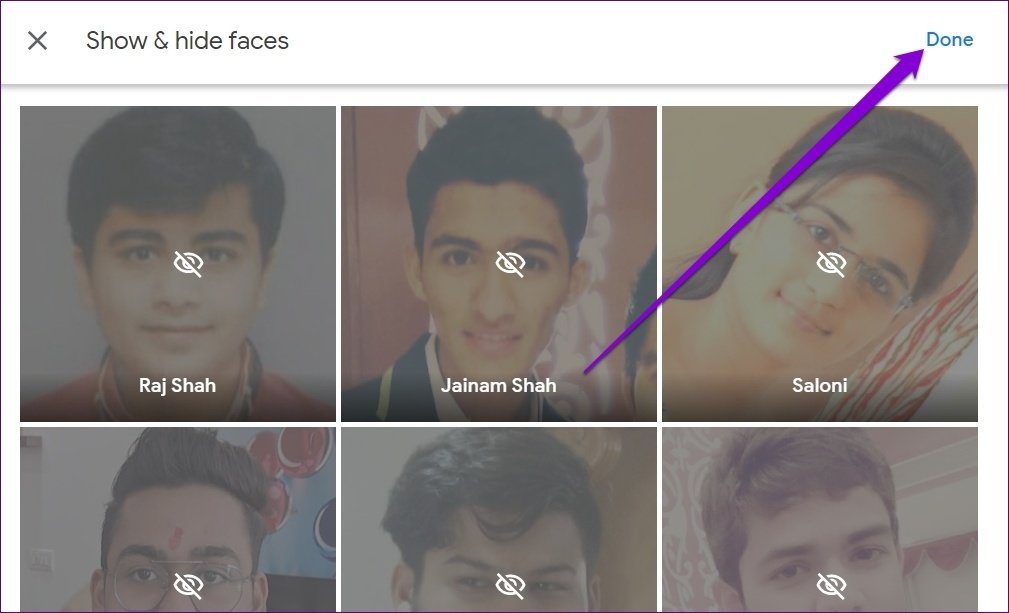
También puede hacer clic en las caras ocultas para mostrarlas.
Eso es todo. La cara ahora está oculta y ya no verás la cara oculta en tus recuerdos generados por IA, creaciones y la página de búsqueda.
Su búsqueda termina aquí
La agrupación de caras de Google Photos es una herramienta realmente poderosa. Buscar personas a partir de sus rostros casi elimina la necesidad de crear álbumes separados para sus seres queridos. Y para aquellos preocupados por la privacidad, a diferencia de Facebook, Google dice que no comparte esta información entre cuentas. Además, también puede deshabilitar esta función en cualquier momento siguiendo los pasos mencionados anteriormente.