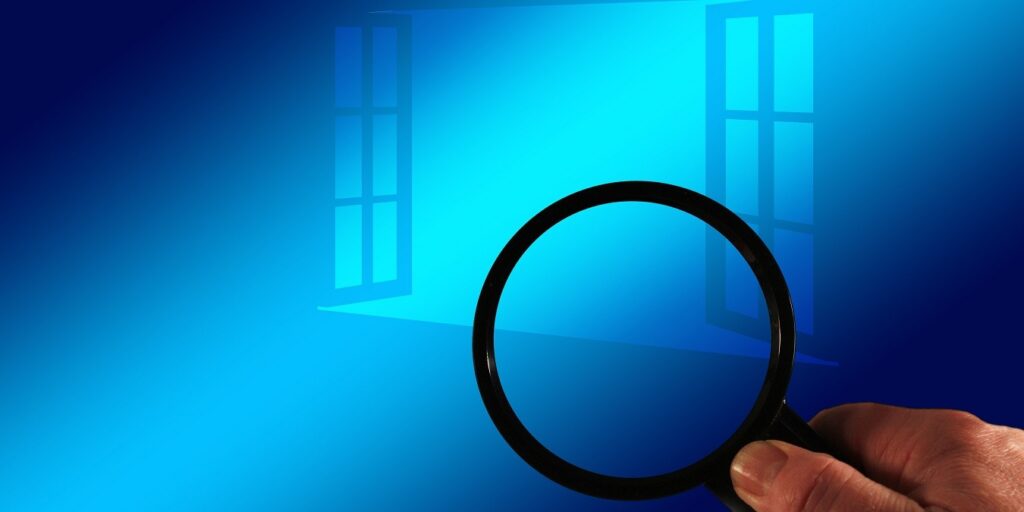Windows siempre tiene un menú de búsqueda que le permite buscar a través del contenido de su PC. En Windows 11, Microsoft ha agregado más funcionalidades a su función de búsqueda. Ahora puede buscar desde el menú Inicio, widgets, Microsoft Store y cuentas en la nube asociadas. Aquí exploramos todas las diferentes formas de buscar aplicaciones, configuraciones, archivos y carpetas en Windows 10 y Windows 11.
1. Buscar usando el cuadro de búsqueda de Windows
En comparación con Windows 10, el cuadro de búsqueda universal de Windows 11 mejoró en términos de precisión de los resultados de búsqueda y su presentación en la pantalla. En lugar de que la barra de búsqueda de Windows 10 ocupe casi una cuarta parte de la barra de tareas, hay un pequeño ícono de búsqueda fijado a la barra de tareas. Al hacer clic en él, se abre un cuadro de búsqueda ampliado con un área más grande para todas sus necesidades de búsqueda. Puede cerrar fácilmente este cuadro haciendo clic en cualquier lugar fuera de su región.
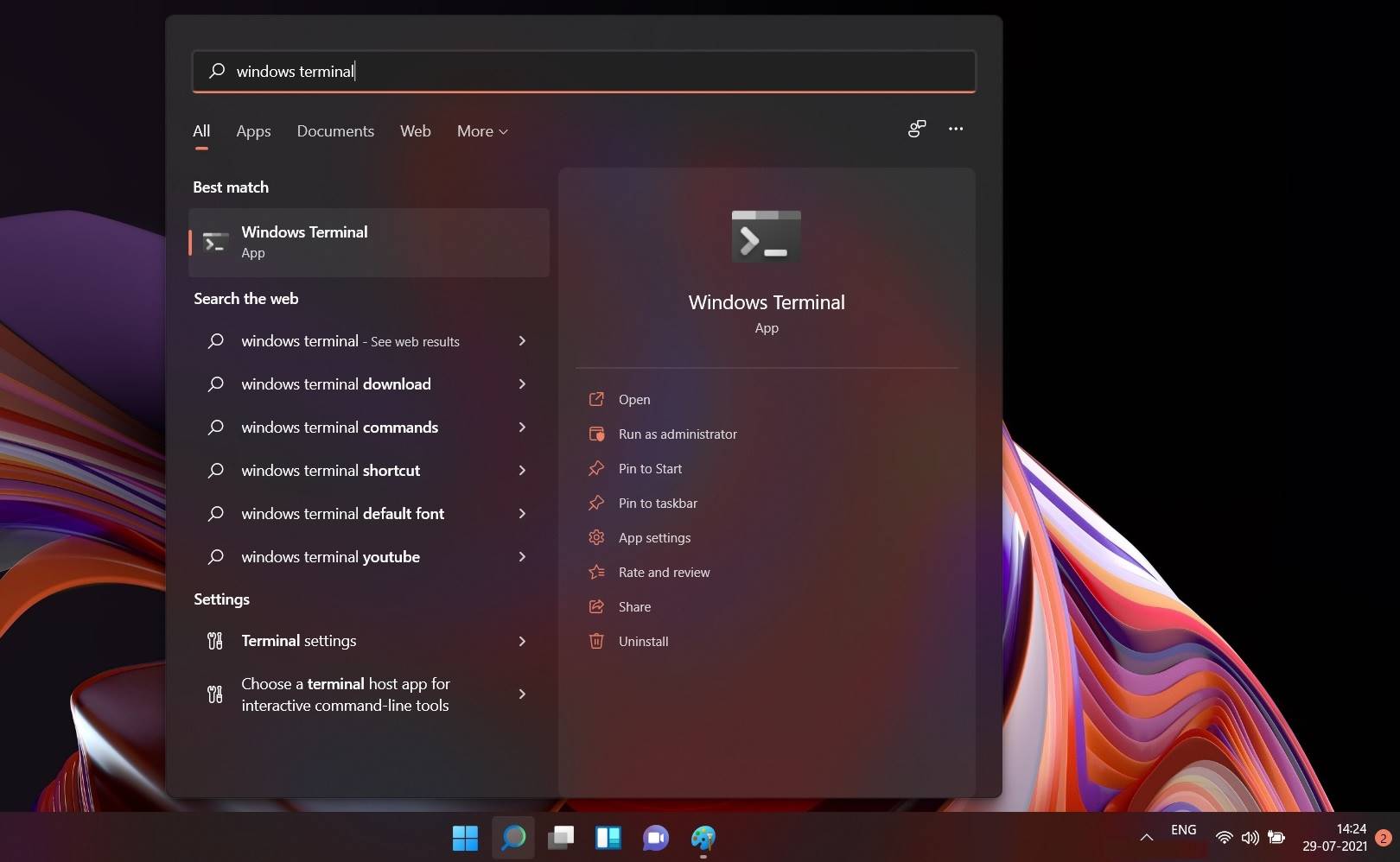
Para visualizar esto mejor, puede comparar fácilmente los resultados de búsqueda para Windows 10 y Windows 11.
Buscar archivos y contenidos internos en Windows 10 no es tan fácil. Debe recordar las palabras clave exactas para nombres complicados, o al menos las primeras letras. Encontrará muy pocas sugerencias adicionales (o ninguna). Algunos de ellos aparecerán atenuados y es posible que el tercer resultado de búsqueda no se cargue correctamente.
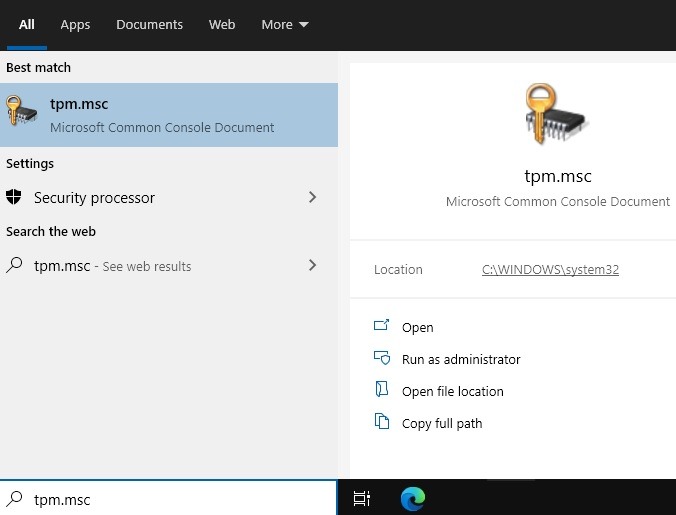
Microsoft ha anunciado que ha corregido estos errores de resultados de búsqueda para Windows 11y los resultados ya son visibles.
Buscar exactamente las mismas palabras clave en un cuadro de búsqueda de Windows 11 brinda una búsqueda de mejor calidad. Ya no se desglosan los resultados de búsqueda y se pueden ver muchas sugerencias de búsqueda adicionales. La responsabilidad ya no se detiene en el tercer resultado de búsqueda. En lugar de cuadros grises, podrá ver iconos de aplicaciones.
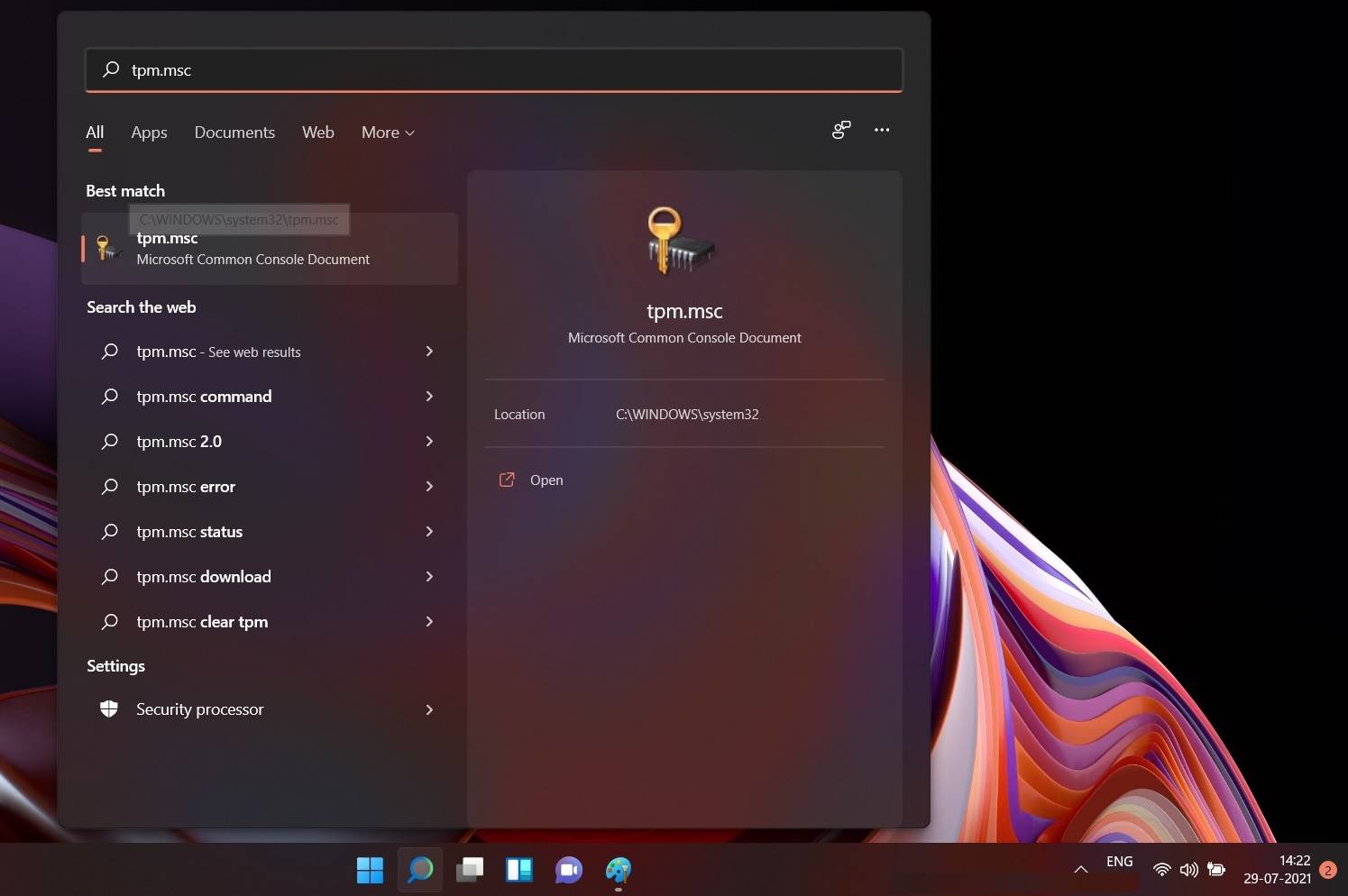
2. Uso de la búsqueda en el menú de inicio de Windows 11
Si bien el cuadro de búsqueda universal es un menú importante en Windows 11, en realidad es un componente opcional. Puede desanclarlo fácilmente desde la barra de tareas.
El componente principal de la barra de búsqueda en Windows 11 se ha movido un poco hacia adentro: está disponible desde el menú Inicio. Sus resultados ahora se pueden reducir utilizando criterios específicos.
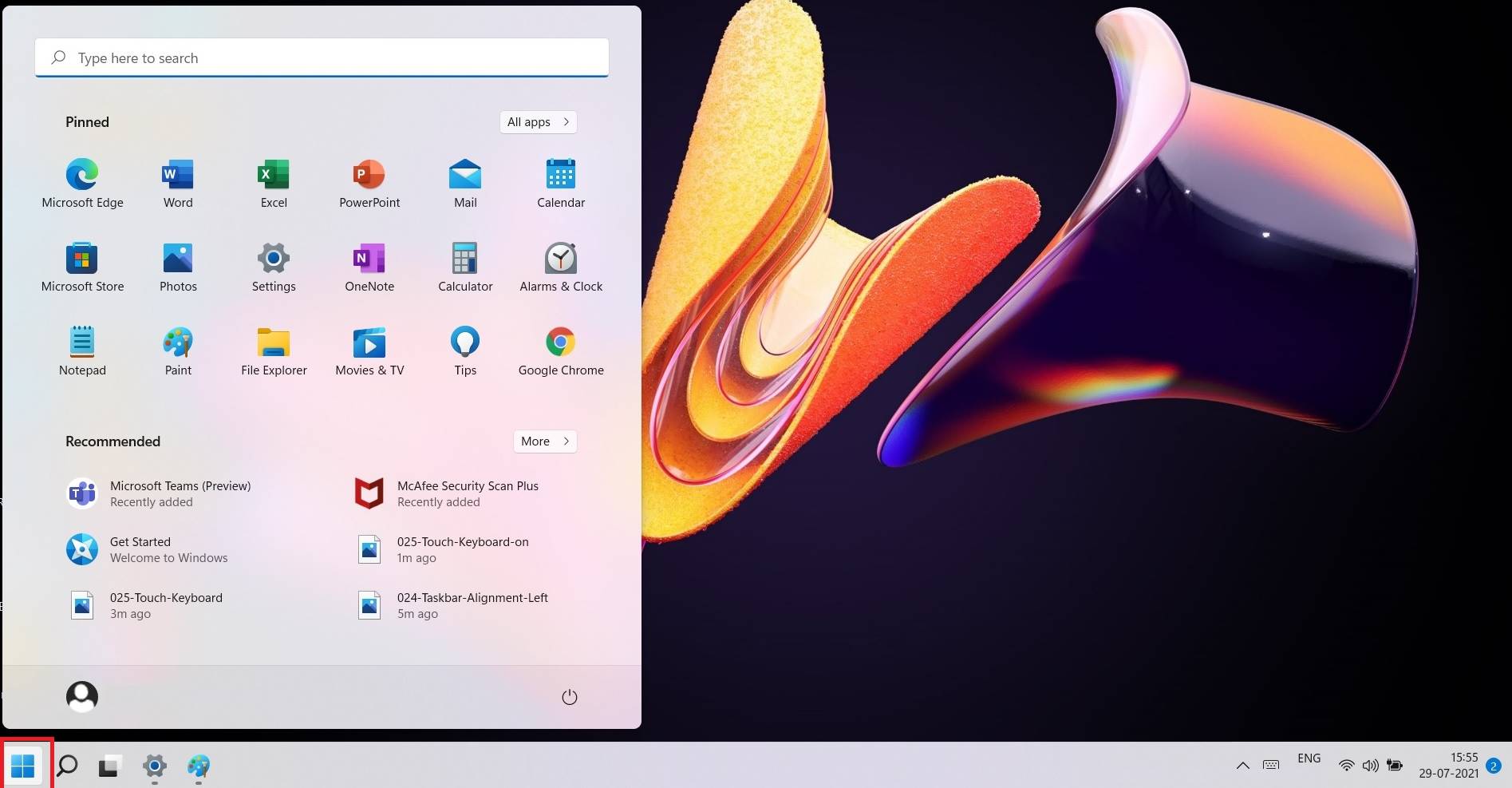
Ya sea que desee buscar un archivo .exe o buscar un programa o configuración, simplemente comience a escribir y el filtro hará el resto por usted. No hay necesidad de presionar el botón de búsqueda por separado. La barra de búsqueda del menú Inicio de Windows 11 indexa todos sus resultados y le ofrece recomendaciones basadas en los archivos, las aplicaciones y las fotos que está utilizando. En consecuencia, se siente como un verdadero centro de búsqueda universal.
3. Busque desde el menú de widgets de Windows 11
Windows 11 tiene un tablero de Widgets llamativo para servir todas sus noticias, clima, calendario y otras notificaciones de interés. Simplemente se desliza hacia afuera desde su izquierda y se puede cerrar con la misma facilidad. La idea detrás de este tablero es mantener todas las noticias separadas de las actividades de su escritorio.
Además, el panel de widgets muestra una barra de búsqueda en la parte superior con resultados desplegables de todas sus fuentes de noticias. Si lee un artículo en el panel de widgets pero no puede recordar qué es, use esta opción de búsqueda para llegar allí.
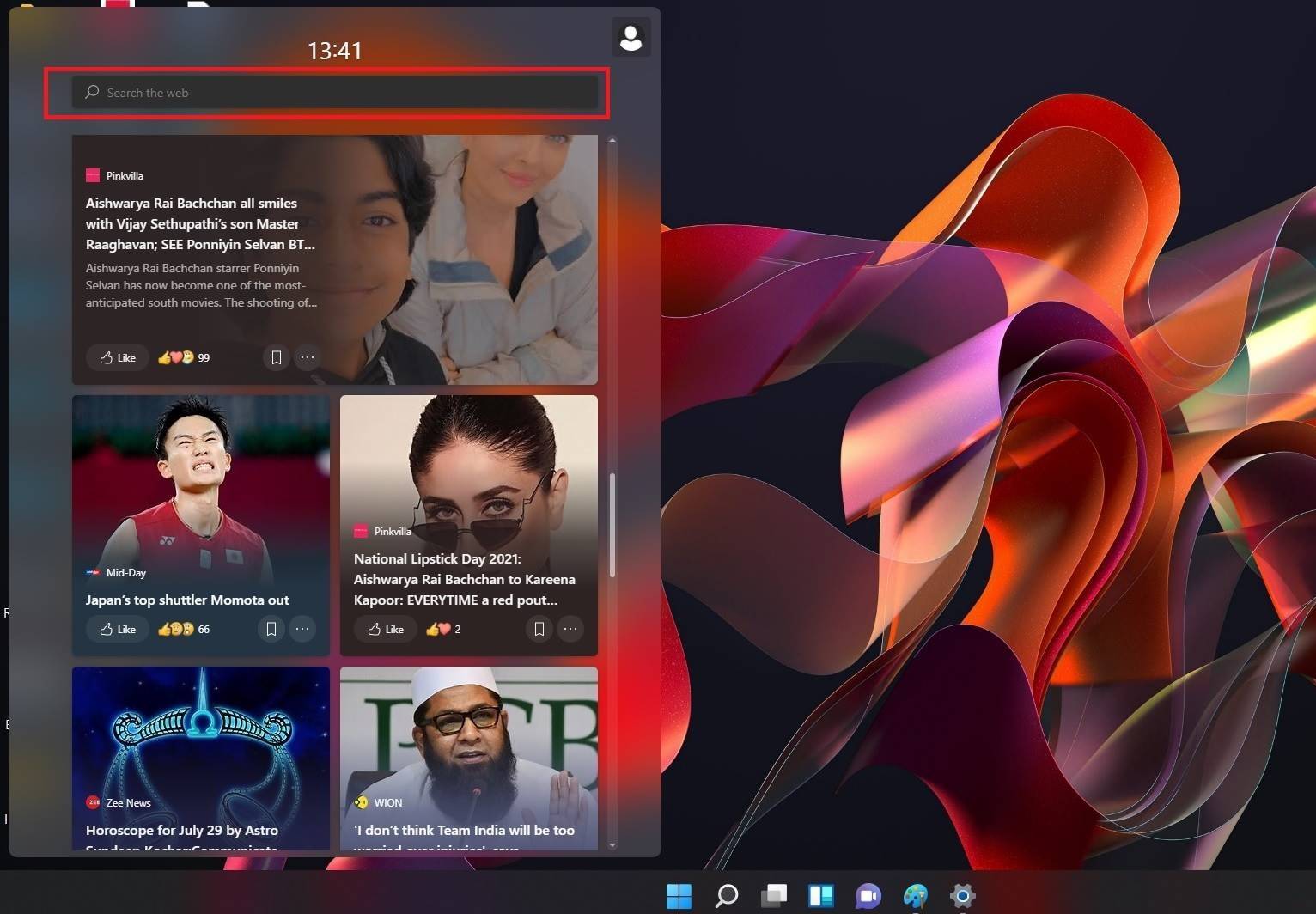
4. Uso de la búsqueda mejorada
¿Estás buscando algún archivo o carpeta exacto? Windows 11 tiene una opción de búsqueda avanzada llamada «búsqueda mejorada», que también encontrará en Windows 10. Puede acceder a ella desde «Configuración -> Privacidad y seguridad -> Búsqueda de Windows». Una vez dentro, los resultados se indexan a partir de un número considerable de archivos.
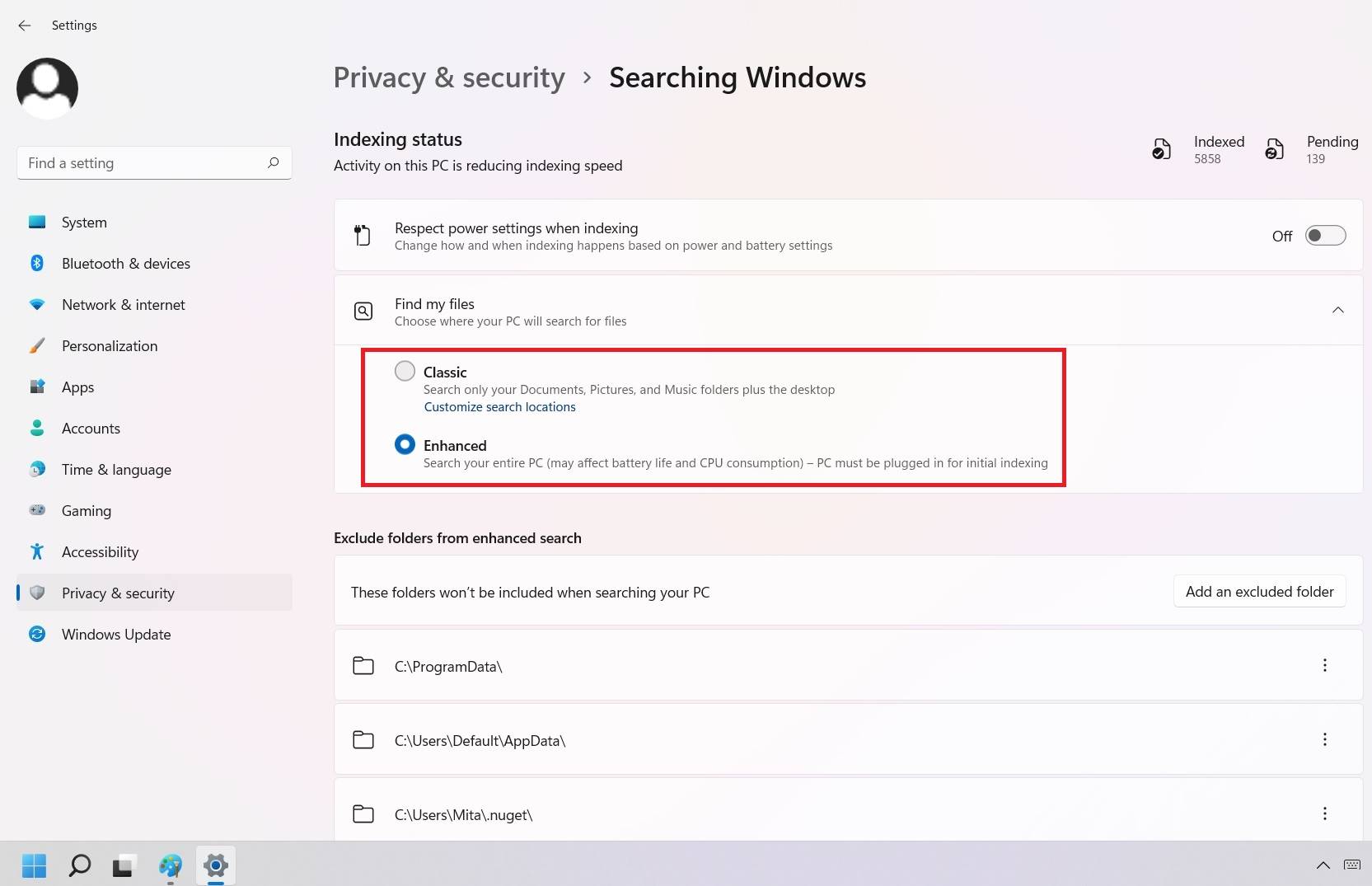
Para opciones de búsqueda más avanzadas, puede ir a la configuración de SafeSearch, que filtra los resultados de búsqueda explícitos y habilita la búsqueda de contenido en la nube desde OneDrive, Bing, SharePoint y otros servicios. Estas opciones ahora también están disponibles con Windows 10, pero solo en sus últimas versiones.
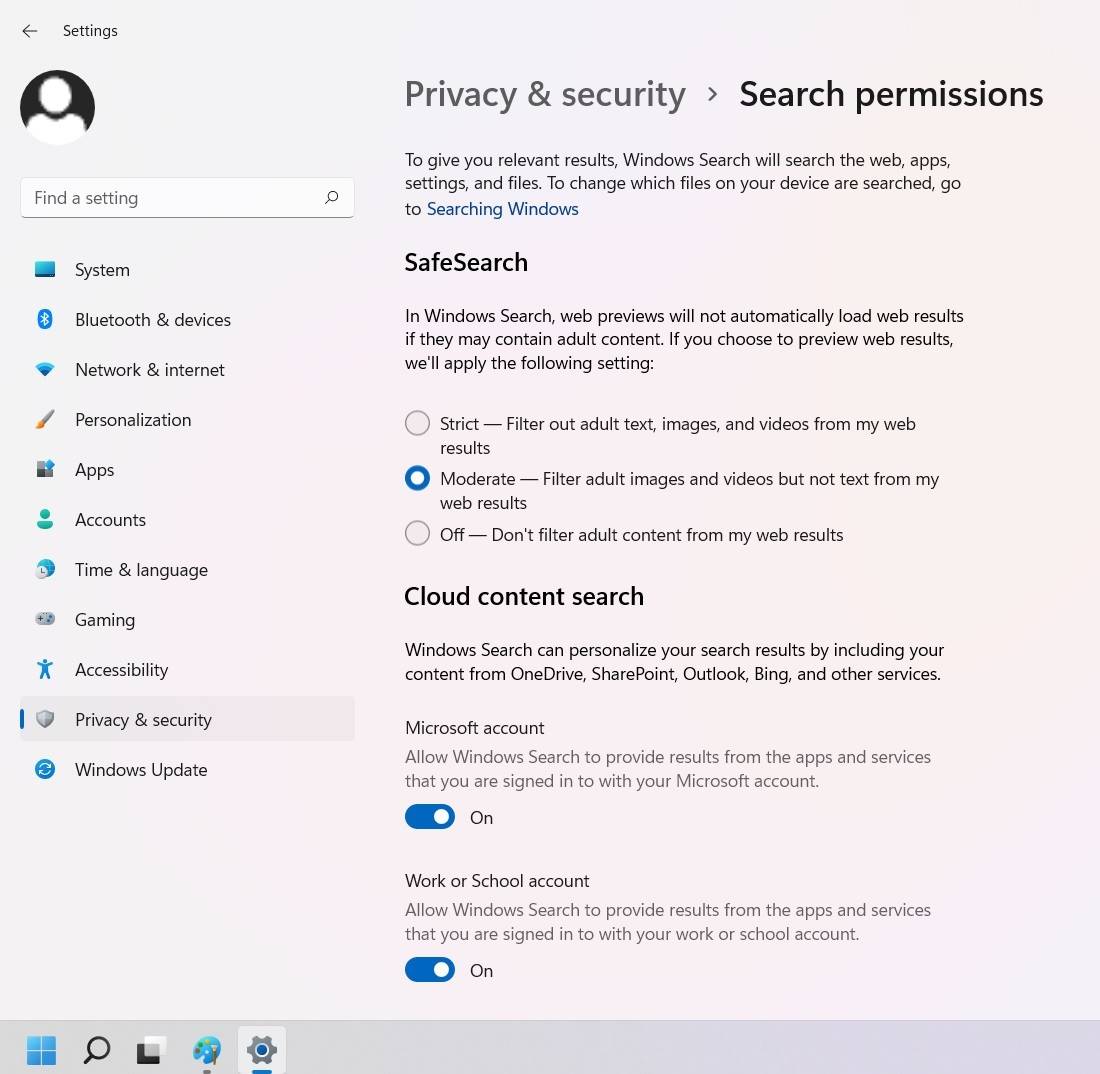
Preguntas frecuentes
1. ¿Cómo puede ocultar o mostrar el ícono de búsqueda en Windows 11?
Si ha decidido que no necesita que el ícono de búsqueda ocupe la barra de tareas, siempre puede ocultarlo desanclándolo. Para una solución más permanente, vaya a «Configuración -> Personalización -> Elementos de la barra de tareas», donde puede administrar si se mostrarán u ocultarán varios elementos de la barra de tareas, incluida la búsqueda.
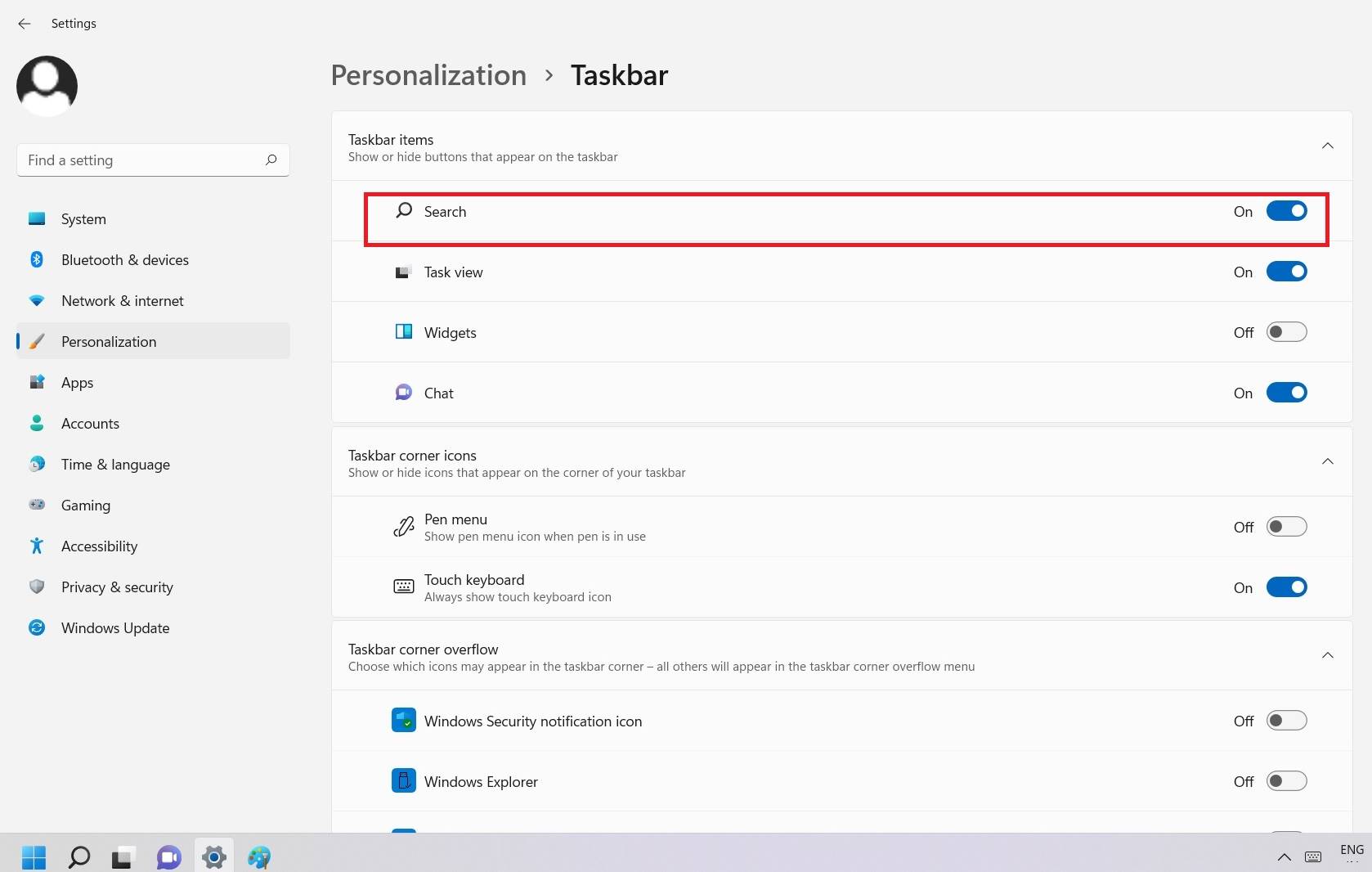
2. ¿Cómo se mueve la búsqueda de Windows 11 hacia la izquierda?
Si desea una apariencia de búsqueda familiar, es fácil mover las aplicaciones de Windows 11 en la barra de tareas desde el centro hacia la izquierda. Vaya a «Personalización -> Barra de tareas -> Comportamientos de la barra de tareas -> Alineación de la barra de tareas». Una vez que cambie la alineación para que esté a la izquierda, el menú Inicio, la búsqueda y todas las demás aplicaciones se moverán a la izquierda.
![]()
3. ¿Cómo desactivo la búsqueda de Windows?
La indexación de Windows 10/11 en modo de búsqueda mejorada puede llevar mucho tiempo y consumir recursos del sistema. Siempre puede deshabilitarlo desde el Administrador de tareas, que se puede abrir usando cualquiera de estos métodos. Vaya a la pestaña «Servicios» y desplácese hacia abajo para encontrar la búsqueda de Windows, que se puede detener fácilmente.
Para los usuarios habituales, Windows 11 se parece mucho a Windows 10, excepto por algunas mejoras y cambios nuevos. Por ejemplo, puede cambiar fácilmente su navegador y aplicaciones predeterminados en Windows 11 a través de algunas ediciones del sistema de archivos.