Twitter está lleno de tuits de todo tipo, incluidos los que son útiles, controvertidos y divertidos. Si no sabe cómo buscar en Twitter correctamente, puede ser difícil encontrar un tweet específico en el momento adecuado. Siga leyendo para descubrir cómo usar la búsqueda avanzada de Twitter para encontrar tweets antiguos.
Cómo usar la búsqueda avanzada de Twitter a través de la barra de búsqueda
Twitter proporciona una función de búsqueda avanzada integrada para encontrar un tweet específico. Sin embargo, esta función está disponible solo en la aplicación web de Twitter y no en las aplicaciones móviles de Twitter.
Siga estos pasos para hacer una búsqueda avanzada:
- Abierto Gorjeoescriba su consulta de búsqueda en la barra de búsqueda y presione la tecla Intro.
- Se abrirá la página de resultados de búsqueda. Encontrarás la sección «Filtros de búsqueda» en la barra lateral con dos filtros: «Personas» y «Ubicación». Úsalos para filtrar los tweets.
Alternativamente, haga clic en la opción «Búsqueda avanzada» debajo de los filtros.
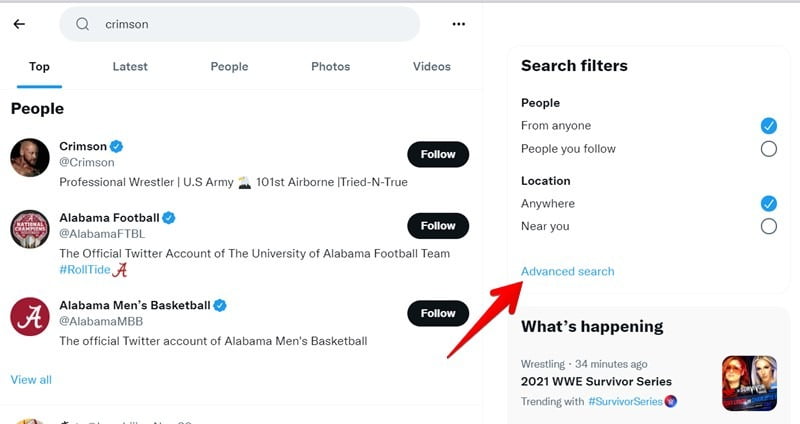
- Aparecerá la ventana de «Búsqueda avanzada» con varios campos de texto para ayudarlo con su búsqueda, como palabras, hashtags, me gusta mínimos, fechas, etc. Ingrese sus criterios en los campos disponibles y haga clic en el botón «Buscar».
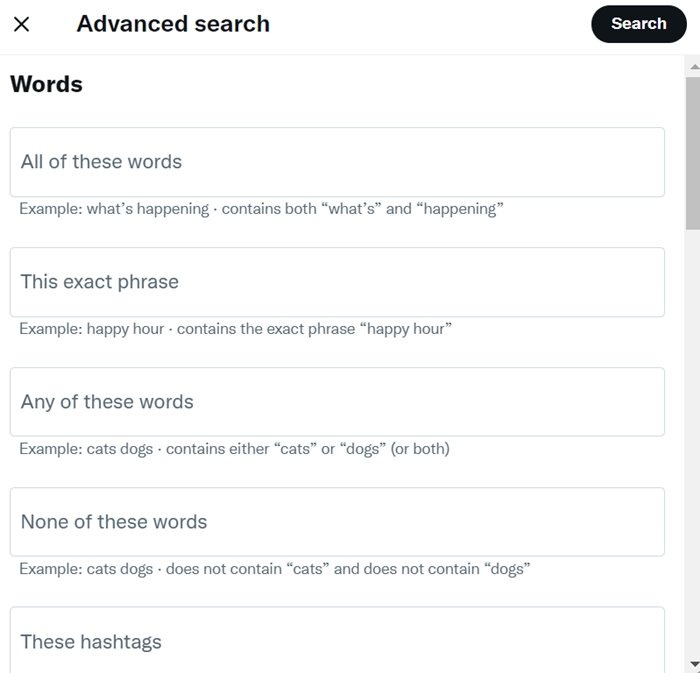
Consejo: puede llegar a la página de búsqueda avanzada a través de su enlace directo también.
Cómo usar la búsqueda avanzada de Twitter a través de operadores y filtros
Si el método anterior parece demasiado lento, o si desea realizar una búsqueda avanzada en las aplicaciones móviles de Twitter, puede hacerlo con la ayuda de varios operadores y filtros.
que contiene todas las palabras
El método estándar para encontrar un tweet es simplemente ingresar el texto del tweet en la barra de búsqueda.
Por ejemplo, si escribiste «Buenos días», Twitter buscará tweets con las palabras «Buenos» y «Buenos días» y también la frase exacta «Buenos días».
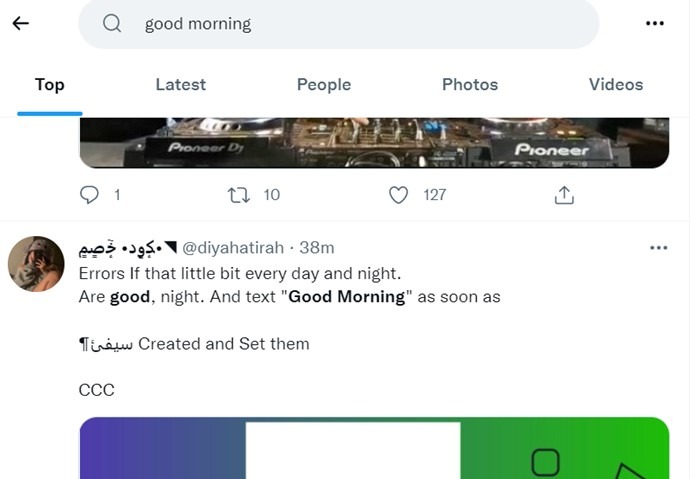
Frase exacta
Si desea encontrar tweets que contengan la frase exacta, ingrese las palabras entre comillas.
Por ejemplo, si escribió «Buenos días», los resultados mostrarían tweets que contienen las palabras «Buenos días» y no «Buenos» o «Buenos días» por separado.
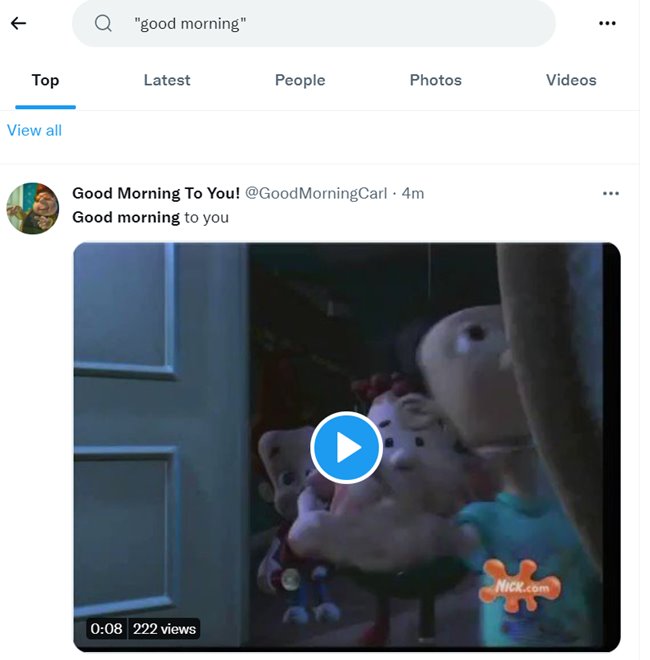
una de las palabras
Utilizar el OR operador para encontrar tweets que contengan una de las palabras mencionadas en la búsqueda.
Por ejemplo: si escribiste «Buenos días», los resultados de la búsqueda tendrían tweets con «Buenos días» o «Buenos días». Recuerde escribir O en mayúsculas.
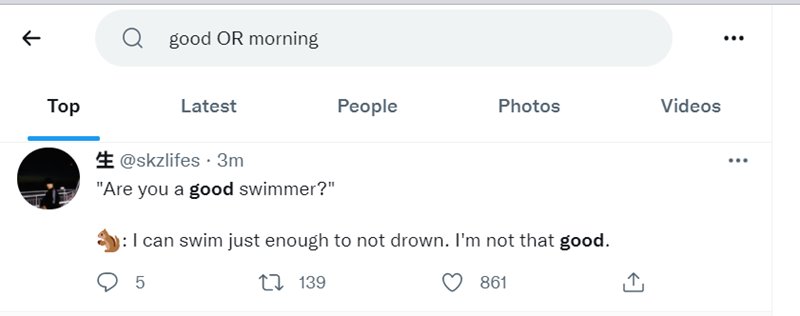
Excluir resultados no deseados
Si desea encontrar tweets que contengan una palabra pero no otra, debe usar el guión o el signo menos (-) del operador.
Por ejemplo, si escribiste «Buenos días», obtendrás tweets que solo contienen la palabra «Buenos» y no «Buenos días».
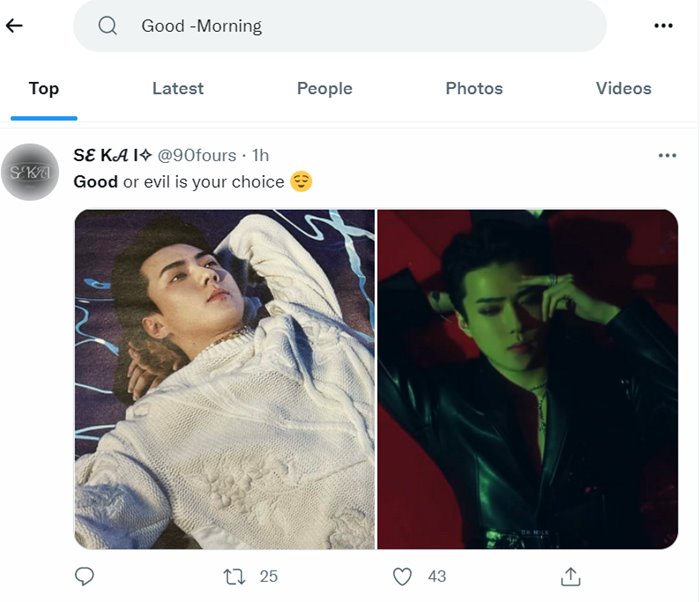
Haciendo una pregunta
Si está buscando tweets que hagan una pregunta, use un signo de interrogación al final.
Por ejemplo, si escribió «¿Un terremoto?» Twitter encontraría tweets preguntando sobre “un terremoto”.
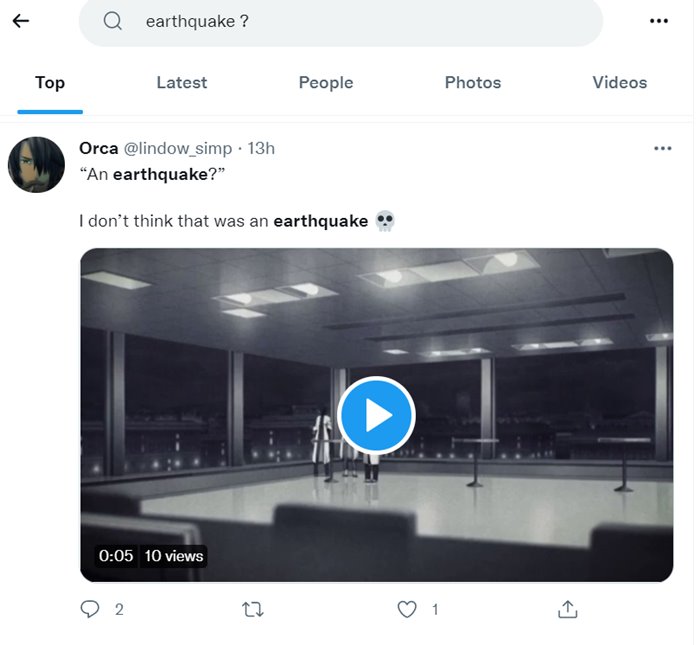
Etiquetas
Si desea encontrar un tweet que contenga un hashtag específico, escriba un hashtag antes de su término de búsqueda. También puede hacer clic en el hashtag en cualquier tweet para encontrar más tweets del mismo hashtag.
Por ejemplo, si escribió «#Android», encontraría tweets con el hashtag de «Android».
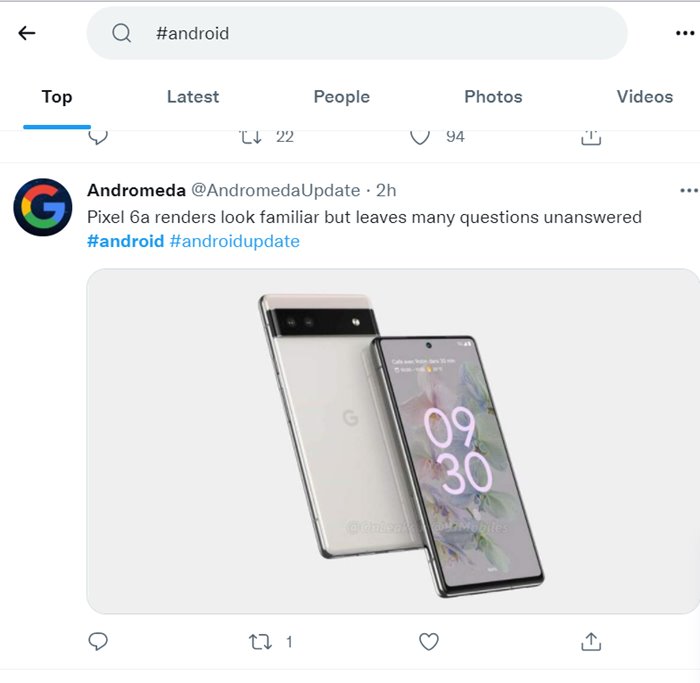
Buscar por nombre de usuario: Tweets de una cuenta de Twitter específica
Para encontrar un tweet hecho a partir de un nombre de usuario específico, escriba «término de búsqueda de: nombre de usuario». Use este operador de búsqueda para encontrar tweets antiguos de cuentas, incluida la suya.
Por ejemplo, si escribió «Android from:expertogeek», encontrará tweets que mencionan a Android en la página de Twitter de Make Tech Easier.
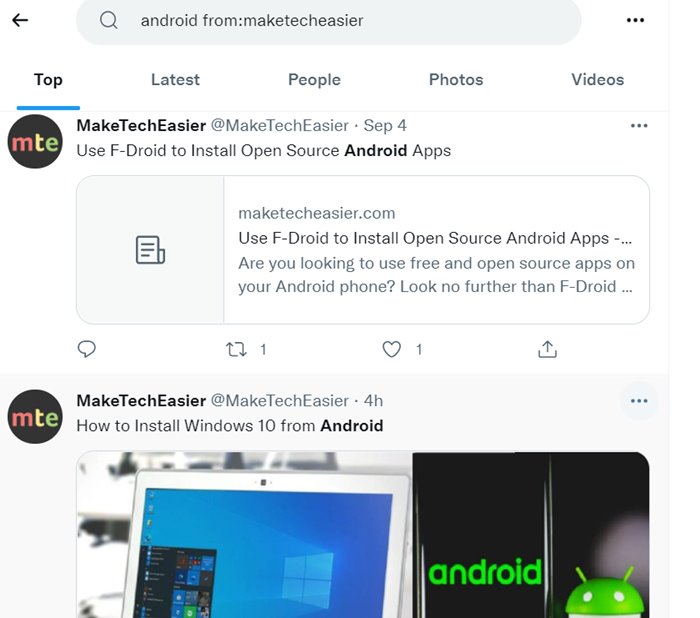
Buscar por nombre de usuario: enviado a la cuenta de Twitter
Use la consulta «término de búsqueda para: nombre de usuario» para encontrar los tweets realizados desde una cuenta específica.
Por ejemplo, si escribió «Android to:expertogeek», los resultados de la búsqueda mostrarían todas las respuestas o menciones que contienen la palabra Android en la cuenta de Twitter Make Tech Easier.
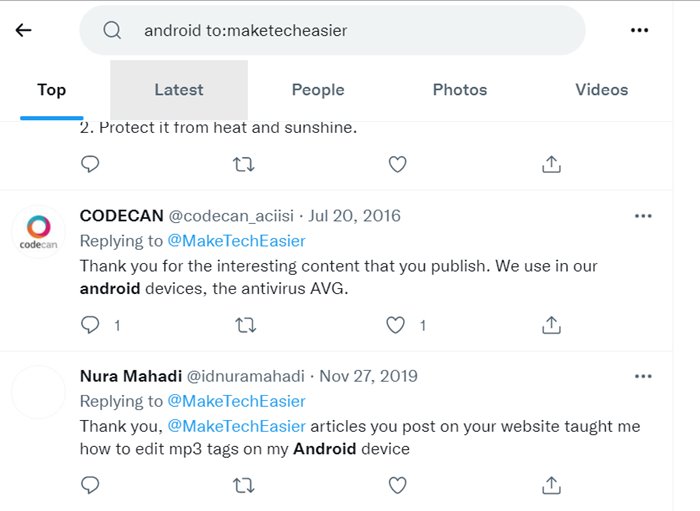
Interacciones entre cuentas de Twitter
Utilice la combinación de los dos operadores anteriores para encontrar los términos de búsqueda presentes en las interacciones entre dos cuentas.
Por ejemplo, si escribió «término de búsqueda de: nombre de usuario a: nombre de usuario 2», encontraría tweets de un usuario específico a otro.
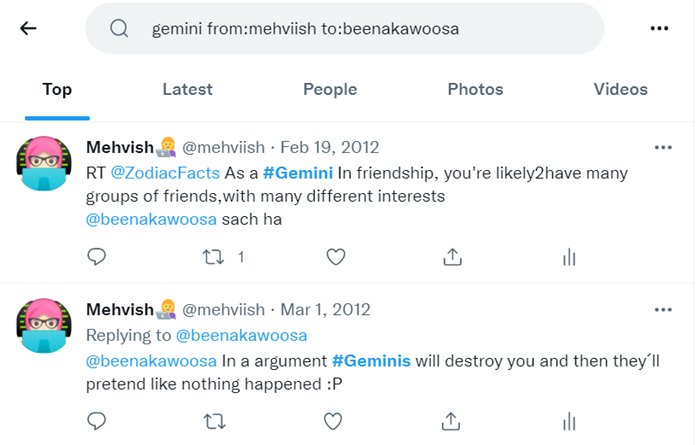
Mención de cuenta de Twitter
Si está buscando tweets hechos desde o hacia una cuenta de Twitter, use la consulta «término de búsqueda @nombre de usuario».
Por ejemplo, si escribió «auto @mehviish», encontraría tweets realizados por el nombre de usuario @mehviish o tweets realizados en la cuenta que contienen la palabra «auto».
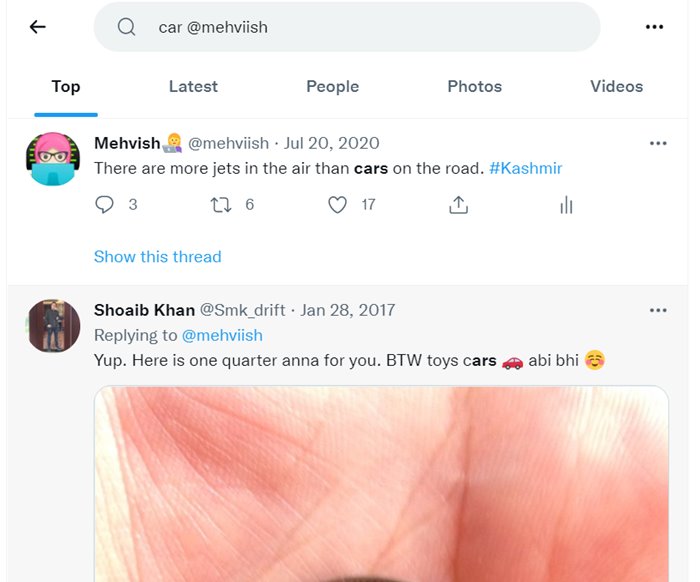
Búsquedas de ubicación
Las búsquedas de ubicación lo ayudan a encontrar tweets enviados desde una ubicación específica. Use «Término de búsqueda cerca de: nombre de la ciudad» para encontrar tweets cerca de una ciudad determinada. Puede refinar la búsqueda y agregar millas usando el operador Dentro y el número de millas.
Por ejemplo, si escribió «Android cerca: NY dentro de: 20 millas», encontraría tweets que mencionan Android dentro de las 20 millas de Nueva York.
Buscar por fecha
Los operadores de Fecha le permiten encontrar tweets publicados en una fecha específica o entre fechas específicas.
Antes de una fecha determinada
Use «término de búsqueda hasta: fecha» para buscar tweets enviados hasta la fecha mencionada en la consulta de búsqueda.
Por ejemplo, si escribió «Cachemira hasta: 29-12-2017», encontraría tuits que mencionaran a Cachemira que se publicaron antes del 29 de diciembre de 2017.
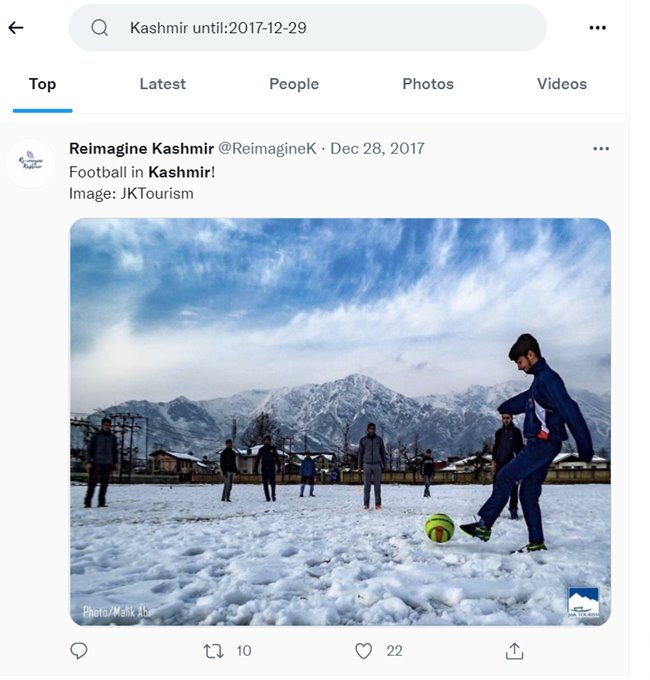
Después de una fecha determinada
Del mismo modo, use «término de búsqueda desde: fecha» para encontrar tweets publicados después de una fecha determinada.
Por ejemplo, si escribió «Cachemira hasta: 30-11-2017», encontraría tuits que mencionaran a Cachemira que se publicaron después del 30 de noviembre de 2017.
Entre dos fechas
La combinación de los dos operadores anteriores te dará los tweets entre las dos fechas.
Por ejemplo, si escribió «Cachemira desde: 29-11-2017 hasta: 30-12-2017», encontrará tuits que mencionan a Cachemira que se publicaron entre el 29 de noviembre de 2017 y el 30 de diciembre de 2017.
Filtrar por Emoción
Puedes encontrar tweets que tengan una actitud positiva o negativa agregando emojis o emoticones.
Por ejemplo, si escribiste «automóvil 😃», encontraría tweets que mencionaran un automóvil y usaría un emoji feliz.
Puede reducir aún más los resultados de su búsqueda filtrando los tweets. Utilice las siguientes consultas:
- “Filtro de términos de búsqueda: imágenes” solo encontraría tweets con imágenes.
- «Filtro de términos de búsqueda: enlaces» encontraría los tweets que contienen un enlace, así como enlaces a imágenes, videos y GIF.
Una vez que haya encontrado el tweet correcto, descubra cómo descargar videos de Twitter.
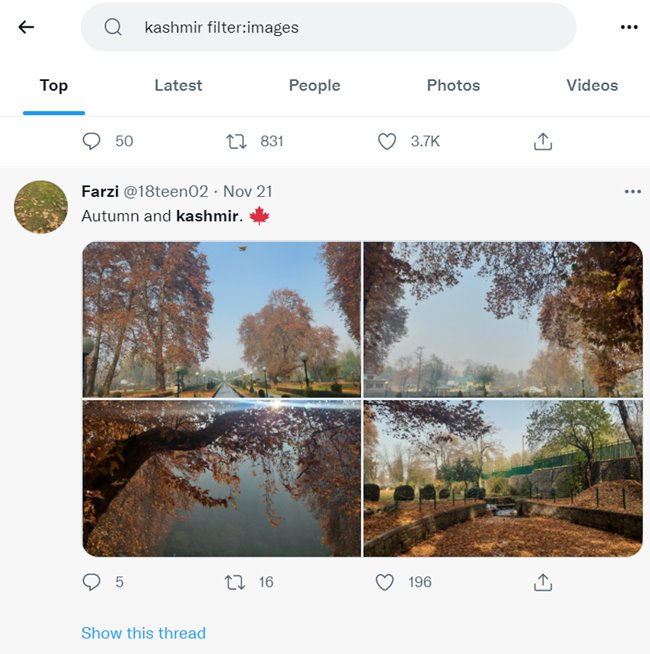
Filtrar por Noticias
Si está buscando específicamente tweets con noticias, escriba «filtro de términos de búsqueda: noticias».
Por ejemplo, si escribió «filtro de terremotos: noticias», encontrará tweets que mencionan noticias sobre un terremoto.
Filtrar por cuentas verificadas
Para encontrar tweets solo de cuentas de Twitter verificadas, use la consulta «filtro de término de búsqueda: verificado».
Por ejemplo, si escribió «filtro de comida chatarra: verificado», encontraría tweets sobre comida chatarra de cuentas verificadas.
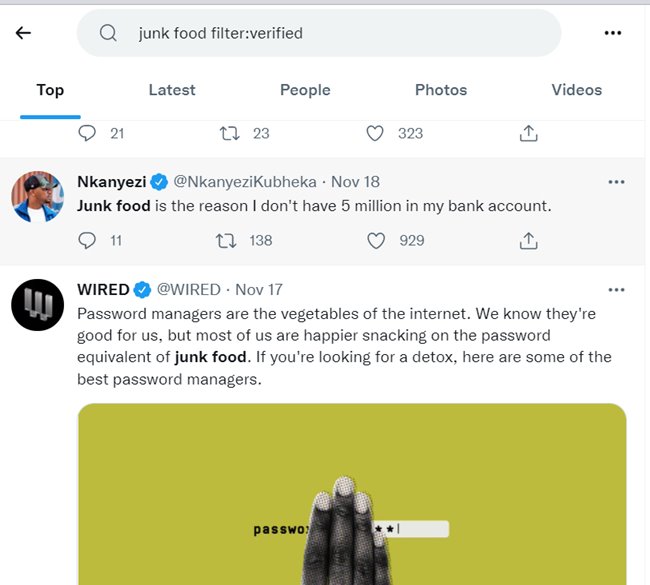
Filtrar por tipo
También puede filtrar tweets por respuestas. Use la consulta «filtro de términos de búsqueda: respuestas» para ver los tweets que se envían como respuestas a un tweet.
Por ejemplo, si escribió «filtro de gato: respuestas», encontraría respuestas con la palabra gato.
Encuentra los tweets más populares
Usando los operadores de búsqueda, puede encontrar los tweets más populares sobre un tema. Es decir, puedes encontrar tuits con más de un determinado número de retuits o favoritos. Utilice las consultas «término de búsqueda min_retweets:X» y «término de búsqueda min_favoritos:X», donde X es la cantidad de tweets que espera encontrar.
Por ejemplo: si escribiste ‘car min_retweets:150’, encontraría 150 retweets sobre autos. Si escribes «car min_faves:180», encontrará los 180 tweets principales sobre autos.
También puede usar esto para encontrar sus tweets populares. Busque «desde: su nombre de usuario min_retweets: X».
Cómo ocultar resultados de búsqueda de cuentas silenciadas y bloqueadas
De forma predeterminada, Twitter no oculta los tweets de las cuentas silenciadas o bloqueadas. Pero, afortunadamente, proporciona una configuración para ocultarlos.
- Ingrese su consulta de búsqueda en la barra de búsqueda para ir a la pantalla de búsqueda.
- Toque/haga clic en el icono de tres puntos y seleccione «Configuración de búsqueda» en el menú.
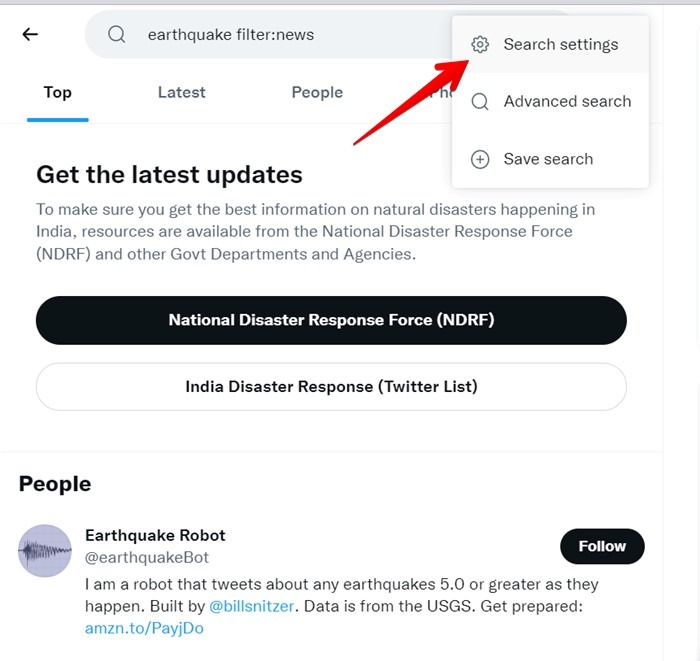
- Marque la casilla junto a «Eliminar cuentas bloqueadas y silenciadas».
![]()
Cómo guardar búsquedas de Twitter
Si busca algo con frecuencia, puede guardar los resultados para que sea más fácil encontrarlos. Estos están sincronizados con su cuenta, por lo que puede verlos en todos sus dispositivos.
Para guardar una búsqueda en la web o en el móvil:
- Escriba el término de búsqueda en la barra de búsqueda y presione Entrar.
- En la página de resultados de búsqueda, haga clic/toque el icono de tres puntos junto a la barra de búsqueda y seleccione «Guardar búsqueda» en el menú.
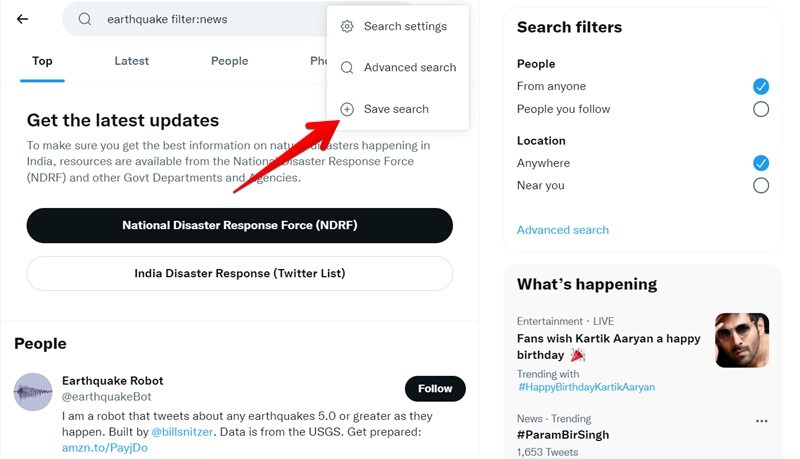
Ver búsquedas guardadas
Para ver y ejecutar una búsqueda guardada, toque o haga clic en la barra de búsqueda de Twitter. Desplácese hacia abajo en el historial de búsqueda y encontrará todas las búsquedas guardadas en la parte inferior. Toque o haga clic en una búsqueda para ejecutarla.
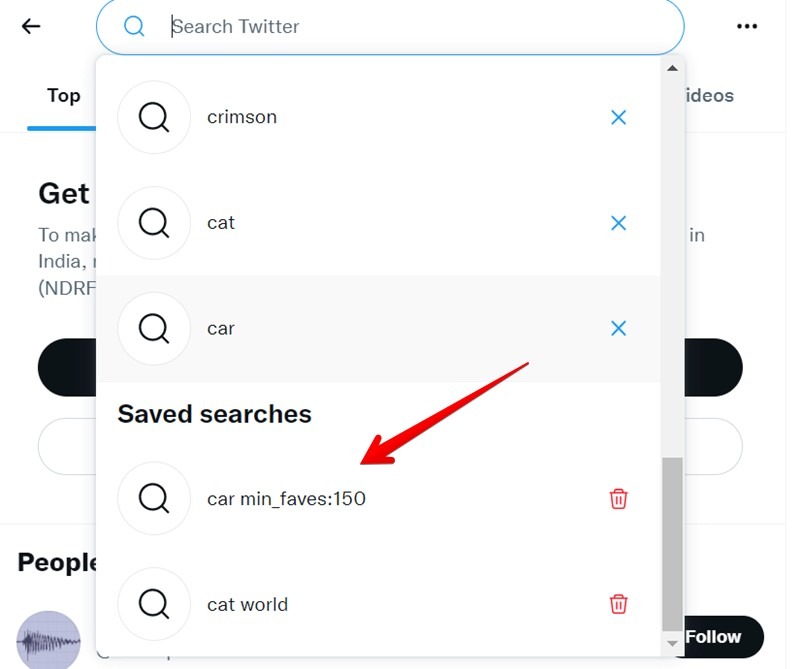
Eliminar búsquedas guardadas
Para eliminar cualquier búsqueda guardada, abra la sección Búsquedas guardadas dentro de la barra de búsqueda. Toque/haga clic en el ícono Papelera al lado de la búsqueda para eliminarla.
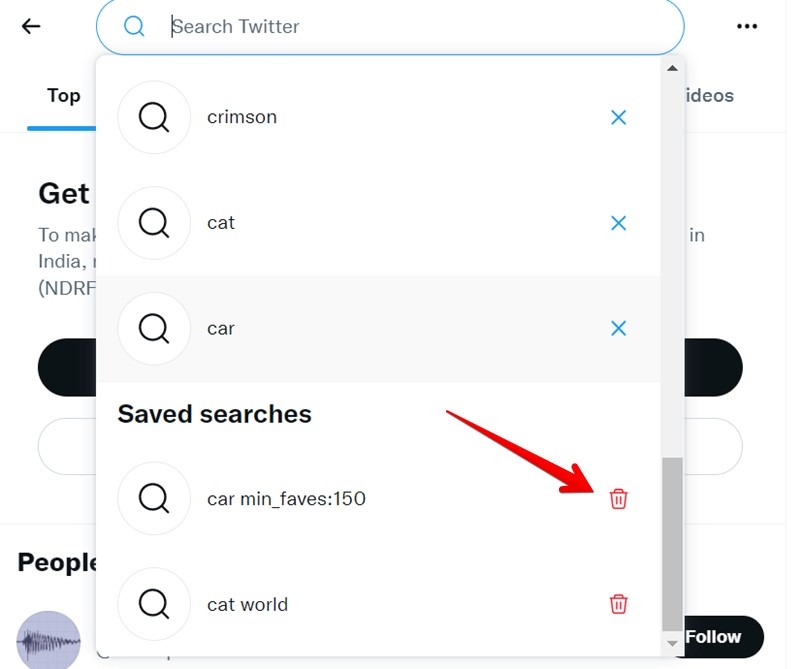
Cómo ver y eliminar el historial de búsqueda
Haga clic/toque en la barra de búsqueda de Twitter para ver todas sus consultas de búsqueda anteriores. Haga clic en el botón X junto al término de búsqueda para eliminarlo o haga clic en el botón «Borrar todo» para eliminar todos los elementos de búsqueda.
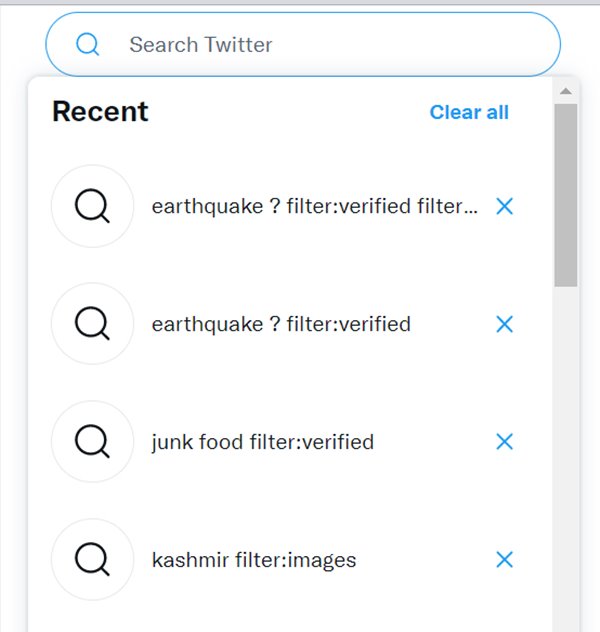
En las aplicaciones móviles, no puede eliminar el historial de búsqueda individual directamente. Deberá eliminarlos de la aplicación web de Twitter, desinstalar la aplicación o borrar el historial de búsqueda completo. Para este último, toque la barra de búsqueda para abrir la pantalla de búsqueda, luego toque el ícono X junto a la palabra «Reciente». Permita la confirmación que aparece preguntándole si desea borrar todas las búsquedas recientes.
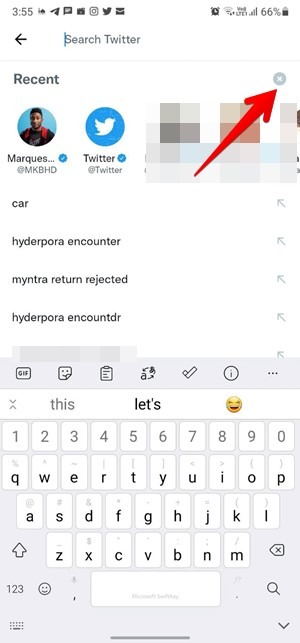
Preguntas frecuentes
1. ¿Se pueden utilizar varios operadores en una consulta de búsqueda?
Sí, puede mezclar y combinar comandos de búsqueda para encontrar el tweet deseado. Por ejemplo” “¿terremoto? filtro:filtro verificado:imágenes.”
2. ¿Se puede buscar en Twitter sin una cuenta?
Sí, puedes buscar en Twitter sin una cuenta. También puede usar Google para buscar tweets y obtendrá resultados.
Siga leyendo para aprender cómo ver Twitter, Instagram, etc., sin una cuenta. También aprenda cómo eliminar cualquier cosa de su cuenta de Twitter y usar Spaces en Twitter.