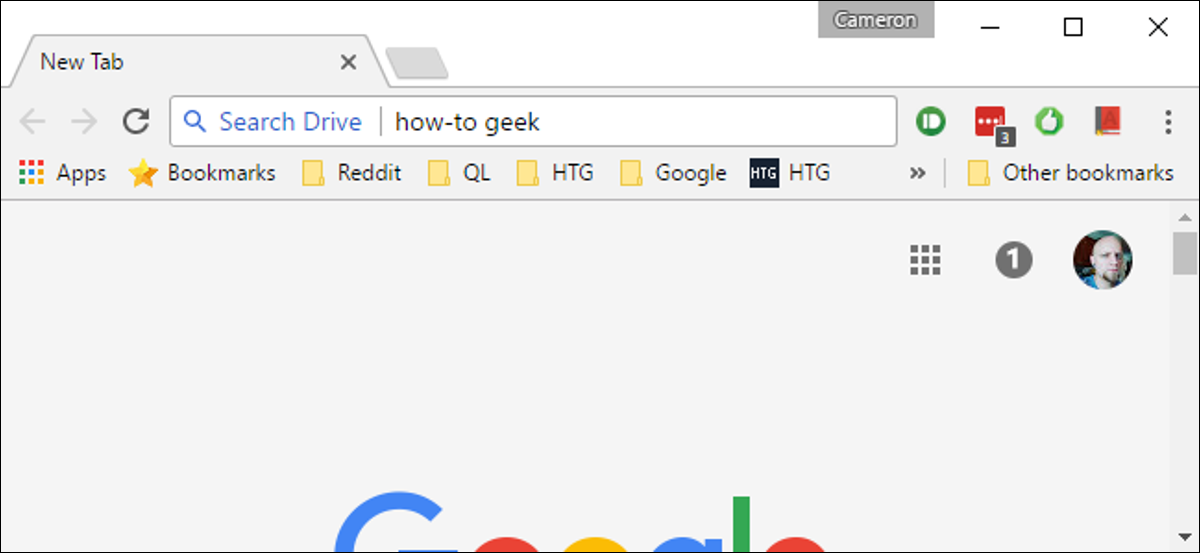
Si bien Google Drive tiene una excelente búsqueda de sitios, ¿sabía que existe una forma más fácil y rápida de ejecutar una búsqueda en Drive directamente desde la barra de direcciones de Chrome (el cuadro multifunción)? Configurarlo es muy fácil y usarlo aún más fácil.
Paso uno: cree un motor de búsqueda personalizado para Drive
En primer lugar, debe crear un motor de búsqueda personalizado para buscar Drive. Haga clic en los tres puntos en la esquina superior derecha de la ventana de Chrome, luego haga clic en «Configuración».
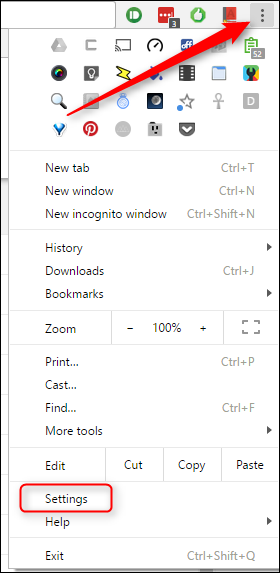
Desplácese hacia abajo hasta la sección «Buscar», luego haga clic en el botón «Administrar motores de búsqueda».
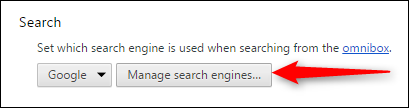
Desplácese hasta la parte inferior de la lista «Motores de búsqueda», donde verá tres cuadros de texto vacíos. El primer cuadro (a la izquierda) es el nombre del motor de búsqueda. Simplemente escribe «Drive» o el nombre que quieras darle.
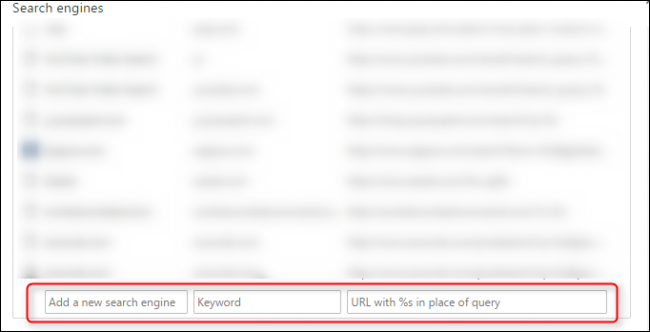
El segundo cuadro corresponde al atajo que teclearás en el omnibox para realizar la búsqueda. Puede usar lo que quiera aquí, pero en aras de la simplicidad, usaremos «drive».
Finalmente, en el tercer cuadro, ingrese el siguiente texto:
https://drive.google.com/drive/u/0/search?q=%s
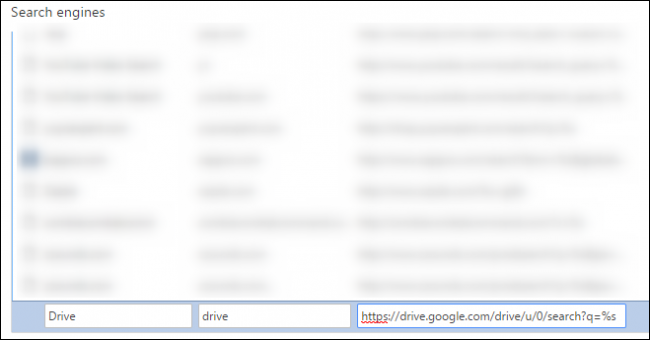
Este texto es la búsqueda personalizada real que realizará Chrome cuando use el acceso directo. Este texto en particular está destinado a una búsqueda simple en el sitio del lector, donde la cadena «% s» se reemplaza por los términos de búsqueda que ingresa.
Cuando haya terminado de configurar el motor de búsqueda, simplemente haga clic en «Listo».
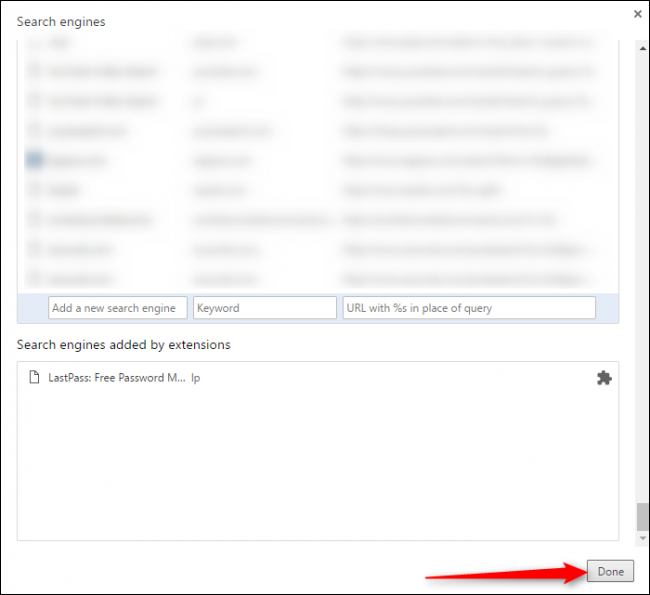
Nota: Las instrucciones anteriores son ligeramente diferentes si ha habilitado Material Design en Chrome. En lugar de desplazarse hasta el final de la lista, simplemente haga clic en «Agregar» en la parte superior y luego ingrese los elementos enumerados anteriormente en los tres cuadros de texto que siguen.
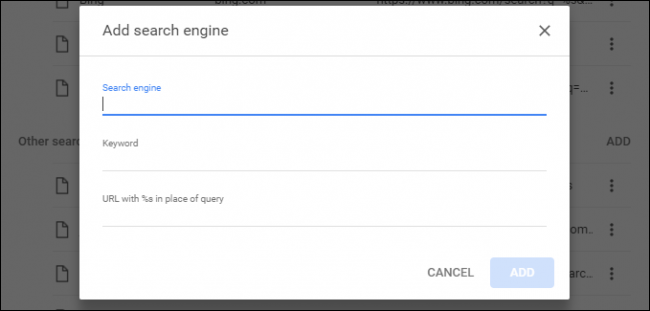
Paso dos: investiga
Ahora todo lo que tiene que hacer para buscar Drive es escribir el texto de acceso directo «drive» en el cuadro multifunción, seguido de los términos de búsqueda que desee. Por ejemplo, si desea buscar la palabra «prueba» en Drive, escriba lo siguiente en el cuadro multifunción de Chrome y, a continuación, presione Entrar:
drive test

Tan pronto como presione la barra espaciadora después de escribir «conducir», el cuadro multifunción ingresará al modo de búsqueda para el sitio específico indicado. Puede decir que funciona porque justo después de presionar la barra espaciadora, el texto a la izquierda de la URL cambiará para reflejar su búsqueda personalizada. En nuestro ejemplo, se convierte en «Buscar en la unidad». Después de eso, buscará en el sitio especificado los términos de búsqueda que ingrese. Es muy simple, intuitivo y rápido.
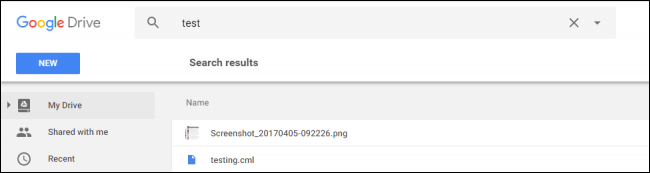
Lo mejor de todo es que todavía utiliza la búsqueda nativa en el sitio web de Drive, no una extraña herramienta de terceros o incluso el propio Google. Brillante.