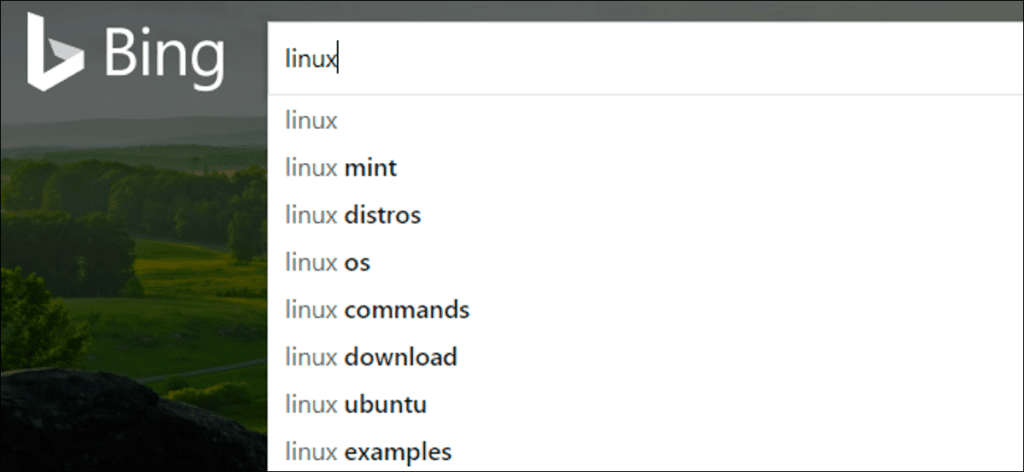Bing almacena y usa su historial de búsqueda para personalizar sus resultados. Y borrar el historial en su navegador web no afecta el historial almacenado en Bing, que probablemente provenga de varios dispositivos que usa. Sin embargo, puede borrar este historial.
Antes de ir demasiado lejos, sepa que la mayoría de los principales motores de búsqueda y sitios sociales almacenan resultados como este; no es solo asunto de Bing. Google almacena sus resultados, al igual que Facebook. Lo hacen si ha iniciado sesión en el servicio, pero también utilizando la dirección IP del dispositivo desde el que está buscando, así como las cookies almacenadas en sus dispositivos. Y eso no es necesariamente algo malo. Así es como los resultados de la búsqueda se adaptan mejor a sus necesidades.
Dicho esto, si no se siente cómodo con tener ese historial de búsqueda disponible, puede borrarlo, ya sea que esté borrando todas o solo las entradas individuales, preferiría no ser guardado. Así es cómo.
Cómo borrar su historial de búsqueda de Bing
Su historial de todas las cosas que busca con Bing se almacena en su cuenta de Microsoft, así que vaya a la configuración de privacidad de su cuenta de Microsofte inicie sesión.
Después de iniciar sesión, verá el panel de privacidad de su cuenta. Desplácese un poco hacia abajo hasta la sección «Historial de búsqueda», luego haga clic en el botón «Ver y borrar el historial de búsqueda».
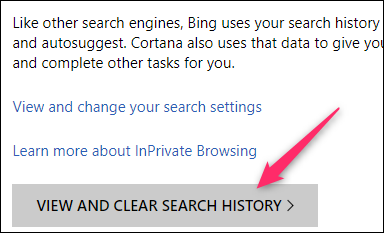
Esto abre la pestaña «Historial de actividad» de su panel y destaca su investigación anterior. Si desea borrar todo su historial de búsqueda, simplemente haga clic en el enlace «Borrar actividad» en la parte superior derecha de su lista de búsqueda.
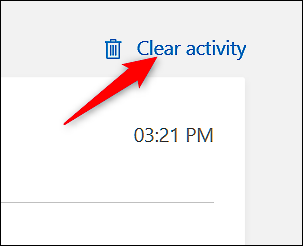
Se le pedirá que confirme su acción. Si desea eliminar todo su historial de búsqueda, continúe y haga clic en el botón «Borrar».
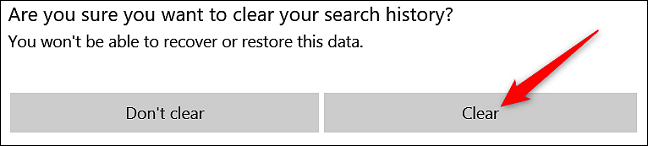
Si no desea eliminar todo, también puede desplazarse hacia abajo para ver su historial de búsqueda.
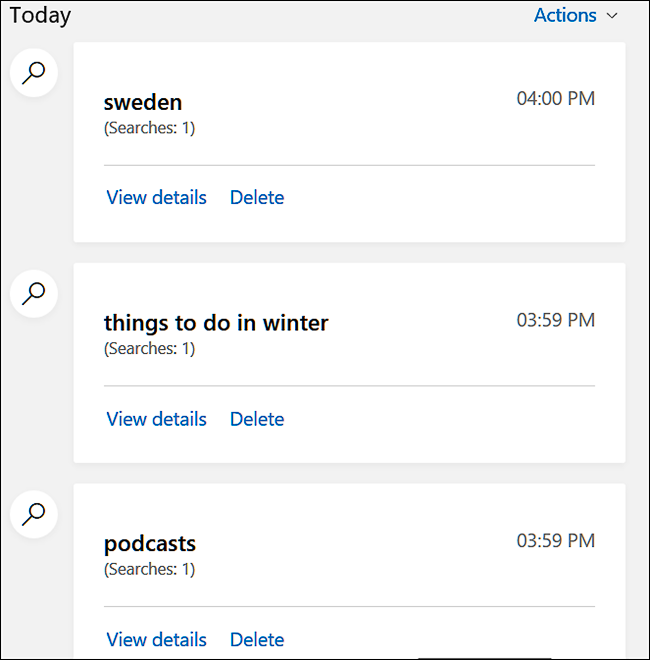
Debajo de cada entrada de búsqueda individual, verá dos enlaces, haga clic en «Eliminar» para eliminar solo ese resultado de búsqueda.
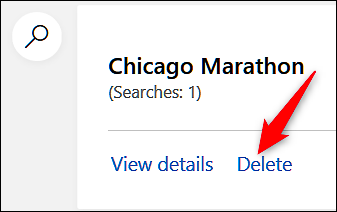
Y eso es todo lo que hay que hacer.
Pero, si descubre que está usando Bing y acaba de borrar su historial de vez en cuando, es posible que desee considerar el uso de la navegación privada para que las búsquedas no se almacenen en primer lugar.
Cómo borrar otros tipos de datos relacionados con Microsoft
Además de los resultados del historial de búsqueda, Microsoft almacena muchos otros datos de lo que haces mientras inicias sesión en tu cuenta, como las aplicaciones y servicios que has usado, las búsquedas por voz de Cortana y el historial de navegación. Edge. Todas estas cosas se pueden eliminar de su panel de privacidad al igual que su historial de búsqueda.
En la pestaña Historial de actividad de su panel, verá una lista de datos asociados con su cuenta de Microsoft en la sección «Explore sus datos» a la izquierda. Haga clic en una de las opciones aquí para explorarlas.

Eliminar entradas para cada tipo es exactamente lo mismo que eliminar el historial de búsqueda. Cuando encuentre una entrada de datos que ya no desea, haga clic en el enlace «Eliminar» a continuación.
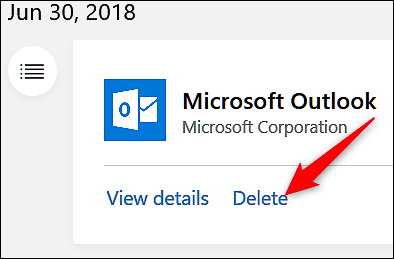
Si desea deshacerse de todas las entradas en la lista que está viendo, simplemente haga clic en el enlace «Borrar actividad» en la parte superior derecha.
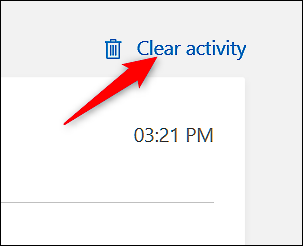
Por razones de seguridad, no puede eliminar todas las entradas si examina la opción «Todos los tipos de datos» (que incluye todo). Entonces, si está buscando purgar todo de su cuenta, deberá hacer clic en «Borrar actividad» en cada sección individualmente.