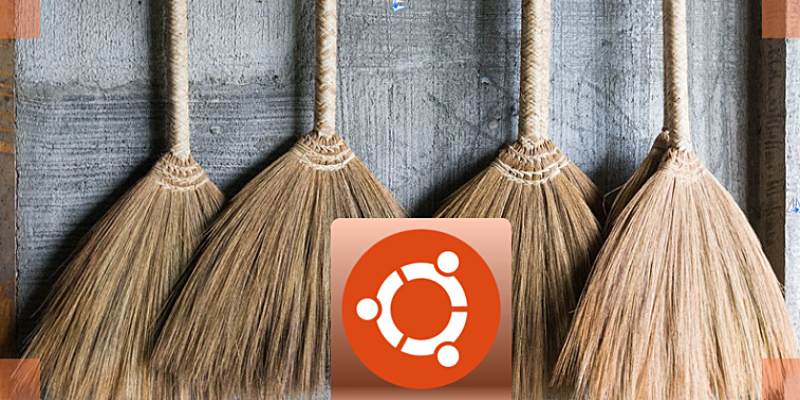Probablemente sepa que su navegador web guarda un caché de los sitios web que visita, por lo que las visitas posteriores se cargarán muy rápidamente. Linux, al igual que su navegador, también mantiene un caché del sistema (caché de aplicación, caché de apt, etc.), por lo que la carga posterior de la aplicación será muy rápida.
Si bien el concepto de caché es sin duda bueno desde el punto de vista de la experiencia del usuario, sigue consumiendo la memoria de su sistema. En algún momento, debe asegurarse de eliminar todos los archivos innecesarios o basura, generalmente en forma de caché, para mantener su sistema actualizado y menos cargado.
Si está utilizando Ubuntu 14.04 o 16.04 y está buscando una manera de borrar fácilmente el caché del sistema de su sistema Ubuntu, no busque más, ya que en este artículo hablaremos de eso.
Cómo limpiar fácilmente tu caja de Ubuntu
Para hacer esto necesitas descargar e instalar una herramienta llamada Limpiador de Ubuntu. Los siguientes comandos le permiten hacer esto:
sudo add-apt-repository ppa:gerardpuig/ppa sudo apt update sudo apt install ubuntu-cleaner
Una vez que todos los comandos anteriores tengan éxito, la utilidad Ubuntu Cleaner se instalará en su sistema. Para iniciarlo, diríjase a Unity Dash, escriba el nombre de la herramienta y luego haga clic en su icono.
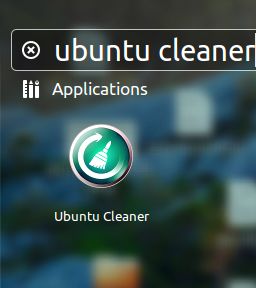
Aquí está la interfaz de usuario de la herramienta.
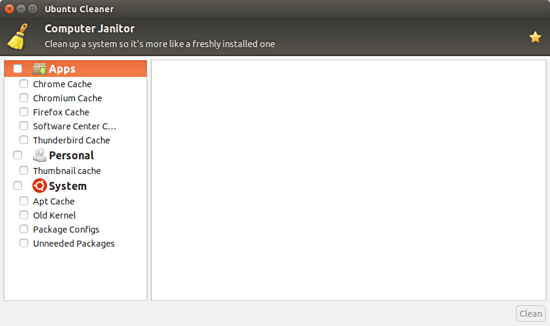
Como queda claro en la captura de pantalla anterior, Ubuntu Cleaner le permite eliminar cachés de aplicaciones (navegadores y Centro de software), el caché de miniaturas que crea el sistema para la carga rápida de directorios y el caché apt (generalmente un caché de archivos de paquetes descargados). Además, también puede usar la utilidad para eliminar kernels antiguos, configuraciones de paquetes y paquetes innecesarios.
Para ver cuánto espacio ocupa un caché en particular en el sistema, simplemente haga clic en la entrada correspondiente en la interfaz de usuario de la herramienta. Por ejemplo, en mi caso, la herramienta me dijo que el caché de Chrome está ocupando casi 550 MB en mi sistema.
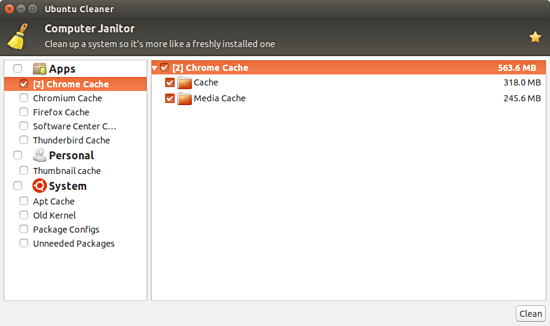
Para eliminar un caché, seleccione la entrada y luego haga clic en el botón Limpiar presente en la esquina inferior derecha de la interfaz de usuario de la herramienta.
Antes de saltar y comenzar a limpiar todo con Ubuntu Cleaner, tenga en cuenta que los cachés están ahí para un propósito (como se explicó al comienzo del tutorial). Tendrá que sopesar sus opciones antes de eliminar algo; por ejemplo, para una aplicación que ya no usa, tiene sentido eliminar su caché, pero para una aplicación que usa con mucha frecuencia, eliminar su caché afectaría directamente su velocidad y capacidad de respuesta. .
Continuando, siempre es bueno conocer algunos detalles sobre la herramienta que está utilizando. Estos son los detalles que conocemos sobre Ubuntu Cleaner: si ha estado usando Ubuntu durante muchos años, Ubuntu Cleaner debería recordarle la herramienta Ubuntu Tweak ahora obsoleta. Si ese es el caso, entonces no te equivocas porque Ubuntu Cleaner es un tenedor de Módulo Conserje de Ubuntu Tweak. El objetivo del desarrollador era «traer de vuelta esa funcionalidad útil a la comunidad de Ubuntu».
Conclusión
Como usuarios de computadoras, debemos aprender a mantener un cierto equilibrio entre las cosas, por ejemplo, limpiar varios cachés. Si bien no debe permitir que los tamaños de caché crezcan indefinidamente, eliminar todos y cada uno de los cachés tampoco es una decisión acertada. Haga un uso inteligente de la herramienta que hemos discutido y obtendrá lo mejor de ambos mundos: velocidad y almacenamiento.