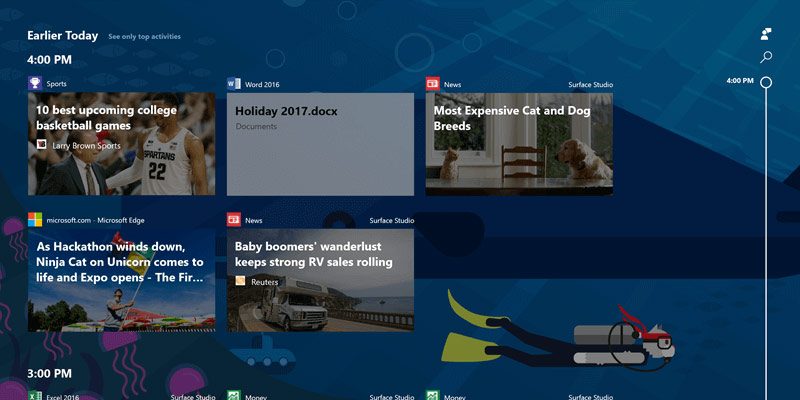Timeline hizo su entrada a Windows 10 con la actualización de abril de 2018. La función Línea de tiempo rastrea todas las aplicaciones, archivos y actividades en su PC y lo ayuda a regresar a tiempo para reanudar su trabajo. Además, Cortana puede aprovechar la línea de tiempo y sugerirle o recordarle actividades que quizás desee reanudar.
Dado que las actividades de la línea de tiempo se sincronizan con la nube, puede navegar a través de sus actividades anteriores y continuar su trabajo desde donde lo dejó en cualquier otra PC con Windows conectada a su cuenta de Microsoft.
Si alguna vez desea borrar una actividad o un conjunto de actividades de su línea de tiempo, puede hacerlo con solo unos pocos clics. Windows le permite borrar la línea de tiempo en varios niveles, es decir, una actividad específica, actividades de una hora específica y actividades de un día específico.
Borrar una actividad específica de la línea de tiempo
Para borrar una actividad específica, primero abra la Línea de tiempo presionando el atajo de teclado Win + Tab, o haga clic en el icono «TaskView» que aparece en la barra de tareas.

Después de abrir la Línea de tiempo, busque la actividad que desea borrar. Puede utilizar la función de búsqueda en la esquina superior derecha para hacerlo. Una vez que encuentre la actividad que desea eliminar, haga clic derecho sobre ella y seleccione la opción «Eliminar».

Recibirá un cuadro de diálogo de confirmación, haga clic en el botón «Sí» para borrar la actividad de la línea de tiempo.
Borrar línea de tiempo para una hora específica
Al igual que puede borrar una actividad específica, también puede borrar todas las actividades registradas en una hora específica.
Como antes, abre Timeline con el atajo de teclado Win + Tab. En la Línea de tiempo, busque el día en el que desea borrar las actividades de la Línea de tiempo por hora. Ahora, haga clic en el enlace «Ver todas las actividades» que aparece justo al lado de la fecha.
Nota: si no puede ver el enlace, eso significa que Windows registró menos de diez actividades para ese día. Como tal, no puede eliminar actividades para una hora específica. Solo puedes borrar actividades de todo el día.

En la siguiente pantalla, verá todas las actividades de la línea de tiempo de ese día específico. Encuentre la hora de la que desea eliminar las actividades, haga clic derecho en cualquier actividad debajo de esa hora y seleccione la opción «Borrar todo de». En mi caso, estoy eliminando todas las actividades que se registran a las 3 p. m. del 5 de julio.

Verá una ventana de confirmación. Haga clic en el botón «Sí» y se eliminarán las actividades para esa hora específica.
Línea de tiempo clara para un día específico
También puede borrar todas las actividades registradas en un día específico. Esta opción es útil cuando desea eliminar actividades de forma masiva.
Abra la línea de tiempo y busque el día en el que desea eliminar las actividades. Si cree que el día que estaba buscando estará en la parte inferior de la línea de tiempo, use la barra de desplazamiento que aparece en el lado derecho. Es mucho más rápido y fácil en comparación con el uso de la rueda de desplazamiento.
Después de encontrar el día que está buscando, haga clic derecho en cualquier actividad y seleccione la opción «Borrar todo de». Si está tratando de eliminar las actividades de Hoy o Ayer, verá la opción «Borrar todo de Hoy» y «Borrar todo de Ayer».

En la ventana de confirmación, haga clic en el botón «Sí» para eliminar las actividades de la línea de tiempo de ese día.
Borrar toda la línea de tiempo
Desafortunadamente, a partir de ahora no hay ninguna opción dentro de la línea de tiempo para borrar todas las actividades de los últimos treinta días. Sin embargo, aún puede borrar las actividades de la línea de tiempo borrando todo el historial de actividades.
Abra la aplicación de configuración presionando el atajo de teclado Win + I. Vaya a «Privacidad -> Historial de actividad».

Por el motivo que sea, no verá el botón Borrar historial de actividad mientras esté sincronizando sus actividades con Microsoft Cloud. Para ver el botón, debe deshabilitar la sincronización con la nube de MS y luego actualizar la página Configuración.
Desmarque la casilla de verificación «Permitir que Windows sincronice mis actividades desde esta PC a la nube». Ahora, abra alguna otra pestaña, como «Diagnóstico y comentarios», y luego regrese a la pestaña «Historial de actividad». Sin actualizar la página Historial de actividad, no verá el botón «Borrar».

En la sección «Borrar historial de actividad» verá el botón «Borrar». Haz click en eso.

Haga clic en el botón «Aceptar» en la ventana de confirmación.

No olvide seleccionar la casilla de verificación «Permitir que Windows sincronice mis actividades desde esta PC con la nube» si desea volver a habilitar la sincronización de actividades con la nube de Microsoft. De lo contrario, no podrá acceder a sus actividades desde otras PC con Windows.
Comente a continuación compartiendo sus pensamientos y experiencias con respecto al uso del método anterior para eliminar las actividades de la línea de tiempo en Windows 10.